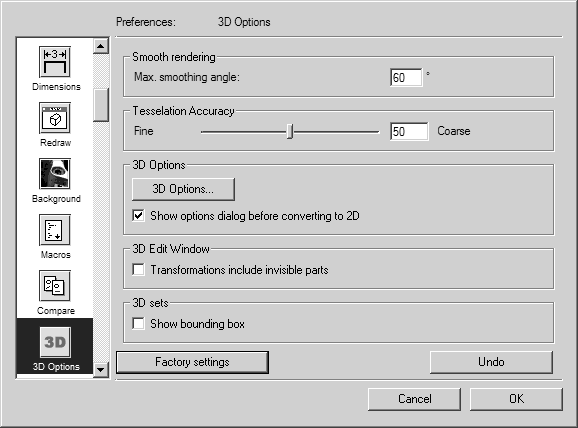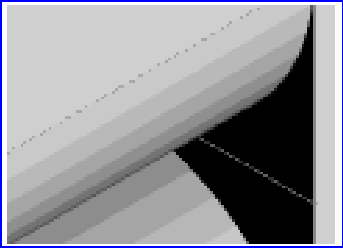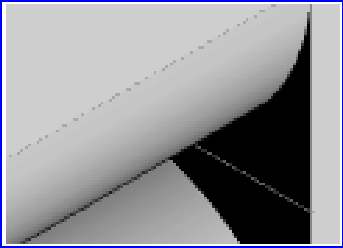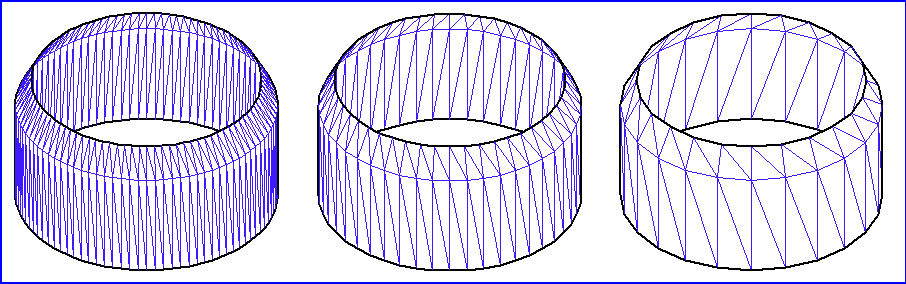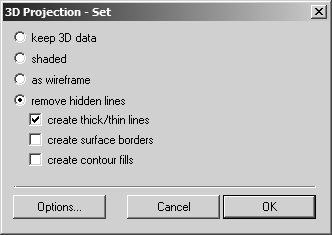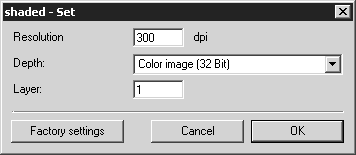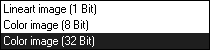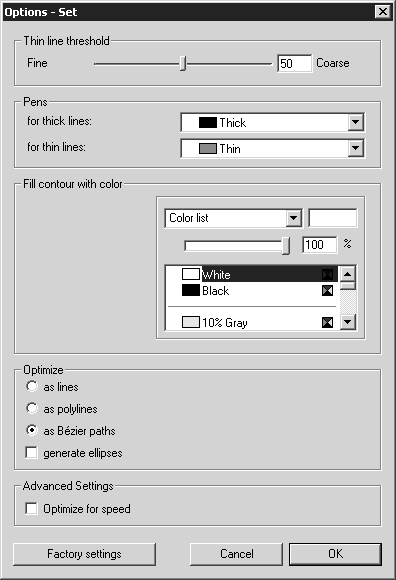3D-Optionen
Das Einstellungsfenster
3D-Optionen
enthält Einstellungen, die Folgendes beeinflussen:
• Die Glätte und Genauigkeit von importierten 3D-Konturen und -Oberflächen.
• 3D-Projektion in eine 2D-Zeichnung.
• Die Möglichkeit, unsichtbare Teile im 3D-Modus zu transformieren.
• Die Sichtbarkeit von 3D-Rahmen im 2D-Modus.
Geglättete Darstellung
Hier können Sie einstellen, wie stark die Glättung bei der Anzeigeoption Geglättete Darstellung erfolgen soll. Der eingegebene Wert des Glättungswinkels beeinflusst die farbliche Abstufung zwischen den Farbpixeln. Sie können einen Wert von 0 bis 120 eingeben. Wenn Sie die Standardeinstellung verwenden, erzielen Sie in der Regel ein gutes Ergebnis bei der Farbdarstellung Ihrer Zeichnung. Je höher der Wert eingestellt ist, desto weicher werden die Übergänge zwischen den Dreiecken der Flächen dargestellt. Beinhaltet eine Zeichnung viele gekrümmte Flächen (zylinder- oder kugelförmig), wirkt sich ein höherer Wert für den Winkel in der Darstellung besonders stark aus. Bei einem zu hoch gewählten Wert können unerwünschte Effekte auf geraden Flächen entstehen. Außerdem werden unter Umständen Kanten geglättet, die der Form nach als Kanten zu sehen sein sollen (z. B. eine Fase an einem Bauteil). Wenn Sie von der Standardeinstellung abweichen, sollten Sie den Wert in kleinen Schritten verändern und auf den Effekt bei der Zeichnung achten.
Die Beispiele veranschaulichen den Unterschied zwischen Schattiert und Geglättete Darstellung. Die linke Abbildung im schattierten Darstellungsmodus zeigt einen stufenförmigen Farbverlauf der gekrümmten Flächen. Bei der geglätteten Darstellung in der rechten Abbildung sind die Übergänge kaum sichtbar.
Genauigkeit der Tesselierung
Beim Import von IGES-Dateien bricht Arbortext IsoDraw die eingelesenen Flächen in Dreiecke auf. Diesen Vorgang nennt man Tesselierung. Die Anzahl der erzeugten Dreiecke richtet sich nach der Einstellung. Mit der Einstellung wird somit festgelegt, wie genau die Oberflächen in der 2D-Illustration denen der 3D-Daten entsprechen. Auch der Verlauf der Schattierung bei der Farbdarstellung im 3D-Modus wird durch diese Einstellung beeinflusst. Der Wert im Eingabefeld hat keine Einheit. Er gibt im Bereich von 1 bis 100 an, wie grob oder fein die Abweichung einer Oberfläche sein wird, nachdem die Umwandlung der 3D-Daten in die 2D-Illustration erfolgt ist. Je niedriger (feiner) Sie den Wert einstellen, desto genauer wird die Oberfläche angepasst. Sie können den Wert direkt eingeben oder mit dem Schieberegler einstellen.
Die Einstellung ist besonders bei Freiformkonturen und im spitzen Winkel von aneinander anschließenden Flächenelementen von Bedeutung, wenn es keine Körperkanten sind. Ist die Einstellung sehr grob gewählt, kann es sein, dass bei zwei stumpf aneinander stoßenden Flächen oder gekrümmten Flächen keine Linien für die Lichtkanten gefunden werden. Da die Erzeugung von Lichtkanten immer auch von der Einstellung unter Schwellenwert für dünne Linien abhängt, ist das Zusammenspiel der beiden Einstellungen von großer Bedeutung.
Wenn Sie eine feinere Einstellung wählen, erzeugt Arbortext IsoDraw CADprocess mehr Dreiecke. Damit können auch mehr Lichtkanten gesetzt werden. Da die Einstellung auf die gesamte Zeichnung angewendet wird, können mit einer sehr feinen Einstellung und einer gleichzeitigen feinen Einstellung unter Schwellenwert für dünne Linien unerwünschte Lichtkanten entstehen.
| Mit der Standardeinstellung 50 erzielen Sie in der Regel ein gutes Ergebnis. Wenn Sie eine andere Einstellung ausprobieren möchten, müssen Sie den Wert ändern, bevor Sie die 3D-Daten importieren. |
An den folgenden drei Beispielen können Sie den Effekt der Tesselierungseinstellungen gut erkennen. Um den Effekt deutlich zu machen, wurde der Wert für Schwellenwert für dünne Linien jeweils auf 0 gesetzt. Dadurch werden alle möglichen Lichtkanten nach der Projektion dargestellt. Das linke Beispiel zeigt das Ergebnis bei einer sehr feinen Einstellung (Wert 1). Die erzeugten Dreiecke sind sehr klein, die Kontur ist sehr genau. Beim mittleren Beispiel wurde der Standardwert 50 gewählt. Beim rechten Beispiel wurde der gröbste Wert 100 eingestellt. Die Anzahl der erzeugten Dreiecke ist gering, die Kontur weicht stärker von der Vorgabe der 3D-Daten ab.
| Je feiner Sie die Einstellung wählen, desto genauer wird die Kontur dargestellt. Gleichzeitig steigt durch die große Anzahl an Elementen jedoch die Datenmenge. Dies beeinflusst die Rechenzeit bei der Arbeit im 3D-Modus und bei der Projektion. Außerdem benötigen die Dateien mehr Speicherplatz. Die Einstellung der Genauigkeit für die Tesselierung (Aufteilung der Flächen in Dreiecke) wird nur beim Importieren bzw. Platzieren von IGES-Dateien angewendet. Wenn, wie z. B. bei VRML oder Wavefront, 3D-Daten bereits aus tesselierten Daten bestehen, können diese durch die Einstellung nicht mehr beeinflusst werden. |
3D-Optionen
Wenn Sie auf die Schaltfläche 3D-Optionen klicken, wird das Dialogfenster 3D-Projektion-Satz mit den Einstellungen für die Projektion der 3D-Daten in eine 2D-Illustration angezeigt. Sie können diese Einstellungen hier in den Voreinstellungen für alle Projektionen festlegen. Wenn das Kontrollkästchen Vor der Umwandlung nach 2D Optionsdialog zeigen nicht aktiviert ist, werden die Einstellungen bei den Projektionen angewendet.
| Im 3D-Modus arbeiten beschreibt alle Einstellungen der 3D-Optionen ausführlich und mit Beispielzeichnungen. Daher beschränkt sich die folgende Beschreibung nur auf die wichtigsten Informationen. |
Das Dialogfenster 3D-Projektion-Satz wird wie folgt angezeigt:
Als 3D Daten
Wenn Sie als 3D Daten auswählen, wird die Zeichnung im zuletzt innerhalb des 3D-Modus festgelegten Darstellungsmodus im 2D-Modus angezeigt. Die Bearbeitung der Zeichnung ist nicht möglich. Sie können über das Objektfenster einzelne Objekte ausblenden. Da bei dieser Projektionsart alle 3D-Informationen erhalten bleiben, können Sie jederzeit über den Befehl 3D-Transformation im Menü Element in den 3D-Modus wechseln. Dort können Sie die Zeichnung weiter bearbeiten.
| Sind vor der Projektion im 3D-Modus Animationen zu Objekten erzeugt worden, ist im Dialogfenster 3D-Projektion-Satz nur diese Projektionsvariante anwählbar. |
Schattiert
Wenn Sie schattiert auswählen, wird die Zeichnung im Arbortext IsoDraw-Fenster entsprechend der eingestellten Darstellungsvariante im 3D-Modus als Rasterbild angezeigt. Dieser Projektionstyp ist in erster Linie für die Darstellungsvarianten Schattiert und Geglättete Darstellung im 3D-Modus gedacht. Die Zeichnung wird mit allen im 3D-Modus festgelegten Farben als Rasterbild konvertiert. Nach der Konvertierung kann die Zeichnung mit den Bildbearbeitungswerkzeugen geändert werden.
Als Drahtmodell
Wenn Sie als Drahtmodell wählen, werden alle in der 3D-Datei enthaltenen Elemente in die 2D-Illustration übernommen. Die Stifte mit ihren Attributen aus der 3D-Datei werden beibehalten. Das Ergebnis Ihrer 3D-Projektion entspricht daher der Ursprungszeichnung aus dem CAD-System.
Ohne verdeckte Kanten
Wenn Sie ohne verdeckte Kanten wählen, wird die Illustration entsprechend der von Ihnen gewählten Perspektive und Lage ohne verdeckte Kanten angezeigt. Das bedeutet, dass alle Elemente entfernt werden, die für den Betrachter unsichtbar sind.
Dicke/dünne Linien anlegen
Wenn Sie das Kontrollkästchen dicke/dünne Linien anlegen aktivieren, wird die Illustration mit der für die technische Illustration typischen Verteilung von dicken und dünnen Linien für Körper- und Lichtkanten dargestellt. Die Zuordnung der Stifte für dicke und dünne Linien können Sie im Dialogfenster Optionen vornehmen.
Flächenränder anlegen
Beim Import von 3D-Daten wird besonders beim IGES-Format eine Vielzahl einzelner Flächenelemente eingelesen. Wenn eine Datei im 3D-Modus angezeigt wird, können Sie die Flächen mit ihren Begrenzungslinien, wie sie in der CAD-Datei angelegt wurden, gut erkennen.
Wenn Sie das Kontrollkästchen Flächenränder anlegen aktivieren, werden auch die fehlenden Lichtkanten aus den Begrenzungslinien konvertiert. Diese Linien erhalten in der 2D-Illustration einen eigenen Stift.
Durch Klicken auf Abbrechen können Sie das Dialogfenster 3D-Projektion-Satz schließen. Alle Änderungen werden verworfen. Wenn Sie auf OK klicken, werden die aktuellen Einstellungen auf die Projektion angewendet. Die Einstellungen werden bis zur nächsten Änderung angewendet.
Optionen für den Projektionstyp schattiert
Wenn Sie unter 3D-Projektion-Satz die Option schattiert ausgewählt haben, können Sie im Dialogfenster schattiert verschiedene Kriterien auswählen, mit denen das Rasterbild im Format Arbortext IsoDraw gespeichert wird.
Klicken Sie im Dialogfenster 3D-Projektion-Satz auf Optionen. Das Dialogfenster schattiert wird folgendermaßen angezeigt:
Auflösung
Hier geben Sie die gewünschte Auflösung ein. Die Auflösung gibt an, wie viele Pixel pro Zoll zur Verfügung stehen (dpi = dots per inch). Je höher die Auflösung ist, desto besser ist die Qualität. Gleichzeitig wächst aber auch die Größe der Datei sprunghaft an.
Bildtiefe
Hier wählen Sie aus, ob die Zeichnung in Schwarzweiß oder in einem der Farbmodi konvertiert werden soll. Durch die Bildtiefe wird im Wesentlichen kontrolliert, wie viele verschiedene Farben die Arbortext IsoDraw CADprocess-Datei enthalten kann. Eine Strichzeichnung kann nur schwarze oder weiße Pixel enthalten. Bei Farbbildern gibt es die Begrenzung auf 256 Farben (8 Bit) oder die Einstellungen bis hin zu 16,7 Millionen Farben.
Ebene
Hier legen Sie fest, ob die Objektinformationen bei der Konvertierung übernommen werden. Die hier anzugebende Ebene bezieht sich auf die Ebenen, auf denen sich die Objekte innerhalb der Dateistruktur befinden. Baugruppen (Objekte) können Unterbaugruppen usw. enthalten. Jedes einem Objekt vorangestellte Symbol zeigt eine Ebene an.
Wenn der Wert 1 neben Ebene eingegeben wird, werden alle Objektinformationen verworfen. Alle Objekte liegen auf einer Ebene. Wenn Sie alle Objektinformationen einschließlich aller Ebenen aus der Datei im 3D-Modus beibehalten möchten, müssen Sie die Ebenen im Objektfenster zählen und die entsprechende Anzahl neben Ebene eingeben.
| Nach der Konvertierung mit einer ausreichenden Anzahl an Ebenen kann jedes Objekt im Rasterbild einzeln ausgewählt und bearbeitet werden. |
Optionen für den Projektionstyp Ohne verdeckte Kanten
Wenn Sie unter 3D-Projektion-Satz die Option ohne verdeckte Kanten ausgewählt haben, können Sie die zu verwendenden Stifte für die Linien im Dialogfenster Optionen neben der Einstellung für das Einfügen der Lichtkanten auswählen. Unter Optimieren können Sie die Art der Elemente festlegen, mit denen die Illustration im Arbortext IsoDraw Format gespeichert wird. Klicken Sie im Dialogfenster 3D-Projektion-Satz auf Optionen. Das folgende Dialogfenster wird angezeigt:
Schwellenwert für dünne Linien
Hier können Sie angeben, an welchen Übergängen zwischen den Dreiecksflächen Arbortext IsoDraw CADprocess dünne Linien, also Lichtkanten, setzen soll.
| Wenn Sie IGES-Dateien importieren oder platzieren, wird die Anzahl der möglichen Lichtkanten durch die Einstellung der Genauigkeit der Tesselierung mitbestimmt. |
Der Wert im Anzeigefeld hat keine Einheit und dient als Vorgabe für die interne Berechnung. Es können Werte zwischen 1 und 100 eingegeben werden. Je höher (grober) der Wert eingestellt ist, desto weniger Lichtkanten werden gesetzt. Sie können den Wert direkt eingeben oder mit dem Schieberegler einstellen.
Vor der Konvertierung können Sie das Ergebnis Ihrer Einstellung in der aktuellen Zeichnung im 3D-Modus überprüfen. Dies hat besonders bei großen Datenmengen den Vorteil, dass Sie eine Vorschau der konvertierten Zeichnung sehen und nicht die Konvertierung abwarten müssen. Die Zeichnung muss dazu im Darstellungsmodus Ohne verdeckte Kanten vorliegen. Damit die neue Einstellung in der Zeichnung sichtbar wird, schließen Sie das Dialogfenster Optionen, indem Sie auf OK klicken.
Stifte
Hier können Sie auswählen, welche Stifte für Körper- und Lichtkanten verwendet werden sollen. Im Popup-Menü für dicke Linien wählen Sie den Stift für die Körperkanten. Im Popup-Menü für dünne Linien wählen Sie den Stift für die Lichtkanten.
Optimieren
Hier haben Sie drei Möglichkeiten zur Auswahl, wie die Elemente aus den 3D-Daten als Elemente in Arbortext IsoDraw CADprocess definiert werden sollen.
Wenn Sie als Linien wählen, enthält die 2D-Illustration nur Linien in Form von Elementen, die nicht verbunden sind. Wenn Sie als Polylinien wählen, werden mehrere aneinander anschließende Linien zu Polylinien zusammengefasst. Durch die Auswahl von als Bézierpfade werden aneinander anschließende Elemente aus den 3D-Daten in einen Bézierpfad umgewandelt. Mit der Umwandlung in Bézierpfade erreichen Sie die besten Ergebnisse bei der Genauigkeit der Kontur für die Illustration. Außerdem ist die Anzahl der Elemente erheblich geringer als bei Linienelementen, was die weitere Bearbeitung erleichtert und zusätzlich den Speicherplatz reduziert.
Wenn Sie das Kontrollkästchen Ellipsen generieren aktivieren, werden jeweils Elemente, die zusammen eine Ellipsenform bilden, in eine Ellipse umgewandelt. Die so erzeugten Ellipsen optimieren die 2D-Illustration und sind bei der weiteren Bearbeitung leichter zu handhaben.
Geschwindigkeitsoptimierung
Wenn Sie auf die Schaltfläche Geschwindigkeitsoptimierung klicken, werden bei der Konvertierung teilweise vereinfachte Rechenoperationen durchgeführt. Dadurch wird die Konvertierung beschleunigt.
Standardeinstellungen
Wenn Sie im Dialogfenster Optionen auf die Schaltfläche Standardeinstellungen klicken, werden die Einstellungen in diesem Fenster auf die vom Hersteller empfohlene Auswahl gesetzt. Die Erfahrung hat gezeigt, dass Sie mit dieser Standardeinstellung bei den meisten 3D-Daten ein gutes Ergebnis für die technischen Illustrationen erzielen.
Klicken Sie auf Abbrechen, um das Dialogfenster Optionen zu schließen. Alle Änderungen werden verworfen. Wenn Sie auf OK klicken, werden die aktuellen Einstellungen auf die Projektion angewendet. Die Einstellungen werden bis zur nächsten Änderung angewendet.
Vor der Umwandlung nach 2D Optionsdialog zeigen
Bei Aktivierung dieses Kontrollkästchens wird das Dialogfenster 3D-Projektion-Satz für die Projektion in eine 2D-Illustration angezeigt, wenn Sie in der Symbolleiste auf die Kameraschaltfläche klicken. Sie können dort die Einstellungen, wie sie im Dialogfenster 3D-Optionen mit den Voreinstellungen festgelegt sind, für die aktuelle Projektion ändern.
| Wenn Sie unbekannte 3D-Daten importieren oder sehr umfangreiche Daten in 2D konvertieren möchten, sollten Sie die Dialogfensteranzeige wählen. So können Sie die Einstellungsvorgaben vor der Projektion ändern. |
 enthält Einstellungen, die Folgendes beeinflussen:
enthält Einstellungen, die Folgendes beeinflussen: enthält Einstellungen, die Folgendes beeinflussen:
enthält Einstellungen, die Folgendes beeinflussen: enthält Einstellungen, die Folgendes beeinflussen:
enthält Einstellungen, die Folgendes beeinflussen: