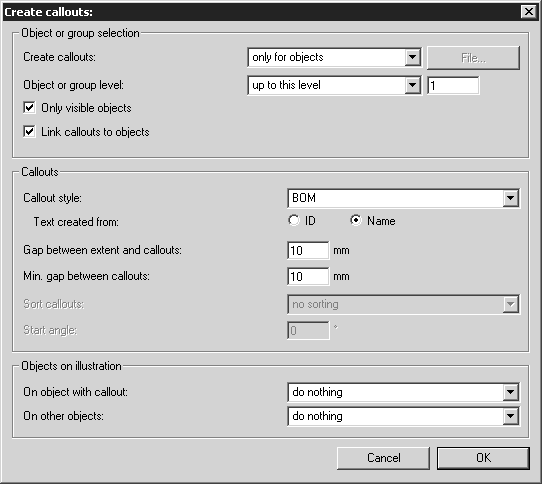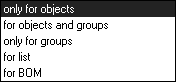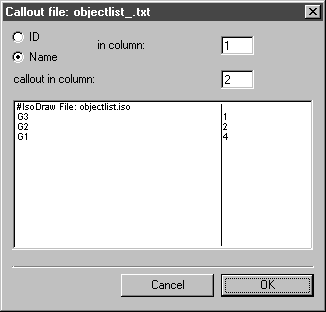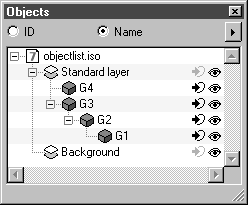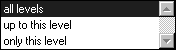Callouts für Objekte erzeugen
|
|
Der nachfolgend beschriebene Befehl Callouts für Objekte erzeugen kann nicht ausgewählt werden, solange Sie im 3D-Modus arbeiten. Nach der Projektion können Sie den Befehl im Fenster Objekte auswählen und Callouts für die generierte 2D-Illustration erzeugen.
|
(nur 2D-Modus) Verwenden Sie diesen Befehl, um automatisch Callouts für die aktuelle Datei zu erstellen. Mit den Einstellungsoptionen können Sie Folgendes steuern:
• Welche Objekte oder Gruppen ein Callout erhalten sollen
• Woher die Objektinformationen zum Erstellen von Callouts stammen: von Objekten in der Illustration, aus einer Teileliste oder einer Stückliste
Darüber hinaus lassen sich der Calloutstil und die Anordnung der Callouts auf der Zeichnung nach Bedarf einstellen.
Wenn Sie den Befehl auswählen, wird das folgende Dialogfenster angezeigt:
Objekt- oder Gruppenauswahl
Mit Callouts erzeugen legen Sie fest, ob Objekte und/oder Gruppen ein Callout erhalten sollen. Sie treffen diese Auswahl im Popup-Menü.
Wenn Ihre Zeichnung nur Objekte enthält, wählen Sie nur für Objekte aus.
Erscheinen im Fenster Objekte auch unbenannte Gruppen mit der Bezeichnung Gruppe für den Namen und Sie möchten diesen Gruppen auch Callouts zuweisen, wählen Sie die Option für Objekte und Gruppen. Wenn Ihre Zeichnung nur aus Gruppen besteht, wählen Sie die Option nur für Gruppen. Dies trifft beispielsweise auf ältere Arbortext IsoDraw-Zeichnungen oder importierte Zeichnungen ohne Objektinfo zu. Beachten Sie, dass alle Bauteile bzw. Einheiten, die ein Callout erhalten sollen, jeweils gruppiert sind.
Bei der Einstellung für Liste muss die Arbortext IsoDraw-Datei Objekte enthalten. Die Informationen, welche Objekte einen Callout erhalten, werden einer zuvor exportierten Objektliste der aktuellen Datei entnommen. Die Liste kann hier vor der Verwendung bearbeitet werden.
Eine solche Objektliste wird als tabulatorgetrennte Datei exportiert. Sie muss die IDs oder Namen der Objekte enthalten. Wenn Sie der Liste eine individuelle Positionierung hinzufügen möchten, sollten Sie das Attribut
Name exportieren, damit Sie die Objekte leicht identifizieren können. Eine Beschreibung zum Erzeugen von Objektlisten finden Sie im Abschnitt
Einstellungen.
Um eine Positionierung für die Objekte festzulegen oder Objekte aus der Liste zu entfernen, öffnen Sie die Liste in einem geeigneten Programm, z. B. Microsoft Excel. Die ausgewählten Attribute für die Liste erscheinen spaltenweise in der Datei.
Wenn bestimmte Objekte keinen Callout erhalten sollen, löschen Sie die gesamte Zeile der Einträge für das Objekt aus der Liste.
Wenn Sie eine individuelle Positionierung wünschen, tragen Sie die Nummerierung in einer freien Spalte ein. Sie können beliebige Einträge für die Nummerierung wählen. Wichtig dabei ist nur, dass das Muster zum eingestellten Calloutstil passt. Wenn das Muster
Numerisch festgelegt ist, dürfen Ihre Einträge keine Buchstaben enthalten (siehe
Attribute).
Speichern Sie die Liste nach der Bearbeitung.
Wenn Sie für Liste wählen, wird die Schaltfläche Datei aktiviert. Klicken Sie auf diese Schaltfläche, und suchen Sie im folgenden Dialogfenster nach der passenden Objektliste. Bestätigen Sie Ihre Auswahl, indem Sie auf Öffnen klicken.
Das folgende Dialogfenster wird angezeigt:
Hier wählen Sie die Spalten der Objektliste aus, in der die IDs/Namen bzw. die Calloutnummerierungen eingetragen sind. Klicken Sie auf OK, um Ihre Auswahl zu bestätigen. Arbortext IsoDraw erzeugt nun die Callouts gemäß den Einstellungen aus der Objektdatei.
Sie können zudem die folgende Option Objekt- oder Gruppen Ebene verwenden, um sicherzustellen, dass nur bestimmten Objekten oder Gruppen ein Callout zugewiesen wird. Wie im Paragraph Objekte des vorliegenden Abschnitts beschrieben, können Objekte und Gruppen verschachtelte Untergruppen enthalten. Die erste Ebene umfasst alle Objekte und Gruppen, die im Objekt-Fenster auf der gleichen Stufe mit dem ersten Objekt oder der ersten Gruppe unterhalb der Standardebene liegen.
Im vorliegenden Beispiel sind dies die Objekte G4 und G3. Das Objekt G2 liegt auf der zweiten Ebene, das Objekt G1 auf der dritten Ebene.
Geben Sie die gewünschte Ebene im Eingabefeld ein, entsprechend der zuvor getroffenen Auswahl.
Im Popup-Menü können Sie zwischen drei Einstellungen wählen.
Wenn Sie alle Ebenen auswählen, erhalten alle Objekte und Gruppen entsprechend der Einstellung unter Callouts erzeugen einen Callout. Bei der Einstellung bis zu dieser Ebene werden alle Objekte und Gruppen erfasst, die auf der eingetragenen und den darüber liegenden Ebenen liegen. Wenn Sie nur Callouts zu Objekten und Gruppen einer Ebene auf der Zeichnung benötigen, wählen Sie die Option nur diese Ebene. Mit dieser Einstellung können Sie Callouts nacheinander auf verschiedenen Ebenen erzeugen.
Wenn Sie Nur sichtbare Objekte wählen, wird nur für die Objekte oder Gruppen ein Callout erzeugt, die aktuell sichtbar sind. Sichtbare Objekte oder Gruppen erkennen Sie daran, dass das Augensymbol im Fenster Objekte angezeigt wird. Sind Objekte oder Gruppen unsichtbar, wird neben diesen Elementen ein geschlossenes Auge angezeigt.
Callouts
Wählen Sie unter Callout-Stil einen der angebotenen Stile aus. Es werden alle Stile angezeigt, die auch in der Liste im Fenster Callouts enthalten sind.
Sie können den Callouteintrag auch aus der zugehörigen ID oder dem Namen erzeugen, in dem Sie für die Objekte die Option Text erzeugt aus wählen. Diese Auswahl ist nur dann verfügbar, wenn der gewünschte Calloutstil kein Schema verwendet.
Die Eingabe unter Abstand zwischen Ausdehnung und Callouts legt fest, in jeweils welchem Abstand die Callouts (Texteinträge) von der Ausdehnung der Zeichnung stehen. Die Ausdehnung der Zeichnung ist ein theoretisches Rechteck, in das die Zeichnung gerade hineinpasst. Wenn Sie nacheinander Callouts für verschiedene Ebenen erzeugen, sollten Sie hier unterschiedliche Abstände eingeben, da bei gleichem Abstand die Callouts übereinander liegen können.
Mit Min. Abstand zwischen Callouts geben Sie vor, welcher gleichmäßige Abstand zwischen den Texteinträgen der Callouts bestehen soll. Dies stellt sicher, dass auch unterschiedlich lange Einträge weit genug voneinander entfernt stehen.
Mit der Option Callouts sortieren stellen Sie ein, in welcher Reihenfolge die Callouts für die Objekte vergeben werden. Wenn Sie keine Sortierung auswählen, werden die Callouts entsprechend der Auflistung im Fenster Objekte zugewiesen. Mit den Einstellungen im Uhrzeigersinn bzw. gegen den Uhrzeigersinn werden die Callouts fortlaufend in der ausgewählten Richtung nummeriert. Werden die Callouts aus einer Liste erzeugt, kann die Einstellung für das Sortieren nicht ausgewählt werden.
Wenn Sie eine Richtung vorgegeben haben, können Sie über den Startwinkel noch die Position für den ersten Callout festlegen. Ausgangsposition für die Winkelangabe ist die 3-Uhr-Position.
Objekte auf der Illustration
Objekte mit einem Callout sind eindeutig definiert. Unter Umständen haben Sie sogar den Namen aus den Objektinfos für den Callouteintrag verwendet. Wenn Sie eine Ersatzteilzeichnung mit Callouts für einen Elektronischen Ersatzteilkatalog verwenden, wird in der Regel der Callouteintrag als Link zur Ersatzteilliste verwendet. Wenn aus diesen oder anderen Gründen Objektinformationen nicht mehr benötigt werden, können Sie mit der Option Bei Objekten mit Callout Hotspots entfernen und Objektinfos löschen.
Für Objekte, für die keine Callouts vergeben wurden, können Sie unter Bei anderen Objekten auch die Optionen Hotspot entfernen und Objektinfo löschen auswählen.