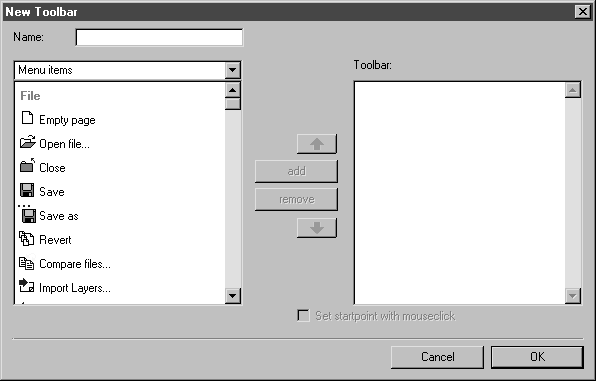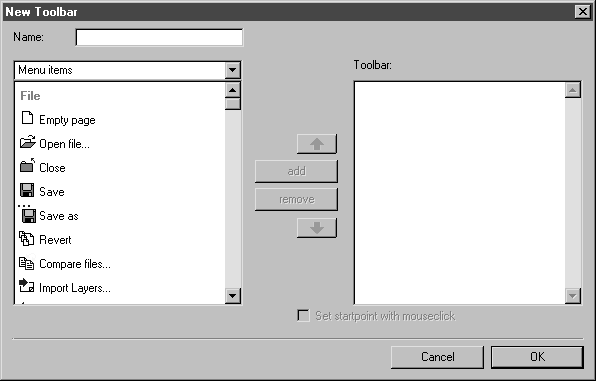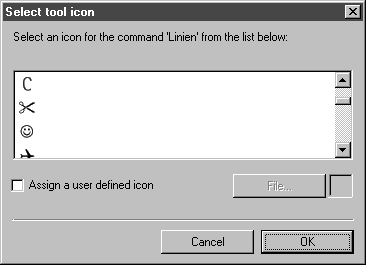Création d'une barre d'outils
Cliquez sur le bouton Nouveau dans la boîte de dialogue. Une nouvelle boîte de dialogue s'ouvre :
Vous pouvez y définir les commandes, macros ou plug-ins à inclure dans la barre d'outils.
Nom
Chaque barre d'outils doit avoir un nom unique.
Sélectionnez les commandes de menu, les macros et les plug-ins à l'aide du menu contextuel situé au-dessus de la zone où s'affichent les commandes. Les commandes de menu sont déjà énumérées.
Lorsque Options de menu est sélectionné, le champ d'affichage présente la liste complète des commandes de menu précédées d'une icône d'outil. Pour qu'une commande apparaisse sous la forme d'un bouton dans la barre d'outils, cliquez sur son nom. Le nom est alors mis en évidence. Cliquez sur ajouter pour inclure la commande dans la liste des boutons de la barre d'outils.
Lors de la création d'une barre d'outils, vous pouvez à tout moment passer de l'un à l'autre des trois groupes de commandes : options de menu, macros et plug-ins.
Lorsque vous choisissez
Macros dans le menu contextuel, la liste des macros chargées apparaît (voir la section
Macros). Aucune icône d'outil n'apparaît devant le nom des macros. Choisissez dans la liste le nom de la macro que vous souhaitez intégrer dans la barre d'outils. Une nouvelle boîte de dialogue s'ouvre :
Cette boîte de dialogue vous invite à choisir une icône d'outil à associer au nom de la macro. Cliquez sur l'icône d'outil voulue, puis sur OK. Le nom apparaît alors avec l'icône d'outil sélectionnée dans la liste des boutons de la barre d'outils.
Vous pouvez également utiliser des icônes d'outil personnalisées. Ces icônes doivent être enregistrées au format TIFF ou JPEG.
Si vous disposez d'icônes personnalisées, cochez la case Affecter une icône définie par l'utilisateur. Lorsque vous sélectionnez Fichier, la boîte de dialogue suivante vous invite à rechercher le fichier de l'icône. Sélectionnez l'icône d'outil et fermez la boîte de dialogue en cliquant sur Ouvrir. Un aperçu de l'icône d'outil s'affiche en regard de Fichier.
Si vous cliquez sur Annuler pour fermer la boîte de dialogue, le nom de la macro apparaît sans icône d'outil dans la liste des boutons. La case réservée pour l'icône dans la barre d'outils est grisée. Dans ce cas, seule l'info-bulle permet d'identifier la commande affectée au bouton. C'est pourquoi il est recommandé d'affecter une icône d'outil à chaque macro.
Après avoir chargé des plug-ins, utilisez l'option Plug-ins pour transférer les commandes de menu associées vers la liste des boutons de la même façon que pour les macros.
Pour toutes les options énumérées dans la liste, vous pouvez changer ultérieurement l'icône d'outil ou choisir une nouvelle icône. En double-cliquant sur une entrée de la liste, vous ouvrez la même boîte de dialogue que celle décrite ci-dessus. Sélectionnez une nouvelle icône d'outil et cliquez sur OK. Lorsque vous cliquez sur Annuler pour fermer la boîte de dialogue, l'entrée reste inchangée.
Barre d'outils
Toutes les commandes sélectionnées sont ici énumérées dans une liste. Vous pouvez ajouter des entrées à tout moment. Pour supprimer l'entrée associée à un bouton, sélectionnez-la et cliquez sur retirer. La commande est alors supprimée.
Si vous désirez réorganiser les boutons, servez-vous des deux boutons fléchés. Sélectionnez la commande que vous voulez déplacer. Cliquez ensuite sur la flèche vers le haut pour faire passer la commande à la position supérieure dans la liste. La flèche vers le bas permet de faire descendre l'entrée d'une position. Vous pouvez cliquer plusieurs fois de suite sur un bouton fléché. De cette manière, une commande placée par exemple tout en bas dans la liste peut être amenée en tête.
L'ordre des commandes dans la fenêtre de haut en bas correspond à l'ordre des boutons de gauche à droite dans la barre d'outils.
L'option
Régler point de départ en cliquant n'est disponible que pour les macros. Quand on a créé une macro, il peut s'avérer utile pour raccourcir des processus identiques de faire démarrer la macro à un point déterminé sur le dessin. Choisissez la macro à laquelle doit s'appliquer cette option. Cochez la case relative à l'option. Une coche apparaît. Lorsque vous cliquez sur le bouton de cette macro dans la barre d'outils, une icône d'outil s'affiche en regard du curseur fléché. Dès que vous cliquez à l'emplacement voulu de la zone de dessin, la macro démarre (voir la section
Plus de macros).
Si vous cliquez sur Annuler pour fermer la boîte de dialogue, aucune modification n'est prise en compte. Cliquez sur OK pour confirmer l'ensemble des modifications. Dans les deux cas, vous revenez à la boîte de dialogue de départ, Personnaliser les barres d'outils.
Lorsque vous cliquez sur OK, la nouvelle barre d'outils apparaît dans la zone de dessin. Les modifications sont appliquées à la barre d'outils existante.