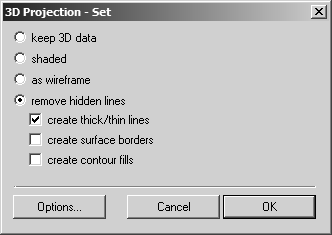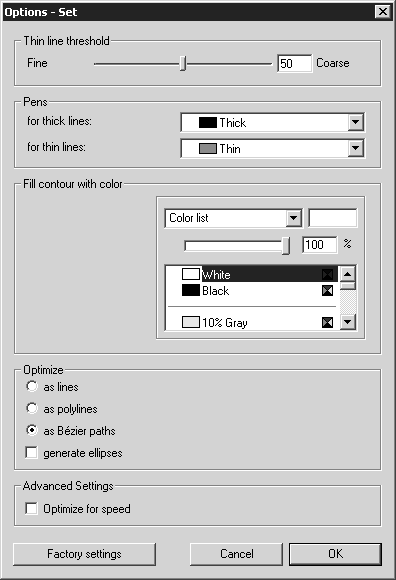Travailler en mode 3D
Vous pouvez utiliser cette fenêtre pour déterminer la perspective et l'orientation du dessin, et modifier ce dernier à l'aide des outils fournis. Pour une description de ces outils, consultez la rubrique
Travailler en mode 3D. Si les données placées possèdent des informations d'objet (ce qui est généralement le cas), les options d'édition à l'aide des commandes de menu et de la fenêtre Objets disponibles pour l'importation de données structurées sont également proposées lors du placement.
|
|
Il est important de rappeler que les limitations suivantes s'appliquent lorsque vous travaillez en mode 3D sur des fichiers placés :
• L'outil Flèche (+) ne peut pas être utilisé pour des éléments de surface individuels dans les fichiers placés.
• Les options de couche sont indisponibles. Le dessin se trouve sur la couche standard.
• Les éléments à l'intérieur des objets ne peuvent pas être identifiés lors d'une mise à jour.
|
Le dessin peut être placé loin à l'extérieur du repère s'il a été créé dans sa position d'installation dans le système CAO. Il est également possible que d'autres éléments dispersés du système CAO aient été enregistrés dans les données 3D et chargés dans Arbortext IsoDraw CADprocess. Dans ce cas, cliquez sur l'outil Centrer éléments.
Lorsque vous avez terminé l'édition du dessin en mode 3D, cliquez sur le bouton
Convertir en illustration 2D
de la barre d'outils.
Comme lors de l'importation de données 3D, lorsque l'option a été sélectionnée dans les préférences, la boîte de dialogue Projection 3D-Jeu apparaît avec les options de réglage des attributs de style associés à une illustration technique.
Les options de réglage de cette boîte de dialogue et de la boîte de dialogue
Options sont les mêmes que pour les fichiers importés (commande > ). Pour une description détaillée de l'ensemble des options de réglage, consultez la rubrique
Travailler en mode 3D.
| Notez que, à la différence de l'importation, vous ne pouvez pas supprimer les lignes générées en sélectionnant l'option Créer les bords de la surface dans la fenêtre 2D. Si vous voyez trop d'éléments superflus dans le fichier placé, repassez en mode 3D et désactivez l'option alors que vous achevez la transformation 3D. |
Optimisation dans des illustrations placées
Cliquez sur retirer lignes cachées dans la boîte de dialogue Projection 3D-Jeu, puis sur Options. La boîte de dialogue suivante s'affiche, comme lors de l'importation :
Pour une description des différentes options de réglage, consultez la rubrique
Travailler en mode 3D.
Valeur limite des traits fins
Les éléments individuels des illustrations placées dans la fenêtre 2D d'Arbortext IsoDraw CADprocess ne pouvant pas être modifiés, il est particulièrement important de trouver le réglage optimum pour la fonction Valeur limite des traits fins. Les arêtes intérieures (traits fins) insérées au cours de la projection ne peuvent pas être supprimées.
Commencez par sélectionner Préréglages (50) pour la valeur limite. Regardez ensuite le résultat dans la fenêtre Arbortext IsoDraw CADprocess. Si le résultat n'est pas suffisamment précis, passez en mode 3D et modifiez le réglage Valeur limite des traits fins. Vous pouvez passer en mode 3D et ajuster les réglages aussi souvent que nécessaire.
Cette fonctionnalité est particulièrement utile lorsque vous manipulez de grandes quantités de données. Elle vous permet de voir les résultats de vos réglages dans le dessin actif en mode 3D avant de lancer le processus de conversion. Vous obtiendrez ainsi un aperçu du dessin converti sans retarder le processus de conversion. Pour ce faire, le dessin doit être représenté en mode ELC.
Pour afficher l'aperçu, sélectionnez la commande > , puis ouvrez la boîte de dialogue Options 3D. Changez la Valeur limite des traits fins dans cette boîte de dialogue. Pour rendre visibles les nouveaux réglages sur le dessin en mode 3D, fermez la boîte de dialogue Options 3D en cliquant sur OK.
| Vous pouvez spécifier le nombre de triangles à créer en réglant la précision de la facettisation, en particulier lorsque vous travaillez sur des fichiers IGES. Les arêtes intérieures sont également affectées. Si vous voulez changer la précision de la facettisation, vous devez replacer les données 3D après avoir procédé aux ajustements nécessaires. |
Plumes
Pour modifier ultérieurement les attributs des Plumes, passez en mode 3D. Vous y trouverez toutes les plumes disponibles pour le fichier placé.
Optimiser
Sous Optimiser, sélectionnez en courbes de Bézier. Vous obtiendrez ainsi le meilleur résultat pour la représentation.
Lorsque vous terminez l'édition en mode 3D en cliquant sur OK dans la boîte de dialogue Projection 3D-Jeu, le fichier placé apparaît édité sur la feuille de dessin dans le fichier ouvert.
Lorsque vous sélectionnez le dessin, vous pouvez constater que cette sélection est constituée de quatre points rouges. Vous ne pouvez pas sélectionner d'éléments individuels du dessin. Il vous sera par conséquent impossible de les modifier à l'aide des outils Arbortext IsoDraw CADprocess. Ceci n'est d'ailleurs pas nécessaire puisque vous pouvez exploiter la technologie Arbortext IsoDraw CADprocess pour créer une illustration technique destinée à votre catalogue de pièces de rechange ou à vos modes d'emploi.
Si vous prévoyez de modifier le dessin, sélectionnez la commande > . Comme lors de l'importation de données 3D, le dessin placé apparaît alors en mode 3D.
 de la barre d'outils.
de la barre d'outils.