Palette de pixels
Sélection de zones de pixels
En mode d'édition d'image, un rectangle de sélection et un lasso sont également à votre disposition. Choisissez l'outil de sélection (
Sélection et manipulation de pixels)

dans la palette de pixels. Cliquez ensuite sur l'élément d'image, puis faites glisser l'outil de sélection. Dès que vous relâchez le bouton de la souris, une sélection
flottante apparaît. Il s'agit d'une zone de pixels mise en évidence par un contour. Cette zone peut maintenant être déplacée à l'aide du curseur ou éditée selon d'autres méthodes. Vous pouvez, par exemple, copier la sélection dans le presse-papiers ou la modifier à l'aide des fonctions de rotation, de réflexion et de mise à l'échelle.
Vous pouvez activer le lasso en maintenant la touche Alt enfoncée pendant la sélection des pixels. Dès que vous cliquez sur un élément d'image hors de la sélection, celle-ci est annulée. Les pixels sont ensuite collés dans l'image proprement dite.
Outil Plume de pixels (Dessin de pixels)
La plume de pixels

(
Dessin de pixels) permet d'apporter de petites corrections aux éléments d'image. Sélectionnez cet outil dans la palette de pixels et cliquez sur l'élément d'image concerné. Déplacez la souris selon vos besoins. Pendant cette opération, vous constatez que chaque pixel prend la couleur de pixel active. Relâchez le bouton de la souris.
Dans la palette de pixels, double-cliquez sur l'outil Plume de pixels

pour accéder à la boîte de dialogue suivante :
Vous pouvez y modifier la largeur de la plume de pixels

. Cliquez sur
OK pour confirmer la saisie ou sur
Annuler pour fermer la boîte de dialogue sans rien changer.
Outil Ligne
L'outil
Ligne
permet de tracer une ligne droite sur un élément d'image. Sélectionnez cet outil dans la palette de pixels et cliquez sur l'élément d'image. Déplacez la souris dans la direction souhaitée. Pendant le déplacement de la souris, vous constatez qu'une ligne droite est tracée dans la direction du mouvement. Elle prend la couleur de pixel active. Relâchez le bouton de la souris lorsque la ligne atteint la longueur requise.
L'orientation de la ligne tracée dépend de l'activation ou non de l'option
Alignement sur la grille. Cette méthode de travail équivaut à l'outil
Ligne de la palette. Ceci s'applique également aux options
Aimantation de la grille et
Aimantation de l'élément, ainsi qu'à l'affichage dynamique des cotes lors du traçage de la ligne. Pour une description plus détaillée, reportez-vous à la section
Ligne.
Double-cliquez sur l'outil Ligne dans la palette de pixels pour accéder à la boîte de dialogue suivante :
Vous pouvez y modifier la largeur de la ligne. Cliquez sur OK pour confirmer la saisie ou sur Annuler pour fermer la boîte de dialogue sans rien changer.
Outil Gomme
L'outil
Gomme
permet de supprimer à votre convenance des zones de pixels. Sélectionnez cet outil dans la palette de pixels et cliquez sur l'élément d'image concerné. Lorsque vous déplacez la souris, tous les pixels qui se trouvent sous l'outil
Gomme sont supprimés.
Dans la palette de pixels, double-cliquez sur l'outil Gomme pour accéder à la boîte de dialogue suivante :
Vous pouvez y modifier la largeur de l'outil Gomme. Cliquez sur OK pour confirmer la saisie ou sur Annuler pour fermer la boîte de dialogue sans rien changer.
| L'application d'un zoom avant pour agrandir l'illustration permet d'effectuer des suppressions avec plus de précision, alors qu'avec un zoom arrière la zone qui peut être supprimée en une seule opération devient de plus en plus grande. |
Outil Remplir zones de pixels
L'outil
Remplir zones de pixels
permet d'appliquer la couleur de pixel active aux zones de pixels présentant les mêmes couleurs. Sélectionnez cet outil dans la palette de pixels, puis cliquez sur la zone à laquelle vous souhaitez appliquer la couleur. La nouvelle couleur est alors versée dans la zone sélectionnée. Vous devez donc vous assurer que la zone à remplir est fermée sur tous les côtés pour que la couleur ne se répande pas dans les zones que vous ne souhaitez pas colorer.
Pipette (6)
L'outil
Pipette
permet de mesurer la valeur chromatique d'un pixel. Sélectionnez cet outil dans la palette de pixels et cliquez sur l'élément d'image concerné. La couleur de ce pixel devient alors la couleur de pixel active. Elle apparaît comme telle dans la fenêtre
Couleurs.
Lors de l'utilisation de la Plume de pixels, de l'outil Ligne et de l'Outil de remplissage, vous pouvez passer momentanément à la Pipette en maintenant la touche Alt enfoncée. Vous pouvez ainsi sélectionner une nouvelle couleur de pixel sans quitter l'outil. Dès que vous relâchez le bouton de la souris, l'outil redevient actif.
Rotation
Comme les autres éléments, les éléments d'image sont tournés à l'aide de l'outil
Rotation
. Sélectionnez dans un premier temps l'élément qui doit tourner. Faites ensuite pivoter l'élément sélectionné, comme indiqué dans la section
Rotation.
| La rotation en perspective des pixels est impossible. La rotation de zones de pixels génère des zones blanches qui agrandissent la sélection flottante. |
Réflexion
Comme les autres éléments, les éléments d'image sont réfléchis à l'aide de l'outil
Réflexion
. Sélectionnez dans un premier temps l'élément à réfléchir. Appliquez-lui ensuite le processus de réflexion, comme indiqué dans la section
Réflexion.
| La réflexion en perspective des pixels est impossible. |
Echelle
Comme les autres éléments, les éléments d'image sont mis à l'échelle à l'aide de l'outil Echelle

. Sélectionnez tout d'abord l'élément que vous souhaitez mettre à l'échelle. Mettez-le ensuite à l'échelle, comme indiqué dans la section
Mise à l'échelle.
 dans la palette de pixels. Cliquez ensuite sur l'élément d'image, puis faites glisser l'outil de sélection. Dès que vous relâchez le bouton de la souris, une sélection flottante apparaît. Il s'agit d'une zone de pixels mise en évidence par un contour. Cette zone peut maintenant être déplacée à l'aide du curseur ou éditée selon d'autres méthodes. Vous pouvez, par exemple, copier la sélection dans le presse-papiers ou la modifier à l'aide des fonctions de rotation, de réflexion et de mise à l'échelle.
dans la palette de pixels. Cliquez ensuite sur l'élément d'image, puis faites glisser l'outil de sélection. Dès que vous relâchez le bouton de la souris, une sélection flottante apparaît. Il s'agit d'une zone de pixels mise en évidence par un contour. Cette zone peut maintenant être déplacée à l'aide du curseur ou éditée selon d'autres méthodes. Vous pouvez, par exemple, copier la sélection dans le presse-papiers ou la modifier à l'aide des fonctions de rotation, de réflexion et de mise à l'échelle. dans la palette de pixels. Cliquez ensuite sur l'élément d'image, puis faites glisser l'outil de sélection. Dès que vous relâchez le bouton de la souris, une sélection flottante apparaît. Il s'agit d'une zone de pixels mise en évidence par un contour. Cette zone peut maintenant être déplacée à l'aide du curseur ou éditée selon d'autres méthodes. Vous pouvez, par exemple, copier la sélection dans le presse-papiers ou la modifier à l'aide des fonctions de rotation, de réflexion et de mise à l'échelle.
dans la palette de pixels. Cliquez ensuite sur l'élément d'image, puis faites glisser l'outil de sélection. Dès que vous relâchez le bouton de la souris, une sélection flottante apparaît. Il s'agit d'une zone de pixels mise en évidence par un contour. Cette zone peut maintenant être déplacée à l'aide du curseur ou éditée selon d'autres méthodes. Vous pouvez, par exemple, copier la sélection dans le presse-papiers ou la modifier à l'aide des fonctions de rotation, de réflexion et de mise à l'échelle.
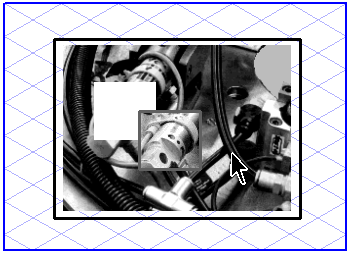
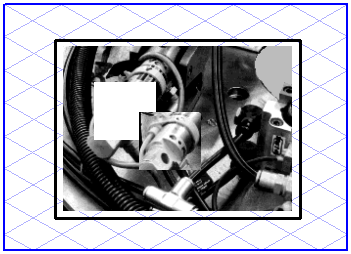
 (
(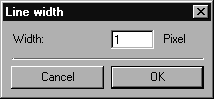
 permet de tracer une ligne droite sur un élément d'image. Sélectionnez cet outil dans la palette de pixels et cliquez sur l'élément d'image. Déplacez la souris dans la direction souhaitée. Pendant le déplacement de la souris, vous constatez qu'une ligne droite est tracée dans la direction du mouvement. Elle prend la couleur de pixel active. Relâchez le bouton de la souris lorsque la ligne atteint la longueur requise.
permet de tracer une ligne droite sur un élément d'image. Sélectionnez cet outil dans la palette de pixels et cliquez sur l'élément d'image. Déplacez la souris dans la direction souhaitée. Pendant le déplacement de la souris, vous constatez qu'une ligne droite est tracée dans la direction du mouvement. Elle prend la couleur de pixel active. Relâchez le bouton de la souris lorsque la ligne atteint la longueur requise. permet de supprimer à votre convenance des zones de pixels. Sélectionnez cet outil dans la palette de pixels et cliquez sur l'élément d'image concerné. Lorsque vous déplacez la souris, tous les pixels qui se trouvent sous l'outil
permet de supprimer à votre convenance des zones de pixels. Sélectionnez cet outil dans la palette de pixels et cliquez sur l'élément d'image concerné. Lorsque vous déplacez la souris, tous les pixels qui se trouvent sous l'outil 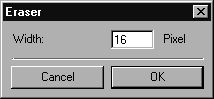
 permet d'appliquer la couleur de pixel active aux zones de pixels présentant les mêmes couleurs. Sélectionnez cet outil dans la palette de pixels, puis cliquez sur la zone à laquelle vous souhaitez appliquer la couleur. La nouvelle couleur est alors versée dans la zone sélectionnée. Vous devez donc vous assurer que la zone à remplir est fermée sur tous les côtés pour que la couleur ne se répande pas dans les zones que vous ne souhaitez pas colorer.
permet d'appliquer la couleur de pixel active aux zones de pixels présentant les mêmes couleurs. Sélectionnez cet outil dans la palette de pixels, puis cliquez sur la zone à laquelle vous souhaitez appliquer la couleur. La nouvelle couleur est alors versée dans la zone sélectionnée. Vous devez donc vous assurer que la zone à remplir est fermée sur tous les côtés pour que la couleur ne se répande pas dans les zones que vous ne souhaitez pas colorer. permet de mesurer la valeur chromatique d'un pixel. Sélectionnez cet outil dans la palette de pixels et cliquez sur l'élément d'image concerné. La couleur de ce pixel devient alors la couleur de pixel active. Elle apparaît comme telle dans la fenêtre
permet de mesurer la valeur chromatique d'un pixel. Sélectionnez cet outil dans la palette de pixels et cliquez sur l'élément d'image concerné. La couleur de ce pixel devient alors la couleur de pixel active. Elle apparaît comme telle dans la fenêtre  . Sélectionnez dans un premier temps l'élément qui doit tourner. Faites ensuite pivoter l'élément sélectionné, comme indiqué dans la section
. Sélectionnez dans un premier temps l'élément qui doit tourner. Faites ensuite pivoter l'élément sélectionné, comme indiqué dans la section  . Sélectionnez dans un premier temps l'élément à réfléchir. Appliquez-lui ensuite le processus de réflexion, comme indiqué dans la section
. Sélectionnez dans un premier temps l'élément à réfléchir. Appliquez-lui ensuite le processus de réflexion, comme indiqué dans la section  . Sélectionnez tout d'abord l'élément que vous souhaitez mettre à l'échelle. Mettez-le ensuite à l'échelle, comme indiqué dans la section
. Sélectionnez tout d'abord l'élément que vous souhaitez mettre à l'échelle. Mettez-le ensuite à l'échelle, comme indiqué dans la section