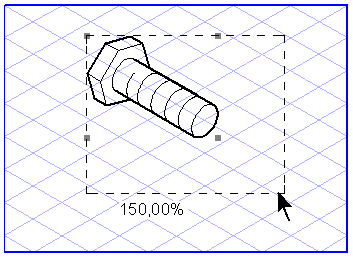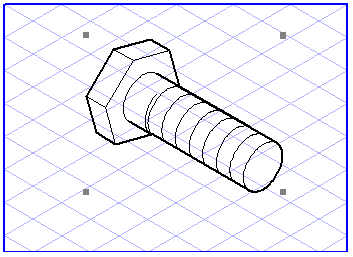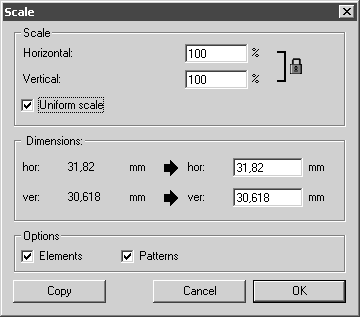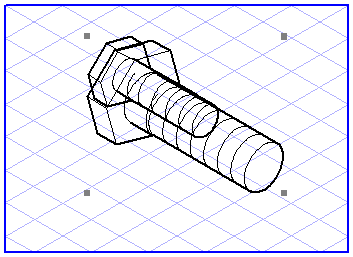Mise à l'échelle
Dans
Arbortext IsoDraw, vous pouvez agrandir ou réduire des éléments. Pour ce faire, sélectionnez l'élément concerné avec la souris. Choisissez ensuite l'outil
Echelle
. Un rectangle en pointillés apparaît autour de l'objet sélectionné.
Placez la
mire
sur un des quatre coins de ce rectangle. Tirez le curseur vers l'élément en maintenant le bouton de la souris enfoncé. La taille du rectangle diminue de manière uniforme et un pourcentage inférieur à 100 apparaît, indiquant que vous réduisez l'élément. Si vous tirez le curseur en l'éloignant de l'objet sélectionné, la taille du rectangle augmente de manière proportionnelle et le pourcentage indiqué est supérieur à 100.
Si vous tirez un des coins du rectangle en pointillés en maintenant la touche Ctrl enfoncée, la taille du rectangle change de manière non proportionnelle. La largeur et la hauteur du rectangle augmentent ou diminuent en fonction du mouvement de la souris. La largeur et la hauteur sont affichées en pourcentage.
La mise à l'échelle peut également s'effectuer à l'aide de la boîte de dialogue. Appuyez sur la touche Maj tout en cliquant avec la mire sur le point qui va devenir le centre de la mise à l'échelle.
Echelle
Lorsque l'option Echelle uniforme est sélectionnée, une coche apparaît devant cette case. Entrez alors un pourcentage dans un des deux champs de saisie Horizontal et Vertical. L'illustration est ensuite agrandie ou réduite proportionnellement en fonction de la valeur entrée.
Si l'option Echelle uniforme n'est pas sélectionnée, la mise à l'échelle s'effectue conformément aux valeurs entrées dans les champs Horizontal et Vertical. Si ces valeurs sont différentes, la mise à l'échelle se fera de manière non proportionnelle.
Une autre possibilité consiste à entrer la valeur à l'aide d'une formule mathématique. Ceci vous évitera le cas échéant de devoir calculer un pourcentage. Vous devez cependant respecter les règles de calcul lors de la saisie. Pour plus d'informations sur la saisie de valeurs, reportez-vous à la section Didacticiel sur les notions de base du dessin.
Cotes
Les valeurs apparaissant dans les champs en regard de hor (horizontal) ou ver (vertical) indiquent l'étendue de la sélection lorsque des valeurs en pourcentage ont été définies dans la zone Echelle. Si vous voulez définir une étendue exacte pour la sélection, vous pouvez la saisir directement dans ces champs. Si vous avez opté pour une échelle uniforme, entrez une valeur dans l'un des champs. Si vous n'avez pas coché la case Echelle uniforme, entrez une valeur dans les deux champs. Les valeurs réelles apparaissent à gauche des champs de saisie.
Options
Sous Options, vous avec le choix entre Eléments et Motifs. Si vous cochez la case Eléments, seuls les éléments sélectionnés sont mis à l'échelle. Si vous cochez également la case Motifs, les motifs existants sont aussi mis à l'échelle. Si vous ne voulez mettre à l'échelle que les motifs sans toucher aux éléments, cochez uniquement la case Motifs.
| Les motifs de points et les fichiers placés contenant des motifs de points ne peuvent pas faire l'objet d'une mise à l'échelle. |
Terminez la saisie en cliquant sur OK ou sur le bouton Copier. Dans ce dernier cas, la sélection n'est pas modifiée. A la place, une copie est générée et mise à l'échelle suivant les réglages définis.
| Lorsque vous mettez à l'échelle des éléments d'image, leur taille reste inchangée. Par contre, les pixels sont mis à l'échelle. Dans le cas d'une réduction, une bordure blanche apparaît, tandis qu'une partie des pixels est perdue lors d'un agrandissement. La boîte de dialogue Infos élément des éléments d'image offre des options supplémentaires pour modifier la taille des éléments d'image. |
 . Un rectangle en pointillés apparaît autour de l'objet sélectionné.
. Un rectangle en pointillés apparaît autour de l'objet sélectionné. . Un rectangle en pointillés apparaît autour de l'objet sélectionné.
. Un rectangle en pointillés apparaît autour de l'objet sélectionné. sur un des quatre coins de ce rectangle. Tirez le curseur vers l'élément en maintenant le bouton de la souris enfoncé. La taille du rectangle diminue de manière uniforme et un pourcentage inférieur à 100 apparaît, indiquant que vous réduisez l'élément. Si vous tirez le curseur en l'éloignant de l'objet sélectionné, la taille du rectangle augmente de manière proportionnelle et le pourcentage indiqué est supérieur à 100.
sur un des quatre coins de ce rectangle. Tirez le curseur vers l'élément en maintenant le bouton de la souris enfoncé. La taille du rectangle diminue de manière uniforme et un pourcentage inférieur à 100 apparaît, indiquant que vous réduisez l'élément. Si vous tirez le curseur en l'éloignant de l'objet sélectionné, la taille du rectangle augmente de manière proportionnelle et le pourcentage indiqué est supérieur à 100.