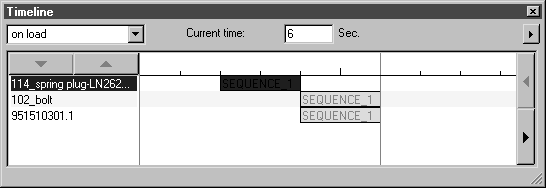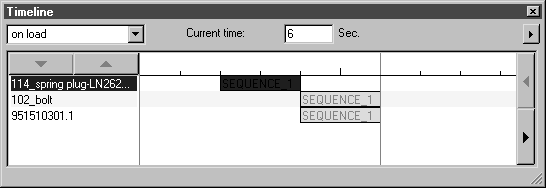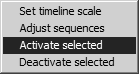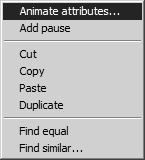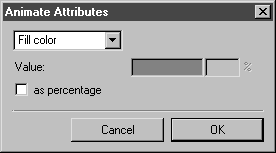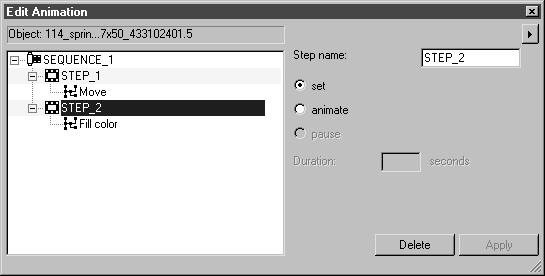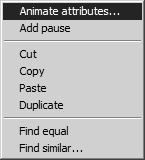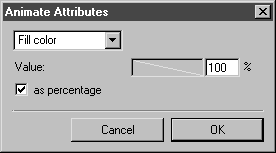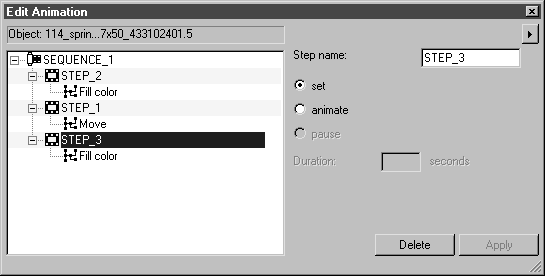Exercice 2 : Développement de l'animation de l'exercice 1
L'attention d'une personne regardant l'animation doit être attirée sur la pièce en mouvement. Pour ce faire, chaque pièce animée change de couleur avant son déplacement. Une fois le mouvement de la pièce terminée, la pièce reprend sa couleur initiale.
1. Sélectionnez le menu > .
Les boîtes de dialogue Editer animation et Chronologie s'ouvrent et affichent les animations terminées de l'exercice 1.
L'heure actuelle indiquée dans la boîte de dialogue Chronologie est 6 secondes. Aucun objet n'est sélectionné et aucune séquence n'est active. Cela se traduit par l'absence de séquence représentée sous la forme d'une barre associée à un S rouge. La boîte de dialogue Editer animation est vide.
2. Pour obtenir un meilleur aperçu en vue d'une utilisation ultérieure, la valeur de chronologie avec les séquences doit être augmentée.
Pour ce faire, cliquez sur la flèche sur la droite, puis sélectionnez la commande Définir échelle chronologique. Entrez 40 en regard de Pixels par seconde dans la boîte de dialogue qui s'ouvre.
3. Cliquez sur la barre de la séquence de l'entrée 114_spring plug dans la boîte de dialogue Chronologie.
La boîte de dialogue Chronologie s'ouvre comme indiqué ci-dessous.
La goupille sur le dessin est sélectionnée ainsi que SEQUENCE_1 avec STEP_1 et l'action Déplacer s'affiche dans la boîte de dialogue Editer animation.
4. L'action représentant le changement de couleur de la goupille est créée dans une nouvelle étape. Cette étape s'ajoute à la séquence.
Entrez 4 en regard de la zone Heure actuelle dans la boîte de dialogue Chronologie. Appuyez sur la touche Entrée pour confirmer l'entrée.
La chronologie passe à la fin de la barre de la séquence SEQUENCE_1 pour l'objet 114_spring plug.
5. Cliquez sur la flèche située en haut à droite de la boîte de dialogue Chronologie, puis sélectionnez la commande Activer l'élément sélectionné dans le menu contextuel.
Le nom SEQUENCE_1 devient rouge dans la boîte de dialogue Chronologie.
6. Dans la boîte de dialogue Editer animation, cliquez sur la flèche, puis sélectionnez la commande Attributs d'animation dans le menu contextuel.
La boîte de dialogue Attributs d'animation s'ouvre.
7. Sélectionnez l'attribut Couleur de remplissage dans le menu contextuel.
8. Cliquez à présent dans la palette des couleurs. Sélectionnez la couleur primaire Rouge dans la boîte de dialogue Couleur, puis cliquez sur OK pour confirmer votre choix.
9. Cliquez sur OK dans la boîte de dialogue Couleur de remplissage.
| L'attribut Couleur de remplissage n'est applicable que si une couleur de remplissage existe déjà pour les surfaces de l'objet. |
La boîte de dialogue Editer animation s'ouvre comme indiqué ci-dessous.
L'action Couleur de remplissage s'affiche dans la nouvelle étape STEP_2.
La goupille sur le dessin est maintenant remplie en rouge.
10. L'action du changement de couleur de la goupille doit avoir lieu avant le déplacement de la goupille. STEP_2 doit donc avoir lieu avant STEP_1.
Pour ce faire, cliquez sur l'entrée STEP_2 et maintenez le bouton de la souris enfoncé tout en déplaçant cette entrée au-dessus de l'entrée STEP_1. Relâchez le bouton de la souris.
STEP_2 est désormais placé avant STEP_1.
| La numérotation automatique des étapes (_X) indique l'ordre dans lequel elles ont été créées. Seul l'ordre chronologique des étapes définit le moment auquel elles se déroulent. Vous pouvez renommer les étapes et les séquences à tout moment. |
11. Pour vérifier que l'animation s'exécute correctement, déplacez simplement la chronologie entre 0 et 4 secondes, chronologiquement ou non.
Vous devez observer ensuite le passage en rouge de la goupille. Le déplacement de la goupille commence alors. La couleur rouge est toujours appliquée.
12. Une fois le déplacement de la goupille terminé, celle-ci reprend sa couleur initiale.
Pour ce faire, le passage en couleur (couleur de remplissage rouge) doit être réinitialisé dans une action ultérieure intégrée à une nouvelle étape. Elle a lieu à la fin de la séquence.
Sélectionnez 4 dans la zone en regard de Heure actuelle dans la boîte de dialogue Chronologie.
13. Cliquez sur la flèche située en haut à droite de la boîte de dialogue Editer animation, puis sélectionnez la commande Attributs d'animation dans le menu contextuel.
La boîte de dialogue Attributs d'animation s'ouvre.
14. Sélectionnez l'attribut Couleur de remplissage dans le menu contextuel.
15. Cochez la case sous forme de pourcentage, puis saisissez 100 en regard de %. Cliquez sur OK pour confirmer.
SEQUENCE_1 s'affiche dans la boîte de dialogue Editer animation avec la nouvelle étape STEP_3 et l'action Couleur de remplissage.
La goupille sur le dessin reprend sa couleur initiale. Le développement de l'animation de la goupille est maintenant terminé.
16. Les animations du boulon (102_bolt) et du levier (9515103301.1) doivent désormais être développées de la même manière. Ces animations doivent débuter simultanément à l'heure actuelle de 4 secondes.
Les actions ci-dessous, détaillées dans l'animation de la goupille, doivent être réalisées pour chacun de ces objets :
a. Sélectionnez la séquence de l'objet (boîte de dialogue Chronologie)
b. Définissez l'heure actuelle sur 6 secondes (boîte de dialogue Chronologie)
c. Sélectionnez la commande Activer l'élément sélectionné (boîte de dialogue Editer animation)
d. Sélectionnez la commande Attributs d'animation (boîte de dialogue Editer animation).
e. Sélectionnez la couleur Rouge (boîte de dialogue Editer animation)
f. Utilisez la fonction Glisser et déplacer pour placer la nouvelle étape STEP_2 devant l'étape STEP_1 (boîte de dialogue Editer animation)
g. Sélectionnez la commande Attributs d'animation (boîte de dialogue Editer animation).
h. Sélectionnez la couleur initiale de l'objet (100%) (boîte de dialogue Editer animation)
Le développement de l'animation est désormais terminé. Pour regarder l'animation complète, cliquez sur la chronologie, maintenez le bouton de la souris enfoncé et déplacez la chronologie entre 0 et 6 secondes, chronologiquement ou non.
17. Fermez l'une des deux boîtes de dialogue utilisées pour créer l'animation.
18. Enregistrez le fichier.
19. Sélectionnez le menu > .
Arbortext IsoView s'exécute. Quelques secondes plus tard, le dessin du support s'affiche dans la fenêtre Arbortext IsoView tel qu'il est représenté dans le mode 3D d'Arbortext IsoDraw CADprocess. L'animation se lance deux secondes plus tard.
Le fichier support_ani1.idr de l'animation terminée se trouve également dans le dossier Arbortext-IsoDraw-install-path\Tutorial\Tutorial CADprocess.