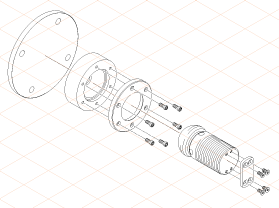Comment cacher les pièces et faire éclater les pièces restantes
Dans cette partie de l'exercice, vous devrez cacher un certain nombre de pièces. Ces pièces ne sont pas nécessaires dans le dessin de pièce de rechange à créer.
1. Modifiez le mode d'affichage.
Cliquez sur le symbole du mode d'affichage
ELC
.
Le dessin s'affiche désormais à l'écran, comme indiqué sur la figure.
2. Toutes les pièces inutiles pour le dessin de la pièce de rechange doivent être cachées.
| Les pièces (objets) cachées, donc rendues invisibles, ne seront pas prises en compte au cours du processus de conversion du dessin en illustration 2D. |
Sélectionnez le menu > .
La fenêtre des objets s'ouvre et porte le même nom que celui du fichier de la feuille de dessin.
3. Tout en maintenant la touche Ctrl enfoncée, cliquez sur le symbole + situé en regard du nom du fichier plate_object.idr.
Tous les objets du fichier sont affichés.
4. Cliquez sur le bouton en regard de Nom dans la fenêtre des objets.
La fenêtre des objets s'ouvre comme indiqué ci-après.
5. Cliquez sur l'assemblage portant le nom plate.111.
L'assemblage est alors mis en évidence. L'assemblage contient des sous-assemblages (en retrait dans la représentation). Une fois l'assemblage sélectionné dans la fenêtre des objets, toutes les pièces correspondantes (sous-assemblages) dans le dessin sont sélectionnées.
6. Cliquez sur l'œil situé en regard de l'assemblage plate.111 dans la fenêtre des objets.
L'œil situé en regard de l'assemblage et de ses sous-assemblages se ferme. Aucune pièce n'est désormais visible dans le dessin.
7. Les écrous et les boulons de la plaque doivent également être cachés.
Cliquez dans la zone d'un boulon avec le curseur fléché. Maintenez la touche Maj enfoncée et, en conservant le même curseur, cliquez dans la zone correspondant à chaque écrou et boulon restant de la plaque (plate.111).
Les pièces sont à présent sélectionnées.
8. Sélectionnez le menu > .
Les noms des écrous et des boulons sont mis en évidence dans la fenêtre des objets.
9. Sélectionnez la commande Objets invisibles dans le menu contextuel de la fenêtre des objets.
Les écrous et les boulons sélectionnés sont cachés.
Toutes les pièces correspondantes sont désormais cachées. Le dessin s'affiche désormais à l'écran, comme indiqué sur la figure.
10. L'étape suivante consiste à séparer dans l'espace les pièces restantes pour le dessin de la pièce de rechange.
Pour sélectionner toutes les pièces, utilisez la commande Ctrl + A.
11. Cliquez sur le symbole de l'outil
Eclater les assemblages
.
La boîte de dialogue suivante apparaît.
12. Cliquez sur les boutons en regard de Axe Z et Positif.
En sélectionnant ces options, les pièces sélectionnées sont déplacées dans la direction de la flèche sur l'axe Z.
13. Cliquez sur OK pour confirmer les paramètres.
Toutes les pièces sont maintenant séparées dans l'espace le long de l'axe Z.
14. Pour que les pièces soient à la bonne position au sein de l'assemblage, certaines d'entre elles doivent être réorganisées.
Cliquez sur l'axe Z à l'aide du curseur fléché.
L'axe devient rouge. Cela signifie qu'il a été défini comme axe de déplacement et qu'il est actif.
15. Organisez les pièces de façon à ce qu'elles correspondent à la figure ci-dessous.
Pour ce faire, sélectionnez une ou plusieurs pièces à l'aide du curseur fléché. Lorsque vous sélectionnez plusieurs pièces à la fois, par exemple les boulons, cliquez sur la première pièce, puis maintenez la touche Maj enfoncée pour sélectionner les autres pièces.
16. Après avoir sélectionné les pièces, cliquez à l'aide du curseur fléché dans la zone des pièces sélectionnées. Tout en maintenant le bouton de la souris enfoncé, faites glisser les pièces aux emplacements déterminés.
17. Une fois cette opération effectuée pour toutes les pièces, enregistrez le fichier.
| Le fichier sera réutilisé en l'état dans le prochain exercice. |
18. Le dessin peut désormais être converti en illustration 2D pour la phase d'édition finale.
Pour ce faire, cliquez sur le symbole
Convertir en illustration 2D
.
Le dessin est converti et apparaît dans une nouvelle fenêtre sans titre.
19. Dans la liste des fichiers ouverts du menu Fenêtre, sélectionnez la nouvelle fenêtre sans titre contenant le fichier converti.
La fenêtre passe au premier plan et devient la fenêtre active.
20. Enregistrez le dessin sous le nom plate_compl_explo_2D.idr.
21. Vous pouvez à présent dessiner les filetages pour les boulons et les alésages, ainsi que les traits d'axe.
La figure ci-dessous représente le dessin de la pièce de rechange après modification. Le dessin original a également été mis à l'échelle. Le fichier plate_compl_explo_2D.idr du dessin terminé se trouve dans le dossier Arbortext-IsoDraw-install-path\Tutorial\Tutorial CADprocess.
 .
. .
. .
.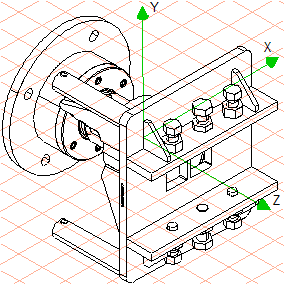
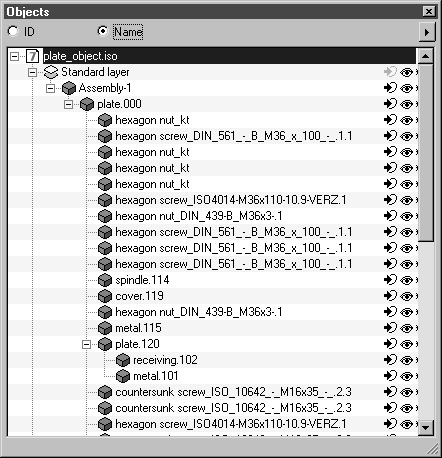
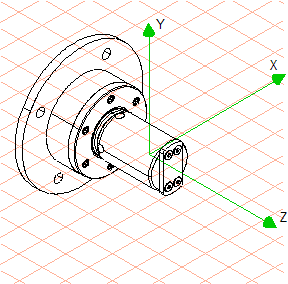
 .
.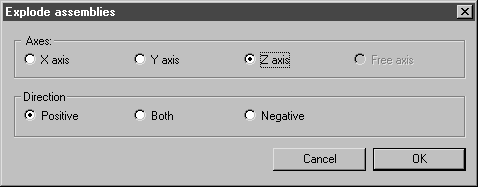
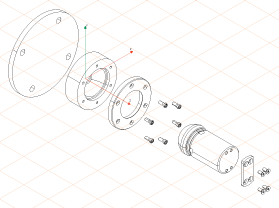
 .
.