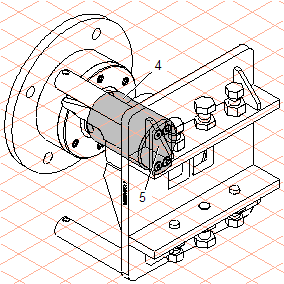Comment rendre transparentes les zones masquant des pièces cachées
Cette partie de l'exercice porte sur l'affichage des pièces cachées "axe" (spindle.114) et "métal" (metal.115) avec les vis à tête fraisée (countersunk screw_IDR…) situées dans l'environnement de la "plaque d'ancrage" (plate.111).
Aussi, au cours de l'exercice, vous pourrez vérifier si des pièces cachées se trouvent au sein de la zone à rendre transparente ou si le mode d'affichage doit être modifié.
1. Cliquez sur le symbole du mode d'affichage
Filaire
.
Le dessin s'affiche désormais à l'écran, comme indiqué sur la figure.
2. Cliquez sur le symbole de l'outil
Forme libre transparente 3D
.
Le curseur prend la forme d'un lasso

.
3. Vous devez à présent sélectionner les pièces dont les zones correspondantes doivent devenir transparentes.
Maintenez la touche Ctrl enfoncée.
Le curseur prend la forme d'un curseur fléché

.
4. Cliquez dans la zone de la plaque d'ancrage (1, plate.111). Tout en maintenant la touche Maj enfoncée, cliquez dans les zones des pièces formant la plaque d'ancrage (1, plate.111) les unes après les autres. Cliquez également dans la zone du boulon (2) et de l'écrou (3) situés en face du métal et de l'axe.
Le mode d'affichage ELC a été choisi pour cette figure afin de faciliter l'affectation de légendes aux pièces concernées.
Les pièces sélectionnées sont représentées avec des lignes de contour rouges.
5. Relâchez les touches Ctrl et Maj après avoir sélectionné toutes les pièces.
Le curseur prend la forme d'un lasso

. L'outil de transparence est actif.
Le dessin doit être agrandi afin que vous puissiez sélectionner avec précision la zone à rendre transparente.
6. Maintenez les touches CTRL et ALT enfoncées.
Le curseur prend la forme d'une loupe associée au signe +.
Cliquez sur la zone à rendre transparente.
Relâchez les touches Ctrl et Alt.
Le curseur prend la forme d'un lasso

. L'outil de transparence est actif.
7. Maintenez le bouton de la souris enfoncé tout en déplaçant le curseur.
Définissez le périmètre dans lequel les pièces sélectionnées doivent devenir transparentes.
8. Tracez le périmètre de façon à ce qu'il englobe les contours externes de l'axe et du métal.
Passez au mode d'affichage
Rendu
.
Vous pouvez maintenant vérifier si le périmètre des pièces transparentes est suffisant.
La figure illustre l'aspect du périmètre de manière approximative.
9. Le dessin peut désormais être converti en illustration 2D pour la phase d'édition finale.
Pour ce faire, cliquez sur le symbole
Convertir en illustration 2D
.
Le dessin est converti et apparaît dans une nouvelle fenêtre sans titre.
10. Dans la liste des fichiers ouverts du menu Fenêtre, sélectionnez la nouvelle fenêtre sans titre contenant le fichier converti.
La fenêtre passe au premier plan et devient la fenêtre active.
11. Enregistrez le dessin sous le nom spindle_trans_2D.idr.
12. Vous pouvez désormais mettre en évidence les pièces cachées axe (4) et métal (5). Pour ce faire, utilisez l'outil Bézier

pour dessiner une courbe (
Plumes-
Aucune plume) au-dessus des lignes de contour externes des deux pièces, puis déterminez un remplissage. La zone remplie doit être mise en arrière-plan par la suite de façon à ce que les lignes de contour soient visibles.
La figure représente le dessin avec un remplissage gris. Le fichier spindle_trans_2D.idr du dessin terminé se trouve dans le dossier Arbortext-IsoDraw-install-path\Tutorial\Tutorial CADprocess.
 .
. .
. .
.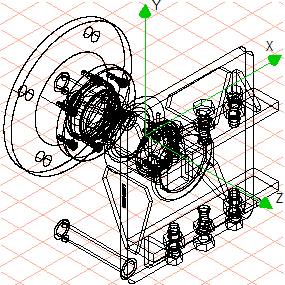
 .
. .
. .
.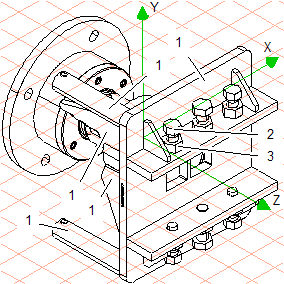
 . L'outil de transparence est actif.
. L'outil de transparence est actif.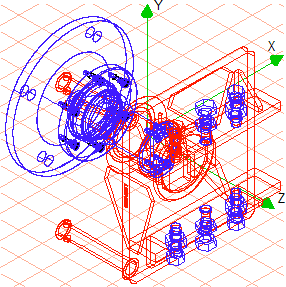
 . L'outil de transparence est actif.
. L'outil de transparence est actif. .
.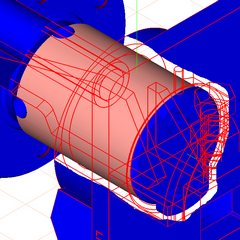
 .
. pour dessiner une courbe (Plumes-Aucune plume) au-dessus des lignes de contour externes des deux pièces, puis déterminez un remplissage. La zone remplie doit être mise en arrière-plan par la suite de façon à ce que les lignes de contour soient visibles.
pour dessiner une courbe (Plumes-Aucune plume) au-dessus des lignes de contour externes des deux pièces, puis déterminez un remplissage. La zone remplie doit être mise en arrière-plan par la suite de façon à ce que les lignes de contour soient visibles.