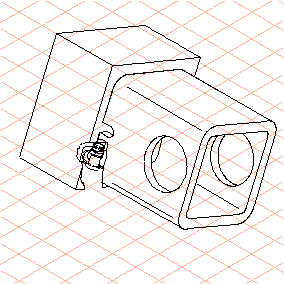Dissociation des pièces Raccord de graissage et Cache de protection
1. Les pièces Raccord de graissage (116_grease nipple...) et Cache de protection (117_protecting cap...) cachées parmi les pièces environnantes Plaque filetée (103_thread plate...) et Tube (101_tube...) doivent désormais être rendues visibles.
Pour voir si les pièces cachées sont situées dans la zone de découpe, changez de mode d'affichage.
Cliquez sur le symbole du mode d'affichage
Filaire
.
2. Cliquez sur le symbole de l'outil
Forme libre de découpe 3D
.
Le curseur prend la forme d'un lasso

.
3. Le dessin doit être agrandi de façon à pouvoir sélectionner avec précision la zone à découper et retirer.
Maintenez les touches CTRL et ALT enfoncées.
Le curseur prend la forme d'une loupe associée au signe +.
4. Cliquez dans la zone à découper et retirer.
| La taille du dessin double à chaque fois que vous cliquez sur le bouton de la souris. Le centre de la portion du dessin qui s'affiche alors est le point sur lequel vous avez cliqué. |
5. Les pièces Plaque filetée (103_thread plate...) et Tube (101_tube...) à couper et retirer doivent désormais être sélectionnées.
Maintenez la touche Ctrl enfoncée.
Le curseur prend la forme d'un curseur fléché

.
6. Cliquez dans la zone de la plaque filetée. Maintenez les touches Ctrl et Maj enfoncées. Cliquez dans la zone du tube.
| Lorsque vous placez le curseur fléché au-dessus d'une pièce, les informations sur l'objet s'affichent. Il devient alors facile de localiser une pièce. |
Les lignes de contour des pièces activées apparaissent en rouge.
7. Relâchez les touches Ctrl et Maj.
Le curseur reprend la forme du lasso de l'outil de découpe actif.
8. Tout en maintenant enfoncé le bouton de la souris, déplacez cette dernière pour définir les contours de découpe des pièces sélectionnées.
Définissez les contours de sorte que la zone extérieure de l'alésage de la plaque filetée ne soit pas incluse.
La figure représente plus ou moins exactement l'aspect du contour final.
9. Passez en mode d'affichage
ELC
pour observer la découpe.
Le dessin s'affiche en mode d'affichage ELC plus ou moins comme sur la figure.
10. Le dessin peut désormais être converti en illustration 2D pour la phase d'édition finale.
Pour ce faire, cliquez sur le symbole
Convertir en illustration 2D
.
Le dessin est converti et apparaît dans une nouvelle fenêtre sans titre.
11. Dans la liste des fichiers ouverts du menu Fenêtre, sélectionnez la nouvelle fenêtre sans titre contenant le fichier converti.
La fenêtre passe au premier plan et devient la fenêtre active.
12. Enregistrez le dessin sous le nom nipple_cut_2D.idr.
Vous pouvez désormais modifier le dessin à l'aide des outils d'Arbortext IsoDraw CADprocess. Par exemple, vous pouvez ajouter des arêtes aux pièces environnantes dans la section de découpe.
La figure représente le dessin après quelques modifications. Le fichier nipple_cut_2D.idr du dessin terminé se trouve dans le dossier Arbortext-IsoDraw-install-path\Tutorial\Tutorial CADprocess.
 .
. .
. .
. .
. .
. .
.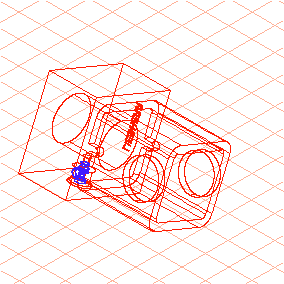
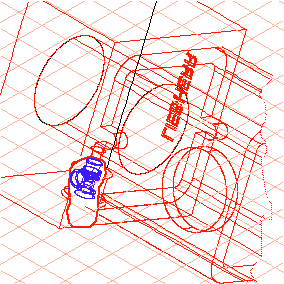
 pour observer la découpe.
pour observer la découpe.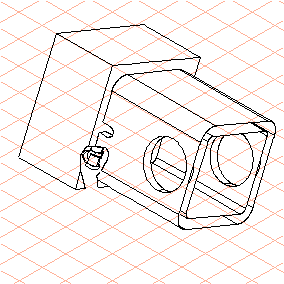
 .
.