Projection 3D
Cette boîte de dialogue propose plusieurs options permettant de définir la façon dont le dessin sera représenté dans la fenêtre Arbortext IsoDraw standard.
Cliquez sur Options pour afficher une autre boîte de dialogue dans laquelle vous pouvez sélectionner d'autres réglages d'optimisation.
Garder données 3D
Si vous sélectionnez garder données 3D, le dessin est représenté en mode 2D selon le dernier mode de représentation sélectionné dans le mode 3D. Vous ne pouvez modifier le dessin que dans une certaine mesure. Il n'est pas possible de créer d'animations en mode 2D. Ce type de projection permet de conserver l'ensemble des informations 3D. Cela signifie que vous pouvez passer en mode 3D à tout moment en sélectionnant > . Vous pouvez alors modifier le dessin dans le mode 3D.
| Si des animations ont déjà été créées pour des objets en mode 3D avant la projection, seul le type de projection garder données 3D peut être sélectionné dans la boîte de dialogue Projection 3D-Jeu . |
Ombré
Si vous sélectionnez ombré, le dessin s'affiche dans la fenêtre Arbortext IsoDraw comme une image tramée, en fonction du type d'affichage sélectionné en mode 3D. Ce type de projection est principalement destiné à être utilisé avec les affichages ombré et Rendu lissé dans le mode 3D. Le dessin est converti en image tramée contenant toutes les couleurs spécifiées dans le mode 3D. Une fois converti, il ne peut plus être modifié à l'aide des outils d'édition d'image.
En filaire
Si vous optez pour en filaire, tous les éléments contenus dans le fichier 3D seront transférés dans l'illustration 2D. Les plumes du fichier 3D sont préservées avec leurs attributs. Vous ne pouvez pas sélectionner les réglages d'optimisation des données dans la boîte de dialogue Options.
Le résultat de votre projection 3D correspond donc au dessin initial du système CAO.
Retirer lignes cachées
Si vous optez pour retirer lignes cachées, l'illustration apparaîtra sans lignes cachées dans la perspective et l'orientation que vous aurez choisies. Tous les éléments que l'observateur ne peut pas voir sont donc supprimés.
Créer traits forts/fins
Si vous cochez la case Créer traits forts/fins, l'illustration apparaîtra avec des traits forts et fins pour délimiter les arêtes intérieures et extérieures de l'objet (répartition typique pour les illustrations techniques). La boîte de dialogue Options permet d'affecter les plumes pour des traits fins et forts.
La sélection des deux options retirer lignes cachées et créer traits forts/fins permet de créer les attributs clés d'une illustration technique.
Créer les bords de la surface
Quand des données 3D sont importées, un grand nombre d'éléments de surface sont chargés individuellement, notamment s'il s'agit du format IGES. Lorsqu'un fichier est affiché en mode 3D, il est facile de distinguer les surfaces au moyen de leurs lignes de délimitation, telles qu'elles ont été créées dans le fichier CAO.
La fonction d'élimination des lignes cachées permet de reconnaître les lignes de délimitation et de les convertir en arêtes extérieures ou intérieures dans l'illustration 2D. Il est parfois difficile de déterminer si les arêtes intérieures doivent être ou non converties à partir des lignes de délimitation. Ces cas limites surviennent, par exemple, avec des surfaces libres de forme complexe ou dans le cas de deux surfaces qui se juxtaposent en formant un angle obtus.
Les arêtes intérieures peuvent ainsi être absentes de l'illustration.
Si vous cochez la case Créer les bords de la surface, les arêtes intérieures manquantes sont également converties à partir des lignes de délimitation. Dans l'illustration 2D, ces lignes disposent de leur propre plume. Toutes les lignes qui ont été converties avec la fonction Créer les bords de la surface sont facilement reconnaissables puisqu'elles sont dessinées avec la plume Bordure. A l'exception de la couleur d'écran, la plume Bordure possède les mêmes attributs que la plume Fin.
Les lignes créées à l'aide de la fonction Créer les bords de la surface sont facilement reconnaissables après un agrandissement. Toutes les lignes qui apparaissent sur et au-dessus des lignes lors d'une conversion sans la fonction Créer les bords de la surface sont des bords de la surface.
Pour supprimer des bords de la surface, il est préférable de travailler en mode dessin. La plume Bordure ayant une couleur d'écran différente de la plume Fin, les lignes sont faciles à distinguer en mode dessin. Attribuez la plume voulue aux bords de la surface qui doivent être conservés dans l'illustration. Procédez comme suit pour supprimer les bords restants : choisissez > , puis sélectionnez tous les éléments qui utilisent la plume Bordure. Confirmez votre sélection. Vous pouvez ensuite supprimer les éléments.
Si vous importez des fichiers dans lesquels toutes les surfaces individuelles sont définies comme une seule surface, vous ne trouverez pas de lignes supplémentaires dans l'illustration 2D avec la fonction Créer les bords de la surface. Vous pouvez dans ce cas utiliser les réglages détaillés Rendu lissé et Précision de la facettisation.
Avec certains réglages, Arbortext IsoDraw CADprocess rajoute des arêtes intérieures. Ces arêtes intérieures ne sont pas des bords de la surface.
Options de projection 3D - Retirer lignes cachées et
Options de projection 3D - Ombré contiennent des informations importantes concernant les paramètres détaillés.
Cliquez sur Annuler pour quitter la boîte de dialogue Projection 3D-Jeu. Si vous cliquez sur OK, les données 3D seront copiées dans une fenêtre Arbortext IsoDraw standard sous la forme d'une illustration 2D. Tous les éléments 3D seront sont convertis en arrière-plan en éléments 2D en tenant compte des réglages choisis.
Pendant la procédure de copie vers la fenêtre Arbortext IsoDraw, la fenêtre Optimiser apparaît à l'écran et montre la progression de la conversion. La fenêtre Arbortext IsoDraw contenant l'illustration apparaît alors sans titre. Elle s'affiche derrière la fenêtre contenant le fichier en mode 3D. Sélectionnez > ou Enregistrer sous et enregistrez l'illustration en tant que fichier Arbortext IsoDraw. Le fichier est encore ouvert en mode 3D. Vous pouvez donc créer de nouvelles vues du dessin dans ce mode. Chaque fois que vous cliquez sur OK dans la fenêtre Projection 3D-Jeu, une nouvelle fenêtre apparaît avec un instantané de la situation voulue.
| Si vous souhaitez uniquement créer un dessin 2D, maintenez la touche Alt enfoncée tout en cliquant sur le bouton de l'appareil photo dans la barre d'outils. Cliquez ensuite sur OK dans la boîte de dialogue Projection 3D-Jeu pour convertir la fenêtre contenant le fichier en mode 3D en une fenêtre normale 2D portant le nom du fichier d'origine. Cette possibilité est particulièrement intéressante si l'espace disponible sur votre ordinateur est limité. |
Créer des remplissages de contour
Cochez la case Créer des remplissages de contour sous retirer lignes cachées pour créer une courbe de Bézier remplie autour du contour externe du jeu 3D. Pour voir le tracé du contour rempli en mode 2D après la projection 3D, activez Aperçu. (Dans le menuFenêtre, pointez le curseur sur l'option Aperçu, puis cliquez dessus.)
Le chemin de contour du jeu 3D est rempli d'une couleur unique (blanc par défaut) et son contour est invisible. (L'attribut de contour Plume est défini sur Aucune plume.)
Pour modifier la couleur de remplissage du contour du jeu 3D que vous projetez avec l'option retirer lignes cachées sélectionnée, procédez comme suit :
1. Vérifiez que la case Créer des remplissages de contour sous retirer lignes cachées est cochée.
| Si elle n'est pas cochée, vous ne pourrez pas modifier la couleur. |
2. Cliquez sur le bouton Options.
3. Dans la boîte de dialogue
Options-
Jeu, sélectionnez une couleur sous
Remplir le contour avec une couleur, puis cliquez sur
OK. (Reportez-vous aux instructions de sélection de couleur sous
Remplir le contour avec une couleur dans
Options de projection 3D - Retirer lignes cachées .)
Vous pouvez également modifier la couleur de remplissage de contour du jeu 3D, ainsi que d'autres options de projection 3D, dans le panneau de préférences Options 3D. Comme d'autres paramètres de préférence des Options 3D pour les projections 3D, l'étendue de ce paramètre de couleur de remplissage de contour (en particulier à quel(s) jeu(x) 3D elle s'applique) dépend de l'état dans lequel est Arbortext IsoDraw CADprocess lorsque vous modifiez le paramètre de préférence. (Voir Définition de la couleur de remplissage de contour en tant que préférence des options 3D pour les projections 3D.)
Exemple : Contours de jeu 3D avec des couleurs différentes
L'exemple d'illustration retirer lignes cachées ci-dessous contient des contours de jeu 3D remplis par des couleurs différentes. Cette section en décrit la création.
Trois jeux 3D ont été utilisés pour créer cette illustration : un pour assemblage du ventilateur, un pour la bride (bleu) et un pour les six boulons de bride (rouge).
Le jeu 3D de l'assemblage du ventilateur a été projeté en premier sans contour rempli. Le jeu 3D de la bride a ensuite été projeté avec un contour rempli en bleu. Enfin, le jeu 3D contenant les six boulons a été projeté avec un contour rempli en rouge.
Les étapes détaillées de la création de cet exemple d'illustration sont indiquées ci-dessous à titre de référence. Pour créer des illustrations similaires avec des contours de jeux 3D remplis de couleur, remplacez l'assemblage, la bride et les boulons utilisés dans cette procédure par vos assemblages et vos pièces.
1. Ouvrez (ou Placez) le fichier CAO 3D de l'assemblage dans Arbortext IsoDraw CADprocess.
2. Préparez la vue pour la projection 3D. Dans cet exemple :
a. Dans la barre d'outils
Outils 3D, cliquez sur le bouton
Vue isométrique supérieure
.
b. Cliquez avec le bouton droit de la souris sur la bride, puis sélectionnez Déplacer. Déplacez la bride de +10 mm dans la direction de l'axe Z.
c. Sélectionnez les boulons de la bride.
d. Cliquez avec le bouton droit de la souris sur l'un des boulons sélectionnés, puis cliquez sur Déplacer. Déplacez les boulons de +20 mm dans la direction de l'axe Z.
3. Dans la barre d'outils
Outils 3D, cliquez sur le bouton
Convertir en illustration 2D
.
4. Dans la boîte de dialogue Projection 3D-Jeu, cliquez sur retirer lignes cachées, puis décochez la case Créer des remplissages de contour.
5. Cliquez sur OK pour effectuer la projection 3D. En mode 2D, l'assemblage est représenté avec les lignes cachées retirées et sans contour rempli.
6. Placez ensuite la bride et projetez-la en 2D avec un contour rempli de bleu :
a. Placez le fichier CAO 3D et préparez la vue (selon la description fournie dans les étapes 1 et 2 ci-dessus).
b. Supprimez tous les objets en mode 3D à l'exception de l'objet bride.
c. Dans la barre d'outils
Outils 3D, cliquez sur le bouton
Convertir en illustration 2D
.
d. Dans la boîte de dialogue Projection 3D-Jeu, cliquez sur retirer lignes cachées, puis cochez la case Créer des remplissages de contour.
e. Cliquez sur le bouton Options.
f. Dans la boîte de dialogue
Options-
Jeu, sélectionnez une couleur pour le remplissage du contour (bleu dans notre exemple), puis cliquez sur
OK. (Reportez-vous aux instructions
Remplir le contour avec une couleur dans
Options de projection 3D - Retirer lignes cachées .)
g. Cliquez sur OK pour effectuer la projection 3D. En mode 2D, la bride bleue s'affiche à l'avant de l'assemblage.
7. Pour finir, placez les boulons de la bride et projetez-les en 2D, leurs contours remplis de rouge :
a. Répétez les étapes 6(a.) à 6(g.) aux exceptions près suivantes :
▪ À l'étape 6(b.), supprimez tous les objets à l'exception des objets boulons de la bride.
▪ À l'étape 6(f.), sélectionnez la couleur rouge pour le remplissage du contour.
b. Dans la boîte de dialogue Projection 3D-Jeu, cliquez sur OK pour effectuer la projection 3D. En mode 2D, les boulons rouges sont affichés à l'avant de l'assemblage et de la bride bleue.
Définition de la couleur de remplissage de contour en tant que préférence des options 3D pour les projections 3D
Vous pouvez définir la couleur de remplissage de contour (et d'autres paramètres de projection 3D) dans le panneau de préférences Options 3D. Dans les cas suivants, vous pouvez envisager de définir cette préférence pour un jeu ou l'ensemble des jeux 3D :
Vous utilisez toujours la même couleur de remplissage de contour pour :
• Cas 1 : un jeu 3D particulier que vous projetez dans plusieurs illustrations au cours d'une session d'application Arbortext IsoDraw CADprocess.
• Cas 2 : tous les jeux 3D que vous projetez dans une illustration.
• Cas 3 : tous les jeux 3D que vous projetez dans toutes les illustrations.
Pour définir le paramètre de préférence de couleur de remplissage de contour (ou n'importe quel autre paramètre de projection 3D) par défaut dans chaque cas ci-dessus :
• Cas 1 : définissez la préférence en mode 3D avec le jeu 3D actif. Cela permet de définir votre paramètre par défaut à chaque fois que vous projetez ce jeu 3D au cours de la session d'application Arbortext IsoDraw CADprocess courante. Si vous quittez, puis redémarrez l'application, le paramètre de préférence par défaut ne s'applique plus à ce jeu 3D particulier.
• Cas 2 : ouvrez le fichier d'illustration et définissez la préférence en mode 2D. Cela permet de définir votre paramètre par défaut pour tous les jeux 3D que vous projetez dans ce fichier d'illustration. Le paramètre par défaut est conservé pour ce fichier d'illustration, et ce, que vous fermiez ou rouvriez le fichier ou l'application.
• Cas 3 : fermez tous les fichiers d'illustration, puis définissez la préférence. Cela permet de définir votre paramètre par défaut pour tous les jeux 3D que vous projetez dans tous les fichiers d'illustration. Le paramètre par défaut est conservé pour l'ensemble des fichiers d'illustration, et ce, que vous fermiez ou rouvriez les fichiers ou l'application.
Pour définir la préférence de couleur de remplissage de contour d'un jeu ou de tous les jeux 3D (selon le cas ci-dessus) , procédez comme suit :
1. Sélectionnez > , puis Options 3D…
◦ Cas 1 : ...en mode 3D avec le jeu 3D actif.
◦ Cas 2 : …avec le fichier d'illustration ouvert en mode 2D.
◦ Cas 3 : …avec tous les fichiers d'illustration fermés.
2. Dans le panneau de préférences Options 3D, cliquez sur le bouton Options 3D pour ouvrir la boîte de dialogue Projection 3D (ou la boîte de dialogue Projection 3D-Jeu pour le cas 1.)
3. Cliquez sur retirer lignes cachées et cochez la case Créer des remplissages de contour, puis cliquez sur le bouton Options.
4. Dans la boîte de dialogue
Options (ou la boîte de dialogue
Options-
Jeu pour le cas 1) sous
Remplir le contour avec une couleur, sélectionnez la couleur. (Reportez-vous aux instructions de sélection de couleur sous
Remplir le contour avec une couleur dans
Options de projection 3D - Retirer lignes cachées .)
5. Cliquez sur OK deux fois pour fermer les boîtes de dialogue, puis cliquez sur OK pour fermer la boîte de dialogue Préférences. Ce paramètre de préférence de couleur de remplissage est appliqué à un ou plusieurs jeux 3D (selon le cas ci-dessus).
À propos de l'édition des tracés de contour de jeux 3D en mode 2D
En mode 2D, le tracé de contour rempli est groupé avec le jeu 3D. Utilisez l'outil
Flèche (+)

pour sélectionner le tracé de contour à éditer lorsque le jeu 3D est groupé. Vous pouvez également dégrouper le jeu 3D, puis éditer la forme du tracé ou la couleur de remplissage comme vous le feriez avec n'importe quelle autre courbe de Bézier remplie.
| Le dégroupage d'un jeu 3D placé rompt le lien à ses données 3D source. |
Le tracé de contour est un tracé unique autour des contours externes de tous les objets du jeu 3D. Toutefois, il ne s'agit pas d'un tracé composé. Ainsi, si le jeu 3D inclut des objets avec des trous (tels que la bride de l'exemple ci-dessus) ou plusieurs objets distincts (tels que les boulons de l'exemple ci-dessus), le tracé contiendra des lignes de connexion entre des pièces distinctement séparées du contour. Si vous rendez le profil du contour visible en appliquant un attribut de Plume différent, il se peut que vous deviez éditer le tracé pour retirer ces lignes de connexion.
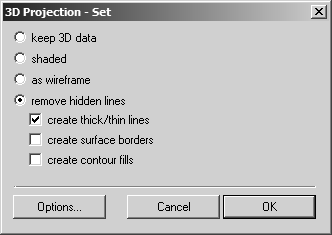
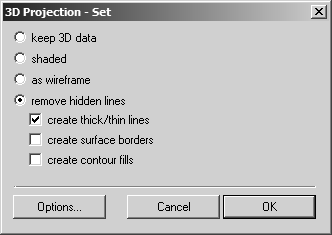
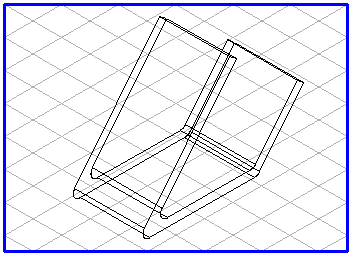
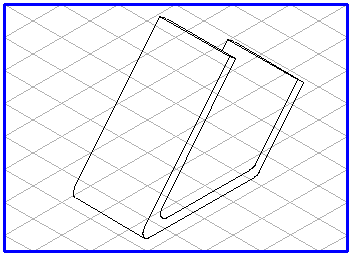
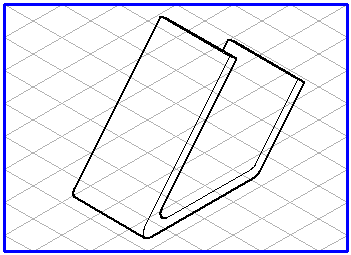
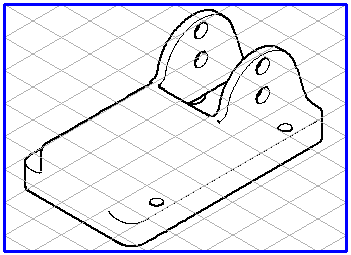
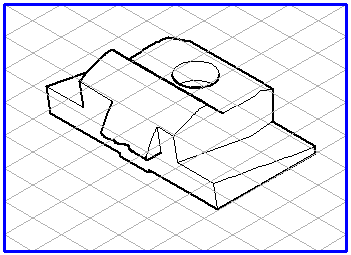
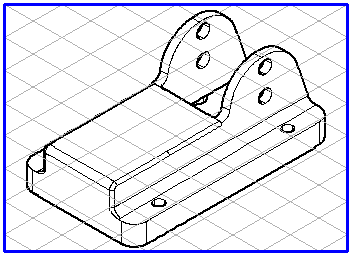
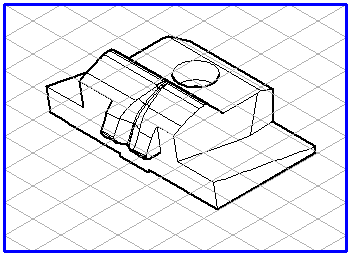
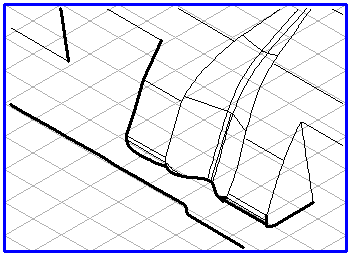
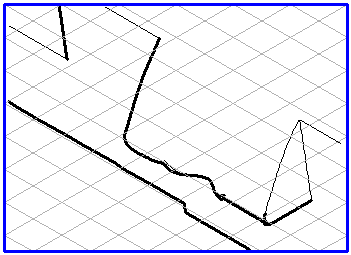
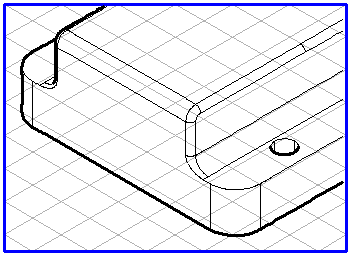
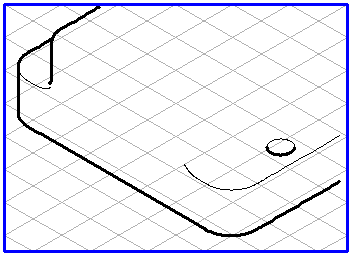
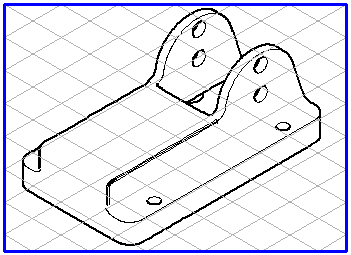
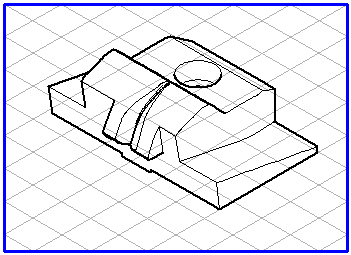
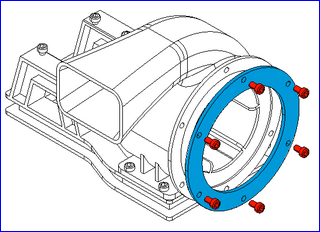
 .
. .
. .
. pour sélectionner le tracé de contour à éditer lorsque le jeu 3D est groupé. Vous pouvez également dégrouper le jeu 3D, puis éditer la forme du tracé ou la couleur de remplissage comme vous le feriez avec n'importe quelle autre courbe de Bézier remplie.
pour sélectionner le tracé de contour à éditer lorsque le jeu 3D est groupé. Vous pouvez également dégrouper le jeu 3D, puis éditer la forme du tracé ou la couleur de remplissage comme vous le feriez avec n'importe quelle autre courbe de Bézier remplie.