Time Loss Accounting for a Closed Production Block
Within each production block, all time loss needs to be accounted for. This ensures that complete data is present in DPM to be analyzed in Performance Analysis and tracked for actions in Action Tracker. Time loss accounting for completed production blocks is performed on the Time Loss Accounting window. The pacemaker for the work center is displayed in the title bar, along with the date and the start time of the production block for which time is being accounted for.
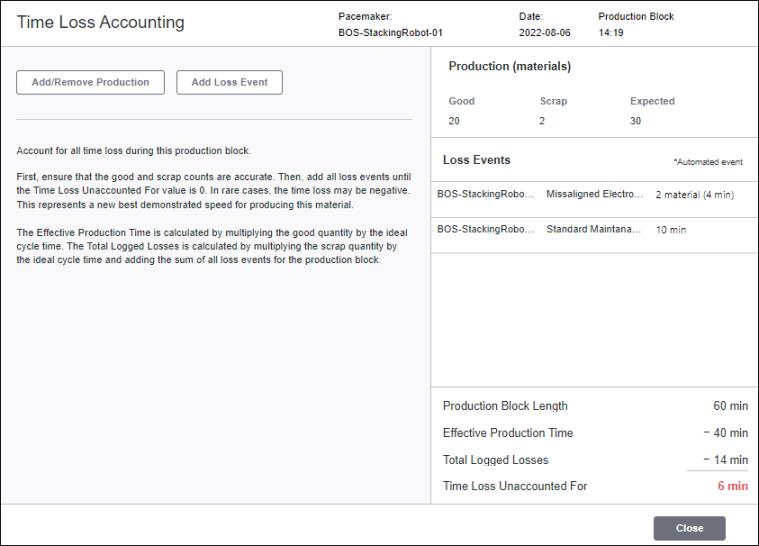
The Add/Remove Production and Add Loss Event buttons at the top are used to account for any remaining time loss.
The Production (materials) pane at the top right displays the following information:
• Good—The good count, or the number of good units produced during the production block.
• Scrap—The scrap count, or the number of units produced during the production block that have been scrapped.
• Expected—The number of good units expected to be produced during the production block, calculated as the production block duration divided by the ideal cycle time for the material.
The Loss Events pane on the right lists all loss events for the production block. Any loss events that were entered during the production block are displayed when the Time Loss Accounting window opens.
The fields at the bottom right show the status of the time loss accounting:
• Production Block Length—The duration of the production block in minutes.
• Effective Production Time—The amount of effective production time during the production block, calculated as the good count multiplied by the ideal cycle time for the material.
• Total Logged Losses —The total time for all losses logged for the production block, calculated as the duration of all scrap events for the production block (scrap count multiplied by the ideal cycle time for the material) plus the duration of all non-scrap loss events for the production block.
• Time Loss Unaccounted For—The time loss remaining to be accounted for, calculated as Production Block Length minus Effective Production Time minus Total Logged Losses .
All values for these fields are rounded to the nearest whole minute. |
After all the time loss for the production block has been accounted for, the color of the production block in the Production Accounting pane updates with the appropriate color (red, yellow, or green) for the production block’s OEE. If the Time Loss Accounting window is closed before all time loss has been accounted for, the production block remains grey.
Performing Time Loss Accounting
To perform time loss accounting for a production block, complete the following steps:
1. Launch the Time Loss Accounting window in one of the following ways:
◦ Click a completed production block in the Production Accounting chart.
◦ Click Account on the Production Block Complete window when it appears at the end of a production block or after you click Stop Production.
2. Account for all of the time loss in the production block. First, ensure that the Good and Scrap values in the Production pane are correct for the production block by adding or removing production count and adding scrap loss events. Then, add non-scrap loss events until the Time Loss Unaccounted For is 0. Changes to the scrap count and loss events, either by adding or deleting loss events, are saved immediately when the action is performed.
Production count can only be added or removed from production blocks during which a job order was in production. |
Click the following links to view detailed instructions for each activity:
3. Delete manually entered loss events from the Loss Events list as needed. Automated events cannot be deleted.
a. Click Add Loss Event.
b. Select the loss event from the Loss Events list.
c. Click Delete Loss Event.
Deleting a scrap loss event removes that quantity from the Scrap count, but does not impact the Good count. |
4. Repeat steps 2 and 3 until the Time Loss Unaccounted For value is 0. In rare cases, the time loss may be negative. This represents a new best demonstrated speed for producing this material.
5. Click Close to close the window and return to the Production Dashboard.
Adding and Removing Production Count
Production count can only be added or removed from production blocks during which a job order was in production. |
To add or remove production count for the production block, complete the following steps:
1. Click Add/Remove Production. The left pane refreshes to show the production count entry information.
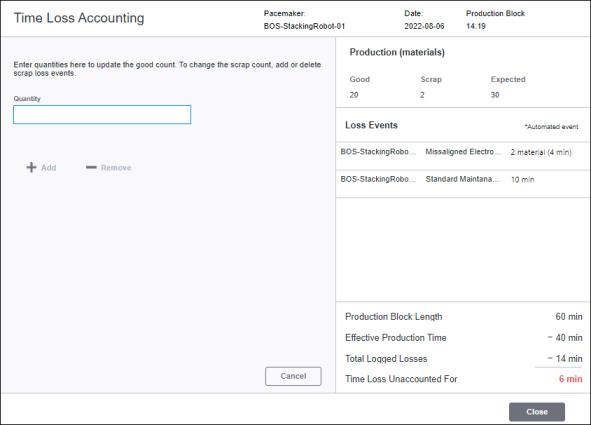
2. Enter a value in the Enter Quantity field.
3. Click Add to add that quantity to the Good value.
or
Click Remove to remove that quantity from the Good value. Removing production count is useful when you accidentally add more than the required quantity and need to correct the value.
You cannot remove more than the current Good count for the production block. |
4. Repeat steps 2 and 3 as needed. When you are done, click Cancel to return to the main Time Loss Accounting screen.
Adding Loss Events
To add new loss events to the production block, complete the following steps:
1. Click Add Loss Event. The left pane refreshes to show the loss event entry information.
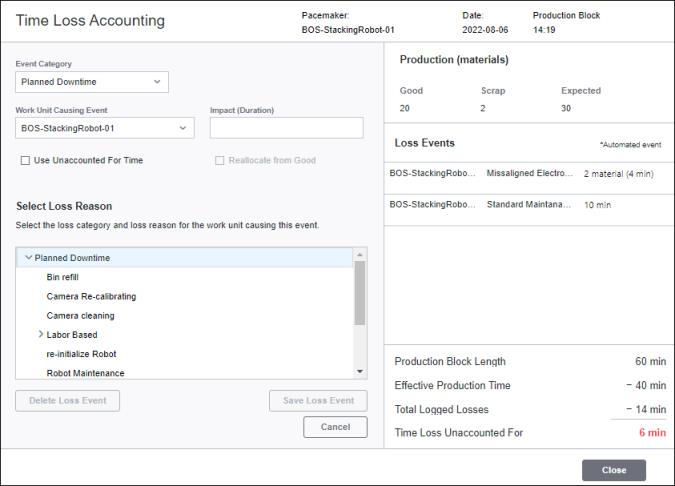
2. For Event Category, select the loss category for the event on the pacemaker.
For a production block when no job order was running, you cannot select the Scrap as the Event Category. If the Work Unit Causing Event is not the pacemaker, you can select a loss reason from the Scrap loss category under Select Loss Reason. |
3. For Work Unit Causing Event, select the work unit that caused the loss to occur on the pacemaker. By default, the pacemaker for the work center is selected. If the reason for the loss event occurred on a work unit that is upstream or downstream from the pacemaker, you can select that work unit instead.
4. Under Select Loss Reason, navigate to and select the loss reason for the work unit which caused the event. If the pacemaker is selected as the Work Unit Causing Event, you can only select reasons from the loss category matching the selected Event Category. If a work unit other than the pacemaker is selected as the Work Unit Causing Event, you can select any loss reason that is valid for the selected work unit, from any loss category.
5. For Impact, enter the duration or quantity, based on the Event Category:
◦ For event categories other than Scrap, enter the number of minutes lost in the Impact (Duration) field. The Impact (Duration) value can be up to 13 digits, must be within the total duration of the production block, and must be an integer. To use the remaining unaccounted for time for the loss event, select the Use Unaccounted For Time checkbox.
◦ For the Scrap event category, enter the number of scrapped units in the Impact (Quantity) field. The Impact (Quantity) value can include decimals, but can contain no more than 13 digits.
The Reallocate from Good checkbox determines whether the quantity being scrapped is removed from the Good count. To determine when to select the checkbox, consider whether the quantity that is being scrapped has already been logged as Good.
▪ If the quantity that is being scrapped has already been logged as Good, select the Reallocate from Good checkbox. When the checkbox is selected, the Scrap count increases and the Good count decreases. The production time for any count that is reallocated from the Good count is reallocated from effective production time to scrap loss time. When the checkbox is selected, the Impact (Quantity) value cannot exceed the Good count for the production block.
▪ If the quantity that is being scrapped has not yet been logged as Good, do not select the Reallocate from Good checkbox. When the checkbox is not selected, the Scrap count increases and the Good count remains the same.
6. Click Save Loss Event. The new loss event is added to the Loss Events list. For each loss event, the selected work unit, loss reason, and impact are displayed. For scrap loss events, both the scrap quantity and the time loss equivalent are shown. The time loss equivalent is calculated as the scrap quantity multiplied by the ideal cycle time for the material.
7. Repeat steps 2 through 6 to add additional loss events. When you are done, click Cancel to return to the main Time Loss Accounting screen.