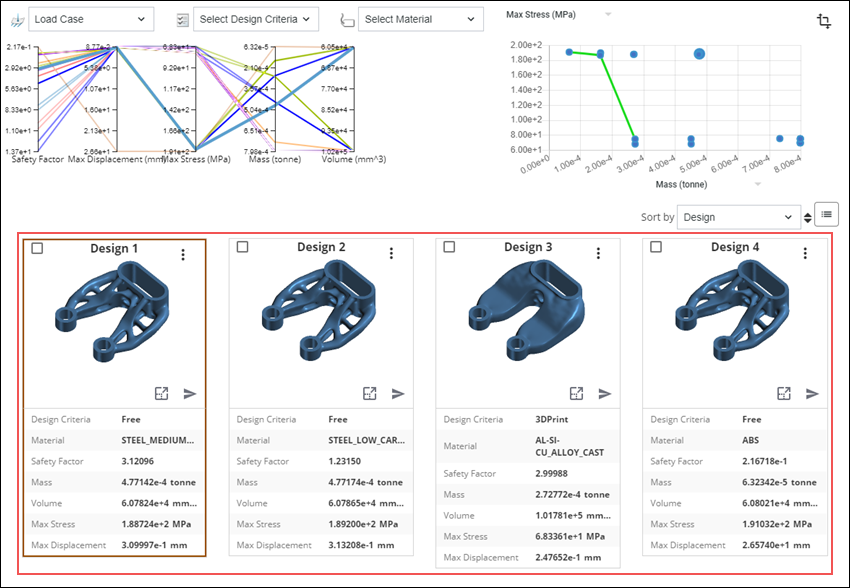Generate Designs
You can generate designs from the uploaded study as follows:
1. In the Setup Tree, do the following:
◦ Select one or more design criteria. All materials associated with the selected design criteria are also selected.
◦ Select one or more materials that are associated with different design criteria.
The header panel displays the following information:
◦ Designs to generate—The number of designs that will be generated after a successful result computation.
◦ Credits estimated—The credits that are estimated to be consumed after a successful result computation.
◦ Credits available—The credits available for your consumption. Make sure that you have sufficient credits for this operation.
2. Click Generate. Generation of designs starts.
In the Designs tab, the table at the bottom lists all designs to be generated. A progress bar appears when the designs are being generated.
Click Stop to stop generating all designs. To selectively resume generating a design, click  related to the design in the table, and then click Resume.
related to the design in the table, and then click Resume.
 related to the design in the table, and then click Resume.
related to the design in the table, and then click Resume.The text of the designs in the table is color-coded as follows:
Text Color | Meaning |
|---|---|
Orange | The design generation process has stopped. |
Purple | The design generation process has resumed. |
Red | The design generation process has failed. |
Black | The design generation process is successfully completed. |
In the Setup tab, the glyphs near the nodes of the Setup Tree are color-coded as follows:
Glyph | Meaning |
|---|---|
 | The design generation process is running. |
 | The design generation process has stopped. |
 | The design generation process has resumed. |
 | The design generation process has failed. |
No glyph | The design generation is successfully completed. |
When all designs are successfully generated, the study status changes to FINISHED. The table at the bottom lists all generated designs and their details. When you select a design in the table, its preview is displayed in the preview panel.
The following image shows the list view of the Design tab:
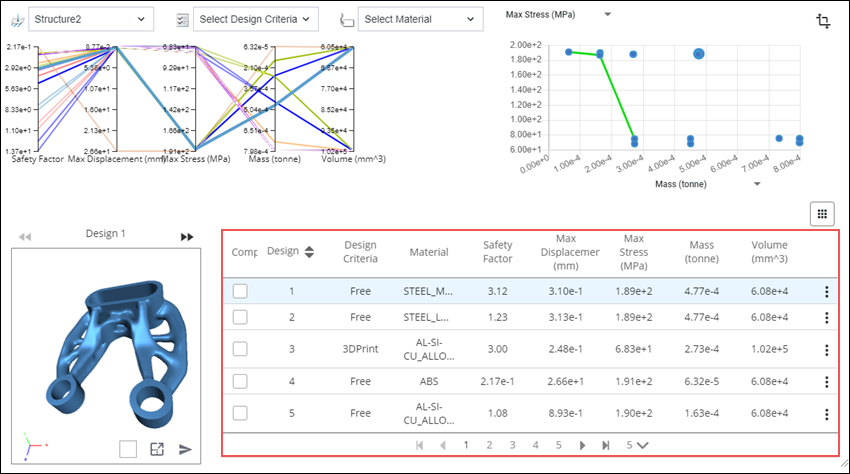
By default, the designs are displayed in the list view. Click  to switch to the grid view. Click
to switch to the grid view. Click  to switch back to the list view.
to switch back to the list view.
 to switch to the grid view. Click
to switch to the grid view. Click  to switch back to the list view.
to switch back to the list view.The following image shows the grid view of the Design tab: