Review and Compare Designs
The Designs tab displays the generated designs in the list view or grid view.
Review Designs
See a quick video on how to review designs in GDX:
In the Designs tab, you can apply filters to review these designs. The graphs below these filters update based on the filters you apply.
The following image shows the filters and graphs on the Designs tab:
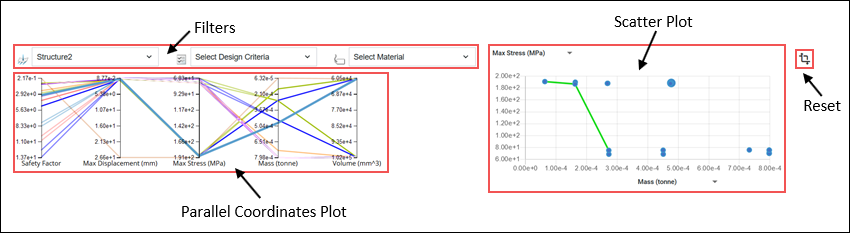
In the filters, select a load case, and then apply the filters for design criteria and materials. You can select only one load case at a time. However, you can select one or more design criteria and materials.
Parallel Coordinates Plot
In the Parallel Coordinates Plot, you can apply an additional filtering by selecting a range on a specific axis, as shown in the following image. Notice the range selected along the Mass axis.
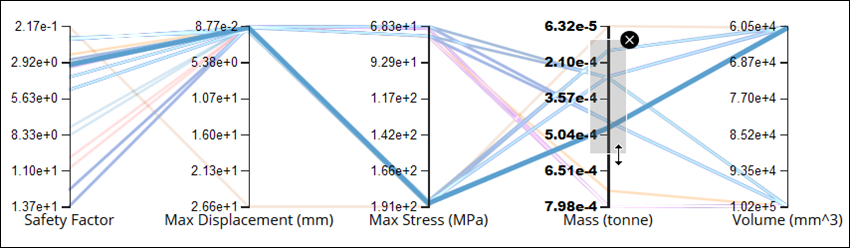
In the Parallel Coordinates Plot, you can double-click the axis title to invert the scale of the axis. You can also drag an axis to a different position in the graph. |
Scatter Plot
The Scatter Plot shows the data points for designs based on the values selected for the X-axis and Y-axis.
Below is an example of a Scatter Plot where the X-axis represents Mass and the Y-axis represents Max Stress. The green line (also referred to as Pareto Front) represents the most optimal solutions for both Mass and Max Stress. This means that points on the green line have a lower value for Mass and Max Stress than other points on the plot. The green line denotes the optimized relationship between Mass and Max Stress: if the value of Mass is going up, then the value of Max Stress is going down.
Click a blue dot, as shown in the following image, to see the design highlighted in the list:
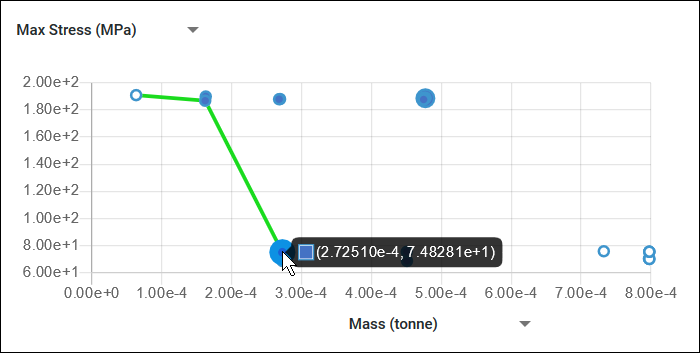
Based on the filters you apply, both the graphs and the designs in the table are updated. Click  in the upper-right corner to reset the graphs and the table.
in the upper-right corner to reset the graphs and the table.
 in the upper-right corner to reset the graphs and the table.
in the upper-right corner to reset the graphs and the table.Select a row in the table to select a design. The thumbnail displays the preview of the selected design. Click in the thumbnail panel and use the mouse scroll button to spin, pan, and zoom the design, as shown in the following image:
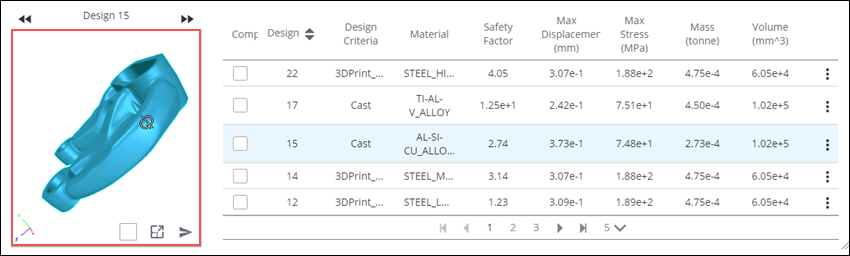
To take a closer look at the finer details of the design, click  Expand in the thumbnail panel to open the design in a new tab. In the new page, select a load case and use the Display and Animation filters to review the design, as shown in the following image:
Expand in the thumbnail panel to open the design in a new tab. In the new page, select a load case and use the Display and Animation filters to review the design, as shown in the following image:
 Expand in the thumbnail panel to open the design in a new tab. In the new page, select a load case and use the Display and Animation filters to review the design, as shown in the following image:
Expand in the thumbnail panel to open the design in a new tab. In the new page, select a load case and use the Display and Animation filters to review the design, as shown in the following image: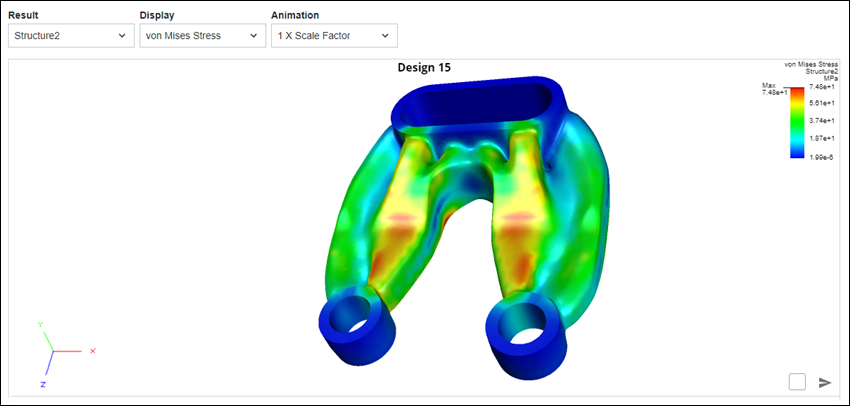
Use the mouse scroll button to spin, pan, and zoom the design. Double-click in the thumbnail panel to adjust the zoom level to fully display the design. |
If you are working in the Creo-embedded browser, you can click  Send to Creo to download the design to your computer. For more information, see
Send a Design to Creo Parametric.
Send to Creo to download the design to your computer. For more information, see
Send a Design to Creo Parametric.
 Send to Creo to download the design to your computer. For more information, see
Send a Design to Creo Parametric.
Send to Creo to download the design to your computer. For more information, see
Send a Design to Creo Parametric.Before you download a design to your computer, you may want to compare multiple designs and select the one that best suits your requirements. |
Compare Designs
See a quick video on how to compare designs in GDX:
In the Designs tab, select the designs to compare. In the list view, select the check boxes in the Compare column, or in the grid view, select the Add to Compare check boxes. You can select up to three designs. The selected designs appear in the Compare tab.
In the Compare tab, select a load case and use the Display and Animation filters to review and compare the designs, as shown in the following image:
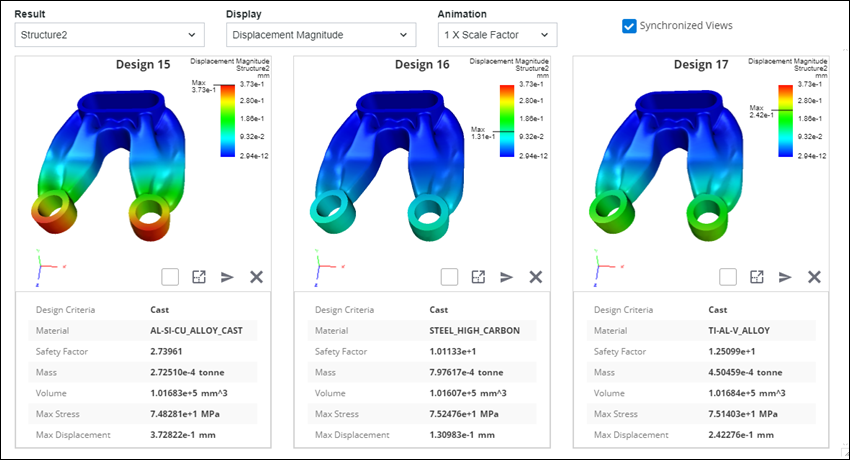
Click in the thumbnail panel and use the mouse scroll button to spin, pan, and zoom an individual design. Select the Synchronized Views check box to see the synchronized animation of all the designs. |
To take a closer look at the finer details of a design, click  Expand in the thumbnail panel to open the design in a new tab.
Expand in the thumbnail panel to open the design in a new tab.
 Expand in the thumbnail panel to open the design in a new tab.
Expand in the thumbnail panel to open the design in a new tab.After you select the most suitable design, click  Send to Creo to download it to your computer. For more information, see
Send a Design to Creo Parametric.
Send to Creo to download it to your computer. For more information, see
Send a Design to Creo Parametric.
 Send to Creo to download it to your computer. For more information, see
Send a Design to Creo Parametric.
Send to Creo to download it to your computer. For more information, see
Send a Design to Creo Parametric.To download the design to your computer, you must be working in the Creo-embedded browser. |