Ventana principal de Creo Parametric
Cada objeto de Creo Parametric se abre en su propia ventana de Creo Parametric. Es posible efectuar diversas operaciones desde la cinta en varias ventanas sin cancelar las operaciones pendientes. Solo hay una ventana activa a la vez, pero se pueden realizar algunas funciones en las ventanas inactivas. Para activar una ventana, pulse CTRL+A.
La ventana de Creo Parametric consta de los siguientes elementos:
• Cinta
• Menú Fichero (File)
• Barras de herramientas
• Área de navegación
• Ventana de gráficos
• Menús de accesos directos
◦ Minibarra de herramientas
◦ menú de accesos directos
• Explorador de Creo Parametric
• Barra de estado
• Modo de pantalla completa
Cinta
La cinta contiene los botones de comando organizados en un conjunto de fichas. En cada ficha, se agrupan los botones relacionados. Es posible personalizar la cinta. Consulte Acerca de la cinta.
Menú Fichero (File)
El botón Fichero (File), en la esquina superior izquierda de la ventana de Creo Parametric, permite abrir un menú en el que se incluyen los comandos para gestionar modelos de ficheros, preparar modelos para su distribución y definir el entorno de Creo Parametric y las opciones de configuración.
Barras de herramientas
• Barra de herramientas de accesos rápidos: la barra de herramientas de accesos rápidos estará disponible, independientemente de la ficha seleccionada en la cinta. Por defecto, se encuentra en la parte superior de la ventana de Creo Parametric. Proporciona acceso rápido a los botones utilizados con frecuencia, como los botones para abrir y guardar ficheros, deshacer, rehacer, regenerar, cerrar ventanas, cambiar ventanas, etc. Además, es posible personalizar la barra de herramientas de accesos rápidos para incluir otros botones utilizados con frecuencia y colocar en cascada las listas de la cinta.

1. Barra de herramientas de accesos rápidos
• Barra de herramientas de gráficos: la barra de herramientas de gráficos está integrada en la parte superior de la ventana gráfica. Los botones de la barra de herramientas controlan la visualización de gráficos. Se pueden ocultar o mostrar los botones en la barra de herramientas. Se puede cambiar la ubicación de la barra de herramientas pulsando con el botón derecho del ratón y seleccionando una posición desde el menú de accesos directos.

Minibarra de herramientas y menú de accesos directos
• Minibarra de herramientas: la minibarra de herramientas está disponible cuando se pulsa en el modelo.
También está disponible al crear o redefinir una función. Para acceder a la minibarra de herramientas, pulse en el modelo o pulse en la ventana gráfica.
La minibarra de herramientas forma parte de los menús de accesos directos que son dependientes del contexto de la interfaz de usuario según el objeto seleccionado. La minibarra de herramientas se muestra inmediatamente después de realizar una selección en la ventana gráfica, el árbol del modelo y el árbol de plano. En la minibarra de herramientas se muestran los comandos más utilizados y necesarios. Además, se muestran los comandos relacionados con el contexto extendido, por ejemplo, en modo Pieza, si se crea, extruye y selecciona una arista de dicha extrusión, los comandos que se muestran se aplican a la función de propietario (en este caso, extruir). Los comandos de la minibarra de herramientas se pueden utilizar para realizar distintas acciones en el objeto seleccionado. Por ejemplo, si se selecciona una arista, en la minibarra de herramientas se muestran los comandos específicos de la arista.
En la siguiente ilustración se muestra la minibarra de herramientas con los comandos aplicables a la arista seleccionada.

En la siguiente figura se muestra la minibarra de herramientas con los comandos aplicables a una anotación de plano.
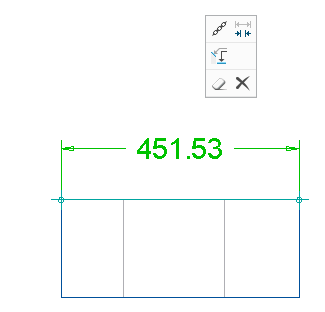
Es posible personalizar la minibarra de herramientas para crear una interfaz de usuario personalizada propia.
• Menú de accesos directos: el menú de accesos directos está disponible cuando se pulsa con el botón derecho en un modelo.
También está disponible al crear o redefinir una función. Para acceder al menú de accesos directos, pulse con el botón derecho en el modelo o pulse con el botón derecho en la ventana gráfica.
Es contextual en la interfaz de usuario según el objeto seleccionado. Pulse con el botón derecho del ratón hasta que aparezca el menú de accesos directos.
Cuando se personaliza una minibarra de herramientas, los comandos del menú de accesos directos se actualizan para evitar la duplicación. |
Barra de herramientas de cota
Aplicable solo al redefinir o crear una función. Coloque el puntero en la cota para utilizar la barra de herramientas de cota. La barra de herramientas de cota aparece en ambos lados de la cota o en alguno de los lados de la cota, según la función que se cree o redefina.
Por ejemplo, cuando se redefine una extrusión, las opciones de profundidad y de lado 2  aparecen en ambos lados de la cota. La cota se utiliza para definir la profundidad.
aparecen en ambos lados de la cota. La cota se utiliza para definir la profundidad.
 aparecen en ambos lados de la cota. La cota se utiliza para definir la profundidad.
aparecen en ambos lados de la cota. La cota se utiliza para definir la profundidad.Navegador
El navegador incluye el árbol del modelo, el árbol de capas, el árbol de detalles, el explorador de carpetas y los favoritos.  en la barra de estado controla la visualización del navegador.
en la barra de estado controla la visualización del navegador.
 en la barra de estado controla la visualización del navegador.
en la barra de estado controla la visualización del navegador.Ventana gráfica
El modelo se muestra en la ventana gráfica, a la derecha del navegador.
Explorador de Creo Parametric
En el explorador de Creo Parametric se proporciona acceso a sitios Web internos y externos.  en la barra de estado controla la visualización del explorador.
en la barra de estado controla la visualización del explorador.
 en la barra de estado controla la visualización del explorador.
en la barra de estado controla la visualización del explorador.Barra de estado
En cada ventana de Creo Parametric se incluye una barra de estado situada en la parte inferior de la ventana de Creo Parametric. Cuando corresponde, la barra de estado muestra los controles y las áreas de información siguientes:
•  : permite controlar la visualización del área de navegación.
: permite controlar la visualización del área de navegación.
 : permite controlar la visualización del área de navegación.
: permite controlar la visualización del área de navegación.•  : permite controlar la visualización del explorador de Creo Parametric.
: permite controlar la visualización del explorador de Creo Parametric.
 : permite controlar la visualización del explorador de Creo Parametric.
: permite controlar la visualización del explorador de Creo Parametric.• Área de mensajes: permite mostrar mensajes de una línea relacionados con el trabajo en una ventana. Pulse con el botón derecho del ratón en el área de mensajes y, a continuación, pulse en Registro de mensajes (Message Log) para revisar los mensajes anteriores.
• Área de estado del servidor: permite ver el estado del servidor Windchill cuando se está conectado a un servidor Windchill.
• Área de la lista de modelos combinada: permite mostrar la lista de modelos combinada en una pieza de chapa.
•  : aparece cuando Creo Parametric está realizando un cálculo largo. Al pulsar se cancela el cálculo.
: aparece cuando Creo Parametric está realizando un cálculo largo. Al pulsar se cancela el cálculo.
 : aparece cuando Creo Parametric está realizando un cálculo largo. Al pulsar se cancela el cálculo.
: aparece cuando Creo Parametric está realizando un cálculo largo. Al pulsar se cancela el cálculo.•  : permite mostrar los accesos directos de avisos y errores relacionados con > .
: permite mostrar los accesos directos de avisos y errores relacionados con > .
 : permite mostrar los accesos directos de avisos y errores relacionados con > .
: permite mostrar los accesos directos de avisos y errores relacionados con > .• Área del estado de regeneración de modelos: permite indicar el estado de la regeneración de modelos.
◦  : se ha completado la regeneración.
: se ha completado la regeneración.
 : se ha completado la regeneración.
: se ha completado la regeneración.◦  : la regeneración es necesaria.
: la regeneración es necesaria.
 : la regeneración es necesaria.
: la regeneración es necesaria.◦  : la regeneración ha fallado.
: la regeneración ha fallado.
 : la regeneración ha fallado.
: la regeneración ha fallado.En la mayoría de los modos, los problemas de regeneración de modelos se muestran en el centro de notificaciones. Para obtener más información, consulte Acerca del centro de notificaciones. |
•  : permite abrir el cuadro de diálogo Herramienta de búsqueda (Search Tool).
: permite abrir el cuadro de diálogo Herramienta de búsqueda (Search Tool).
 : permite abrir el cuadro de diálogo Herramienta de búsqueda (Search Tool).
: permite abrir el cuadro de diálogo Herramienta de búsqueda (Search Tool).•  : permite activar la herramienta de selección 3D.
: permite activar la herramienta de selección 3D.
 : permite activar la herramienta de selección 3D.
: permite activar la herramienta de selección 3D.• Área de búfer de selección: permite mostrar el número de elementos seleccionados en el modelo vigente.
• Área de filtro de selección: permite mostrar los filtros de selección disponibles.
• Área de la barra de herramientas de gráficos: permite mostrar la barra de herramientas de gráficos si la ubicación de la barra de herramientas de gráficos se define en la barra de estado.
Modo de pantalla completa
Se puede cambiar al modo de pantalla completa para maximizar el espacio gráfico disponible en la pantalla. En el modo de pantalla completa, se ocultan todos los elementos de la ventana, excepto la barra de herramientas de gráficos. De esta manera, aumenta el espacio de la ventana gráfica disponible. Pulse F11 o pulse en  Pantalla completa (Full Screen) de la barra de estado para cambiar entre el modo de pantalla completa y el modo normal.
Pantalla completa (Full Screen) de la barra de estado para cambiar entre el modo de pantalla completa y el modo normal.
 Pantalla completa (Full Screen) de la barra de estado para cambiar entre el modo de pantalla completa y el modo normal.
Pantalla completa (Full Screen) de la barra de estado para cambiar entre el modo de pantalla completa y el modo normal.En el modo de pantalla completa se ocultan los siguientes elementos de la pantalla de Creo:
• Cinta
• Barra de herramientas de accesos rápidos
• Barra de estado
• Navegador
La barra de herramientas de acceso rápido, la cinta, la barra de estado y el navegador están disponibles al colocar el puntero en las posiciones correspondientes.