Empalmes y conectores de entrada
Acerca de la adición de componentes a la ruta del cable
Es posible añadir los componentes siguientes a una posición a lo largo de la ruta del cable, entre los dos puertos de entrada de las terminaciones de los cables:
• Componentes de empalme: los componentes añadidos a lo largo de la longitud de un cable. El nombre del cable y la longitud de conector a conector no se ve afectada después de instalar el componente de empalme. Se pueden insertar los dos tipos de componentes de empalme, Pasante (Through) y Tope (Butt), creados en el módulo de diagramas.
• Componentes personalizados: son parecidos a los componentes de empalme, excepto en que estos no utilizan parámetros. Se pueden utilizar los componentes personalizados para los objetos de cableado que no necesiten un designador de referencia.
• Conectores en línea: par de conectores macho-hembra que separan el cable en dos cables físicos pero mantienen la continuidad de la señal entre ellos. El conjunto del conector debe disponer de un sistema de coordenadas de nivel de conjunto en cada lado que represente un punto de entrada y un punto de salida. Cuando está situado en un cable existente, divide el cable en dos entidades con nombres distintos. La longitud de cada entidad se calcula a partir del punto de posición de entrada o salida. Para añadir longitudes internas, utilice el parámetro int_length del puerto de entrada del componente.
Procedimiento para insertar un componente de empalme o personalizado
Pulse aquí para acceder a la página de descargas. Pulse en Inglés (English) para descargar la carpeta cabling.zip en el ordenador y, a continuación, extraerla. En la carpeta se incluyen los ficheros que se utilizarán en el ejercicio. Consulte el conjunto de ejemplo cabling_assembly.asm para obtener información sobre cómo insertar un empalme o un componente personalizado en el modelo de cableado. Abra cabling_assembly.asm. Defina INSERT_SPLICE en el mazo de cables de trabajo. Seleccione INSERT_SPLICE de la lista  Orientaciones guardadas (Saved Orientations).
Orientaciones guardadas (Saved Orientations).
 Orientaciones guardadas (Saved Orientations).
Orientaciones guardadas (Saved Orientations).1. Pulse en  Insertar componente (Insert Component). Se abrirán los cuadros de diálogo Colocar componente (Place Component) y Abrir (Open).
Insertar componente (Insert Component). Se abrirán los cuadros de diálogo Colocar componente (Place Component) y Abrir (Open).
 Insertar componente (Insert Component). Se abrirán los cuadros de diálogo Colocar componente (Place Component) y Abrir (Open).
Insertar componente (Insert Component). Se abrirán los cuadros de diálogo Colocar componente (Place Component) y Abrir (Open).2. En el cuadro de diálogo Abrir (Open), seleccione una pieza o un conjunto y pulse en Abrir (Open). Se puede seleccionar una pieza que solo tenga una superficie o curva de referencia o, al menos, un sistema de coordenadas de referencia para definir los puertos de entrada. Aparecerán la pieza o el conjunto seleccionados en la Ventana de componentes (Component Window) y aparecerán en una ventana separada del árbol del modelo.
En el conjunto de ejemplo, seleccione Splice.prt y pulse en Abrir (Open).
3. En el cuadro de diálogo Colocar componente (Place Component), seleccione el tipo de componente. Si se selecciona Personalizado (Custom) como tipo de componente, no se puede seleccionar un designador de referencia.
En el conjunto de ejemplo, seleccione Empalme (Splice) como tipo de componente.
4. Seleccione un sistema de coordenadas del modelo visualizado en la Ventana de componentes (Componente Window) o seleccione un sistema de coordenadas en el árbol del modelo. En el cuadro Puerto de entrada (Entry Port) del cuadro de diálogo Colocar componente (Place Component) aparecerá el sistema de coordenadas seleccionado.
En el conjunto de ejemplo, seleccione ENTRY_1 de la ventana de componentes de empalme.
5. Seleccione el tipo de restricción.
◦ Tangente al cable (Tangent to cable): permite conectar el sistema de coordenadas de conexión a la posición seleccionada anteriormente con su eje Z tangente al segmento de cable de la posición
◦ Perpendicular al plano (Perpendicular to plane): permite conectar el empalme o componente personalizado al Plano (Plane), Cva/arista/eje (Crv/Edg/Axis) o Scoor (Csys) seleccionado del menú SEL. DIR. GEN. (GEN SEL DIR). El eje Z del sistema de coordenadas es perpendicular al plano seleccionado o está alineado a la curva, arista, eje o sistema de coordenadas seleccionado. Se puede modificar la dirección de la posición de conexión para que sea paralela al eje Z del puerto de entrada de conexión.
6. En la ventana gráfica, seleccione una posición existente en la que desee colocar el componente. La posición seleccionada aparece en el cuadro Posición del cable (Cable location).
En el conjunto de ejemplo, seleccione la posición tal como se muestra en la ilustración.
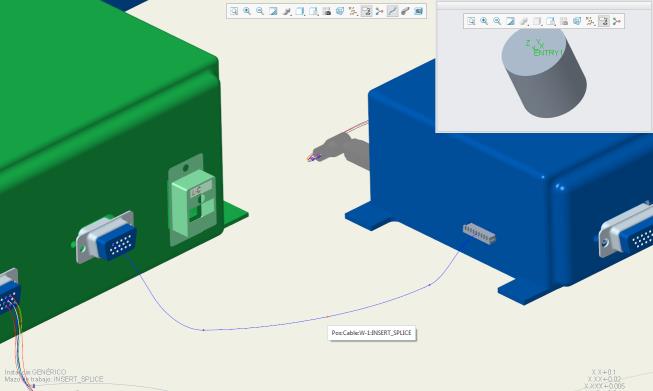
7. Especifique los designadores de referencia.
◦ Seleccionar desig. ref. (Select ref des): pulse en Seleccionar desig. ref. (Select ref des) y seleccione un designador de referencia existente de la lista.
◦ Crear desig. ref. (Create ref des): pulse en Crear desig. ref. (Create ref des) para crear un nuevo designador de referencia.
En el conjunto de ejemplo, pulse en Crear desig. ref. (Create ref des).
8. Pulse en Aceptar (OK) en el cuadro de diálogo Colocar componente (Place Component). El componente se colocará en la posición especificada y aparecerá el menú ORIENTACIÓN DE COMPONENTE (ORIENT COMP). Este menú permite determinar la orientación del componente.
9. Especifique la orientación requerida.
◦ Girar (Flip): permite cambiar la orientación de Z positivo a Z negativo o viceversa en el sistema de coordenadas.
◦ Torsión (Twist): aparecerá el menú TORSIÓN (TWIST).
▪ Def. puerto ref. (Set Ref Port): solicita que se seleccione un puerto en la línea central del cable como referencia cero.
▪ Definir ref. cero (Set Zero Ref): solicita que se seleccione una arista o eje para utilizarlo como referencia cero para la torsión.
▪ Quitar ref. cero (Clear Zero Ref): permite quitar la referencia cero y aplicar torsiones al elemento con relación a la posición actual.
▪ Introducir valor (Enter Value): permite abrir el cuadro de entrada. Escriba un valor de rotación.
▪ Alinear X (Align X): alinea el eje X del puerto del componente con la referencia de geometría.
▪ Alinear Y (Align Y): alinea el eje Y del puerto del componente con la referencia de geometría.
10. Pulse en Listo (Done). Se abre el cuadro de diálogo Configurar rutas de cables (Setup Cable Paths). En la sección Elementos de componente (Component items) se muestran el nombre y la ruta, que corresponde a los puertos de entrada, de los cables que están en contacto con el componente.
11. Para modificar la trayectoria de un cable, selecciónelo en la lista. En la sección Elementos a modificar (Items to modify) se muestra la información de entrada y salida para cada segmento de red. Por lo tanto, se puede controlar cada segmento de red.
En el conjunto de ejemplo, seleccione W-1 en Elementos de componente (Component items). El cable W-1 se muestra en la sección Elementos a modificar (Items to modify). En Ruta (Path), pulse en Salir (Exit) y seleccione el puerto de salida ENTRY_2 de la ventana gráfica.
12. En Mostrar (Show), se puede definir y modificar la visibilidad de las rutas de cables dentro de un empalme:
◦ Sí (Yes): el segmento interno de un cable aparece entre la posición de entrada y salida en la vista 3D.
◦ No: la visualización del cable termina en un puerto de entrada y se recupera en otro. Esta opción es la seleccionada por defecto.
◦ Tal como está (As is): la visibilidad de la ruta del cable no se cambia.
13. Pulse en Aceptar (OK). El componente se inserta en la ruta del cable.
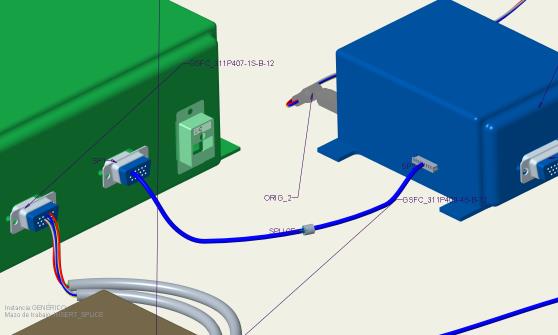
• El radio de plegado mínimo se desestima para segmentos internos. El módulo de cableado supone que la ruta seleccionada es la más corta que mantiene tangencia entre la entrada y la salida del eje Z, a menos que la ruta interna disponga de posiciones añadidas manualmente y las muestre. • El módulo Diseño de mazos de cables no puede aplanar bucles. Sin embargo, puede aplanar las partes internas de empalmes y componentes aunque formen un bucle. El módulo de diseño de mazo también puede aplanar un bucle virtual. • No se puede introducir cables completos en el componente a la vez que los conductores individuales salen del mismo. Los haces deben detenerse en la última posición común para todos los cables. Un nuevo haz creado manualmente no puede continuar detrás del componente a menos que todos los cables del haz entren y salgan juntos. • Si el elemento entra en un componente y no se detiene en un puerto de entrada, debe salir por sí mismo y no como pieza de un cable o haz. Los elementos que entran y continúan deben salir igualmente. |
Procedimiento para insertar varios empalmes en una única posición
1. Pulse en  Insertar componente (Insert Component). Se abrirán los cuadros de diálogo Colocar componente (Place Component) y Abrir (Open).
Insertar componente (Insert Component). Se abrirán los cuadros de diálogo Colocar componente (Place Component) y Abrir (Open).
 Insertar componente (Insert Component). Se abrirán los cuadros de diálogo Colocar componente (Place Component) y Abrir (Open).
Insertar componente (Insert Component). Se abrirán los cuadros de diálogo Colocar componente (Place Component) y Abrir (Open).2. En el cuadro de diálogo Abrir (Open), seleccione una pieza o conjunto y pulse en Abrir (Open). Se puede seleccionar una pieza que solo tenga una superficie o curva de referencia o, al menos, un sistema de coordenadas de referencia para definir los puertos de entrada. Aparecerán la pieza o el conjunto seleccionados en la Ventana de componentes (Component Window) y aparecerán en una ventana separada del árbol del modelo.
3. Seleccione el puerto de entrada de conexión del modelo que se está montando.
4. Seleccione un sistema de coordenadas del modelo visualizado en la Ventana de componentes (Componente Window) o seleccione un sistema de coordenadas en el árbol del modelo. En el cuadro Puerto de entrada (Entry Port) del cuadro de diálogo Colocar componente (Place Component) aparecerá el sistema de coordenadas seleccionado.
5. Seleccione Empalme (Splice) como el tipo de componente.
6. Seleccione el tipo de restricción.
◦ Si se selecciona Tangente al cable (Tangent to cable), el sistema de coordenadas de conexión se unirá a la posición seleccionada anteriormente con su eje Z tangente al segmento de cable de la posición.
◦ Si se selecciona Perpendicular al plano (Perpendicular to plane), se debe seleccionar un Plano (Plane), Cva/arista/eje (Crv/Edg/Axis) o Scoor (Csys) en el menú SEL. DIR. GEN. (GEN SEL DIR) como una restricción para montar el componente personalizado o empalme. El eje Z del sistema de coordenadas es perpendicular al plano seleccionado o está alineado a la curva, arista, eje o sistema de coordenadas seleccionado. Se puede modificar la dirección de la posición de conexión para que sea paralela al eje Z del puerto de entrada de conexión.
7. Seleccione una posición existente para el componente en el cuadro Posición del cable (Cable location).
8. Seleccione un designador de referencia existente o cree uno nuevo. Para seleccionar varios designadores de referencia, mantenga pulsada la tecla MAYÚS o CTRL y seleccione los designadores de referencia necesarios.
9. Pulse en Aceptar (OK). Se colocarán empalmes múltiples en la posición seleccionada.
Si se insertan múltiples empalmes en una posición utilizando este procedimiento, no se puede modificar la orientación de los empalmes individuales. Para modificar la orientación de los empalmes, inserte empalmes individuales y no empalmes múltiples. |
Procedimiento para insertar un conector de entrada
1. Pulse en  Insertar componente (Insert Component). Se abrirán los cuadros de diálogo Colocar componente (Place Component) y Abrir (Open).
Insertar componente (Insert Component). Se abrirán los cuadros de diálogo Colocar componente (Place Component) y Abrir (Open).
 Insertar componente (Insert Component). Se abrirán los cuadros de diálogo Colocar componente (Place Component) y Abrir (Open).
Insertar componente (Insert Component). Se abrirán los cuadros de diálogo Colocar componente (Place Component) y Abrir (Open).2. Seleccione una pieza o conjunto y pulse en Abrir (Open) en el cuadro de diálogo Abrir (Open). Aparecerá la pieza o el conjunto seleccionado en la ventana de componentes y también aparecerá en una ventana independiente del árbol del modelo.
3. Seleccione el puerto de entrada de conexión del modelo que se está montando.
4. Seleccione un sistema de coordenadas del modelo visualizado en la ventana de componentes o en el árbol del modelo. En el cuadro Puerto de entrada (Entry Port) del cuadro de diálogo Colocar componente (Place Component) aparecerá el puerto de entrada de conexión seleccionado.
5. Seleccione Conector de entrada (In-line connector) como tipo de componente.
6. Seleccione un designador de referencia existente o cree uno nuevo. Si no se especifica un designador de referencia, el nombre de la pieza se utiliza como el designador de referencia.
7. Seleccione el tipo de restricción.
◦ Si se selecciona Tangente al cable (Tangent to cable), el sistema de coordenadas de conexión se unirá a la posición seleccionada anterior. El eje Z del sistema de coordenadas es tangente al segmento de cable en dicha posición.
◦ Si se selecciona Perpendicular al plano (Perpendicular to plane), aparece el menú SEL. DIR. GEN. (GEN SEL DIR). Seleccione Plano (Plane), Cva/arista/eje (Crv/Edg/Axis) o Scoor (Csys) como restricción para montar el conector de entrada. El eje Z del sistema de coordenadas es perpendicular al plano seleccionado o está alineado a la curva, arista, eje o sistema de coordenadas seleccionado. Se puede modificar la dirección de la posición de conexión para que sea paralela al eje Z del puerto de entrada de conexión.
8. Seleccione una posición existente para el componente en el cuadro Posición del cable (Cable location).
9. Pulse en Aceptar (OK) en el cuadro de diálogo Colocar componente (Place Component). El componente se colocará en la posición especificada y aparecerá el menú ORIENTACIÓN DE COMPONENTE (ORIENT COMP). Este menú permite determinar la orientación del componente.
10. Especifique la orientación requerida.
◦ Girar (Flip): permite cambiar la orientación de Z positivo a Z negativo o viceversa en el sistema de coordenadas.
◦ Torsión (Twist): permite introducir un valor de ángulo y cambiar la orientación del empalme o del componente mediante la alineación de los ejes X o Y del puerto de entrada de conexión en función de una referencia seleccionada. Se creará una cota para la torsión.
11. Pulse en Listo (Done) o Abandonar (Quit). Se solicitará un nombre para uno de los nuevos hilos creados. El nuevo hilo se realzará.
12. Cuando se le solicite, introduzca un nuevo nombre para el hilo. La otra sección del hilo se realzará y se solicitará un nombre para la misma.
13. Cuando se le solicite, introduzca un nombre para esta sección del hilo. Se solicitará que seleccione otro puerto de entrada en el empalme.
14. Seleccione el segundo puerto de entrada en el otro lado del conjunto del conector. Se creará una nueva posición para el punto de salida.
15. Si hay posiciones dentro del conector, bórrelas manualmente.
Las longitudes de cable se calculan a partir de los terminales de origen hacia el sistema de coordenadas en línea del conector del puerto de entrada. Para añadir longitudes internas, utilice el parámetro de puerto de entrada de componente int_length, en el conector de entrada. |
Procedimiento para borrar un empalme o componente
1. Pulse en > . Aparecerán los menús BORRAR/SUPRIMIR (DELETE/SUPP) y SELECC. FUNCIÓN (SELECT FEAT). Por defecto, se selecciona Seleccionar (Select).
2. Seleccione uno de los siguientes comandos del menú BORRAR/SUPRIMIR (DELETE/SUPP):
◦ Normal (Normal): permite borrar o suprimir las funciones seleccionadas.
◦ Recortar (Clip): permite borrar o suprimir las funciones seleccionadas y todas las funciones creadas más tarde.
◦ No relacionado (Unrelated): permite borrar o suprimir todas las funciones que no sean las seleccionadas.
3. Seleccione uno o más componentes que desee borrar y pulse en Listo (Done) del menú SELECC. FUNCIÓN (SELECT FEAT).
 Borrar componente (Delete Component)
Borrar componente (Delete Component)