Procedimiento para visualizar una vista de corte transversal en 2D
1. Abra un plano.
2. Pulse dos veces en una vista existente. Como alternativa, seleccione una vista, pulse con el botón derecho del ratón y seleccione Propiedades (Properties) en el menú de accesos directos. Se abrirá el cuadro de diálogo Vista del plano (Drawing View).
3. Utilice la categoría Tipo de vista (View Type) para definir la orientación de la vista, de forma que la vista en la que desea realizar un corte transversal quede correctamente orientada en la pantalla.
4. Pulse la categoría Secciones (Sections). Las opciones de la sección se mostrarán en el cuadro de diálogo.
5. Pulse en el corte transversal en 2D. Se activará la tabla de propiedades de corte transversal 2D. Si no existe ningún corte transversal 2D en el plano, tendrá que crearse uno nuevo.
◦ Crear corte transversal 2D (Create 2D cross-section): si no existe ningún corte transversal 2D en el plano o si desea mostrar otro corte transversal, puede crearlo.
Seleccione Crear nuevo (Create New) en la lista Nombre (Name) situada en la tabla de corte transversal 2D. El menú CREAR CTE TRANS. (XSEC CREATE) aparece en el Administrador de Menús.
Defina el corte transversal como Plano (Planar) o Desvío (Offset) y seleccione los atributos correspondientes. Pulse en Listo (Done). Deberá asignar un nombre al corte transversal.
Escriba el nombre deseado y pulse INTRO. Deberá definir la referencia del corte transversal.
Seleccione una referencia existente o cree una nueva. Solo se crearán cortes transversales paralelos a la pantalla.
◦ Mostrar los cortes transversales existentes (Display existing cross section): si ya existe un corte transversal 2D en el modelo, se puede seleccionar desde la lista Nombre (Name) de la tabla del corte transversal 2D. Los cortes transversales existentes aparecerán en orden alfabético. Los cortes transversales válidos se marcan con  , y
, y  indica que el corte transversal no es paralelo a la pantalla. Un corte transversal plano debe ser paralelo a la pantalla. Sin embargo, se puede colocar un corte transversal con desvío si no es paralelo a la pantalla.
indica que el corte transversal no es paralelo a la pantalla. Un corte transversal plano debe ser paralelo a la pantalla. Sin embargo, se puede colocar un corte transversal con desvío si no es paralelo a la pantalla.
 , y
, y  indica que el corte transversal no es paralelo a la pantalla. Un corte transversal plano debe ser paralelo a la pantalla. Sin embargo, se puede colocar un corte transversal con desvío si no es paralelo a la pantalla.
indica que el corte transversal no es paralelo a la pantalla. Un corte transversal plano debe ser paralelo a la pantalla. Sin embargo, se puede colocar un corte transversal con desvío si no es paralelo a la pantalla.Los rayados de cortes transversales de reciente creación se muestran en función del valor especificado en la opción de detalle default_show_2d_section_xhatch. |
6. Una vez seleccionado un nombre válido de corte transversal, defina la forma en que se desea mostrar el área seccionada. Seleccione uno de los estilos de visibilidad de la lista Área seccionada (Sectioned Area):
◦ Completa (Full)
◦ Partida (Half)
◦ Local
◦ Completa (desdoblada) (Full(Unfold))
◦ Completa (alineada) (Full(Aligned))
Se puede mostrar la visibilidad del corte transversal Completa (Full) y Local definiendo dos cortes transversales: uno con visibilidad Completa (Full) y el otro con visibilidad Local. Solo puede existir una sección con visibilidad completa a la vez. |
7. Si se muestra un corte transversal con visibilidad Partida (Half), Local o Completa (alineada) (Full(Aligned)), se deben definir referencias de posición. Pulse el selector de referencia amarillo situado en la tabla y seleccione la referencia apropiada en el plano:
◦ Partida (Half): permite seleccionar una referencia del plano de referencia. El nombre de referencia aparecerá en la tabla si la referencia es perpendicular a la vista.
◦ Local: permite seleccionar una referencia de punto. Asegúrese de que la referencia de punto se encuentra fuera de ninguna otra spline de rotura de corte. El nombre de geometría aparece en la tabla y se muestra en el plano.
◦ Completa (alineada) (Full(Aligned)): permite seleccionar una referencia de eje. Todos los planos de corte de la sección desviada deberían contener la referencia de eje. El nombre del eje aparece en la tabla y se muestra en el plano.
8. Si se muestra un corte transversal con visibilidad Partida (Half), defina el lado del plano de referencia que debe seccionarse pulsando sobre el plano en el lado del plano de referencia.
Si se visualiza un corte transversal Local, esboce una spline que abarque la zona en la que desea visualizar la sección en la vista.
Asegure que la spline no intersecciona con otras splines de rotura de corte y que los puntos finales se encuentran. La línea de rotura del corte no debería encontrarse completamente fuera del borde externo de la vista, si existiera uno. Pulse el botón central cuando se haya completado el esbozo.
9. Es posible controlar la visualización de las aristas del modelo seleccionando la opción Visibilidad de aristas del modelo (Model edge visibility):
◦ Total: permite mostrar las aristas del modelo que quedan detrás de los planos de sección, así como las aristas de sección.
◦ Área (Area): permite mostrar solo aristas de sección.
10. Pulse en  para girar la dirección del corte transversal. El giro del corte transversal no cambia la orientación del modelo en la vista. Solo cambia qué lado del material del modelo del plano de corte se elimina mediante el corte. Debería reorientarse la vista para crear una nueva orientación de la misma para la visualización del corte transversal.
para girar la dirección del corte transversal. El giro del corte transversal no cambia la orientación del modelo en la vista. Solo cambia qué lado del material del modelo del plano de corte se elimina mediante el corte. Debería reorientarse la vista para crear una nueva orientación de la misma para la visualización del corte transversal.
 para girar la dirección del corte transversal. El giro del corte transversal no cambia la orientación del modelo en la vista. Solo cambia qué lado del material del modelo del plano de corte se elimina mediante el corte. Debería reorientarse la vista para crear una nueva orientación de la misma para la visualización del corte transversal.
para girar la dirección del corte transversal. El giro del corte transversal no cambia la orientación del modelo en la vista. Solo cambia qué lado del material del modelo del plano de corte se elimina mediante el corte. Debería reorientarse la vista para crear una nueva orientación de la misma para la visualización del corte transversal.11. Si lo desea, puede documentar el corte transversal en una vista padre mostrando flechas en esa vista. Pulse el selector Visualización de flechas (Arrow Display) resaltado en la tabla y seleccione la vista en el plano. Pulse en Aplicar (Apply) para presentar las flechas. Las flechas se colocan, incluido el nombre del corte transversal, en los extremos. (Consulte la siguiente ilustración). Para quitar las flechas, pulse con el botón derecho del ratón en el selector de la tabla y seleccione la opción para quitar o borrar las flechas después de su colocación.
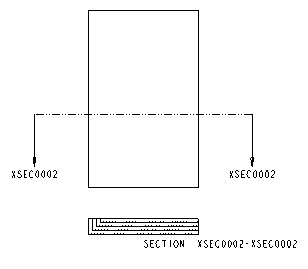
12. Se puede añadir otro corte transversal 2D al plano pulsando y repitiendo los pasos del 4 al 10.
13. Para proseguir con la definición de los demás atributos de la vista del plano, pulse en Aplicar (Apply) y seleccione la categoría apropiada. Cuando se haya definido por completo la vista del plano, pulse en Aceptar (OK).
• Cuando el sistema regenera un corte transversal en un plano y se añade o quita la geometría del modelo, crea aristas nuevas en el plano a las que se puede hacer referencia. Dichas aristas son adiciones permanentes, por lo que el modelo cambia cuando se crean las aristas por primera vez. El modelo incluye el corte transversal. • Para cambiar el nombre de un corte transversal, pulse con el botón derecho del ratón en el nombre del corte transversal de la tabla de propiedades del corte transversal 2D y seleccione Cambiar nombre (Rename). El sistema actualizará el nombre del corte transversal en el plano vigente, en el modelo que contiene el corte transversal y en cualquier plano que lo estuviera utilizando. |