Procedimiento para conectar un sensor a un servidor de ThingWorx
Para conectar el modelo al servidor de ThingWorx, debe existir un modelo en ThingWorx que corresponda a un modelo en Creo Parametric.
Siga los pasos que se describen a continuación:
Configuración de Creo para ThingWorx
1. Defina la opción de configuración thingworx_connector_config_file en la ruta exacta del fichero de propiedades de configuración ThingWorx Requisitos mínimos para el fichero de propiedades de configuración (config.properties).
2. Confirme que se ha instalado el JRE cuando se instaló Creo Parametric o defina las opciones de configuración jlink_java_command según sea necesario.
Configuración del servidor de ThingWorx
Antes de empezar, se debe tener en cuenta lo siguiente:
• El servidor de ThingWorx ha cambiado la manera de autenticar con el valor AppKey en la dirección URL. https://community.thingworx.com/community/developers/blog/2017/06/08/new-technical-changes-in-thingworx-800.
• Por defecto, las nuevas instalaciones de ThingWorx 8.0.0 tienen la opción Permitir clave de aplicación como parámetro de URL (Allow Application Key as URL Parameter) desactivada.
• La opción Allow Application Key as URL Parameter se puede activar o desactivar en la página de configuración de ThingWorx PlatformSubsystem. Para acceder a la página de configuración, pulse en > > > .
Configuración de ThingWorx
Creo Product Insight 9.0.1.0 se conecta a ThingWorx 9.3.0. ThingWorx, ThingWorx Analytics y Creo Product Insight for ThingWorx Extension deben ser de la misma versión. Consulte la matriz de compatibilidad de paquetes importados aquí. En el siguiente procedimiento se supone que ya se ha instalado ThingWorx.
3. Descargue Creo Product Insight for ThingWorx Extension desde la página Descargas de software de PTC:
a. Pulse en  junto a la versión de Creo Parametric.
junto a la versión de Creo Parametric.
 junto a la versión de Creo Parametric.
junto a la versión de Creo Parametric.b. Pulse en  junto a Creo Product Insight ThinkWorx Extension.
junto a Creo Product Insight ThinkWorx Extension.
 junto a Creo Product Insight ThinkWorx Extension.
junto a Creo Product Insight ThinkWorx Extension.c. Pulse en  para Most Recent Datecode. Junto a Download now, pulse en HTTPS. Se descarga un fichero comprimido (ZIP) en el ordenador.
para Most Recent Datecode. Junto a Download now, pulse en HTTPS. Se descarga un fichero comprimido (ZIP) en el ordenador.
 para Most Recent Datecode. Junto a Download now, pulse en HTTPS. Se descarga un fichero comprimido (ZIP) en el ordenador.
para Most Recent Datecode. Junto a Download now, pulse en HTTPS. Se descarga un fichero comprimido (ZIP) en el ordenador.4. Extraiga los ficheros del fichero comprimido (ZIP) descargado. En esta carpeta se incluyen los ficheros ZIP de todas las versiones de Creo Product Insight for ThingWorx Extension y las guías de usuario.
5. En ThingWorx Composer, pulse en Importar/Exportar (Import/Export) y luego en Importar (Import). Se abre el cuadro de diálogo Importar (Import).
6. Seleccione Extensión (Extension) de la lista Opciones de importación (Import Option).
7. Pulse en Elegir fichero (Choose File). Se abre el cuadro de diálogo Abrir (Open).
8. Desplácese hasta la ubicación de la versión de Creo Product Insight for ThingWorx Extension que necesite. Seleccione el fichero ZIP y pulse en Abrir (Open).
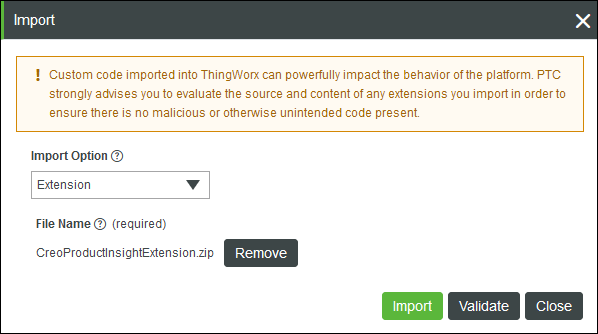
9. Pulse en Importar (Import). Si en el cuadro de diálogo Importar extensiones (Import Extensions) se muestran los resultados de validación y los resultados de la instalación muestran una marca de verificación verde, se habrá completado la instalación.

10. Pulse en Cerrar (Close).
11. Renueve Composer cuando se le solicite. En la versión de Componer renovada, ahora se debería ver PTC.Creo.HelperThing, PTC.Analysis.CreoConnector, TW.Creo.Thing.ReplayHelper, TW.Creo.Mashup.ReplayEventPickeer, PTC.Creo.ReplayManager y PTC.Creo.
12. Para verificar la instalación de la extensión, pulse en > . Se abre la página de paquetes de extensiones instaladas. Busque la extensión CreoProductInsightThingworx.
13. Seleccione Creo Product Insight for ThingWorx Extension. Los detalles de los componentes instalados con ella aparecen en la tabla de detalles del paquete debajo de la lista de extensiones instaladas.
14. Realice la configuración posterior a la configuración para el Administrador de análisis siguiendo las instrucciones del centro de ayuda de ThingWorx Analytics.
15. Acceda a ThingWorx Analytics Manager. Para ello, abra el objeto TW.Analytics.ConsoleMainMashup. En el centro de ayuda de ThingWorx Analytics, siga los pasos de la sección Set a Home Mashup.
En ThingWorx Composer, asegúrese de seleccionar Todo (All), escriba o pegue el objeto TW.Analytics.ConsoleMainMashup en el cuadro de búsqueda y pulse INTRO. Visualice el mashup. Se abre una ficha de ThingWorx Analytics en el explorador.
16. Pulse en esta ficha y luego en Analytics Manager. Se abre ThingWorx Analytics Manager.
17. Para configurar un proveedor, pulse en Nuevo (New). Se abre la ficha New Analysis Provider.
18. Escriba el nombre definido por la propiedad AnalysisProvider en el fichero config.properties del cuadro Provider Name .
19. Seleccione el objeto PTC.Analysis.CreoConnector de la lista Conector (Connector).
20. Pulse en Guardar (Save).
Publicación de la información de sensor en ThingWorx
1. En el diseño, en Creo Parametric, pulse en  Información y configuración del sensor (Sensor Info and Setup) o en > . Se abre el cuadro de diálogo Información y configuración del sensor (Sensor Info and Setup).
Información y configuración del sensor (Sensor Info and Setup) o en > . Se abre el cuadro de diálogo Información y configuración del sensor (Sensor Info and Setup).
 Información y configuración del sensor (Sensor Info and Setup) o en > . Se abre el cuadro de diálogo Información y configuración del sensor (Sensor Info and Setup).
Información y configuración del sensor (Sensor Info and Setup) o en > . Se abre el cuadro de diálogo Información y configuración del sensor (Sensor Info and Setup).2. Seleccione la casilla Incluir (Include) para incluir los sensores que desee publicar en ThingWorx.
3. Pulse en > y luego en Aceptar (OK) en el cuadro de diálogo de confirmación.
Una operación de publicación puede tardar cierto tiempo. |
4. En Analytics Manager, cree un evento de análisis mediante el modelo creado.
5. Asigne los parámetros de entrada en el evento del análisis.
Conexión con el servidor de ThingWorx
1. Pulse en > en un conjunto instrumentado, o en > . Se abre el cuadro de diálogo Introducir credenciales (Enter Credentials).
2. Introduzca las credenciales y pulse en Aceptar (OK). Se abre la página ThingWorx Seleccionar datos de reproducción del servidor de ThingWorx (Select Replay Data from ThingWorx Server).
3. Para cambiar el origen por defecto de los datos de reproducción, seleccione un origen de la lista Origen de datos (Data Source).
4. Seleccione las fechas y horas iniciales y finales en las casillas Duración de reproducción (Replay Duration). Pulse en Listo (Done).
5. Para enviar los datos a Creo Parametric, pulse en Enviar a Creo (Send to Creo). En el área de mensajes, aparece  . Cuando se completa la transferencia de datos, aparece
. Cuando se completa la transferencia de datos, aparece  en el área de mensajes y un mensaje Notificaciones (Notifications).
en el área de mensajes y un mensaje Notificaciones (Notifications).
 . Cuando se completa la transferencia de datos, aparece
. Cuando se completa la transferencia de datos, aparece  en el área de mensajes y un mensaje Notificaciones (Notifications).
en el área de mensajes y un mensaje Notificaciones (Notifications).