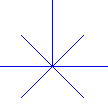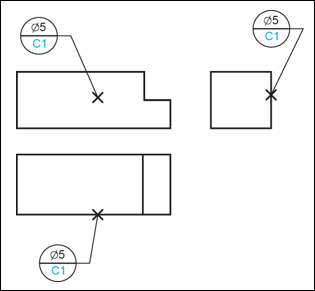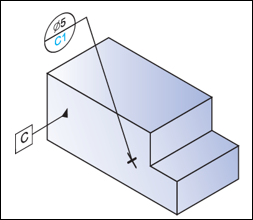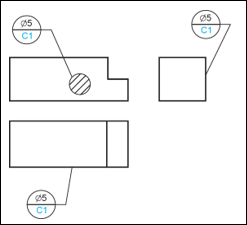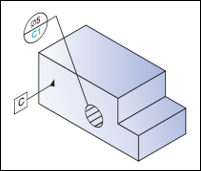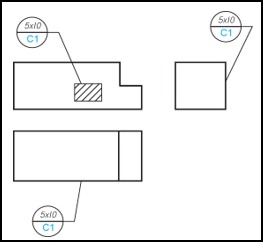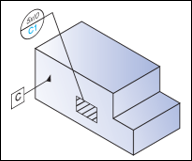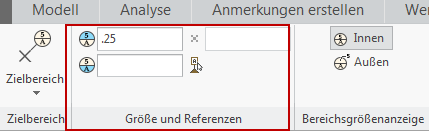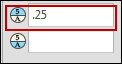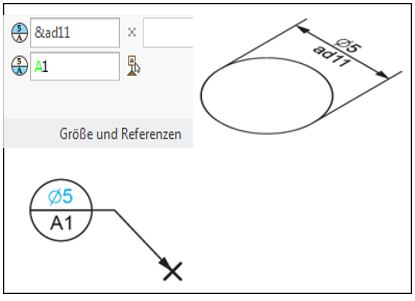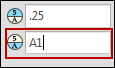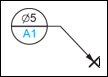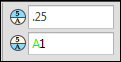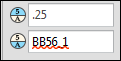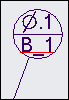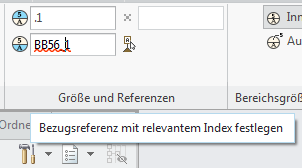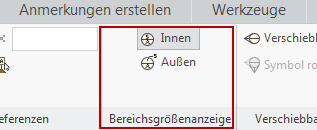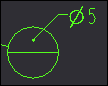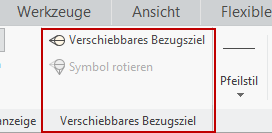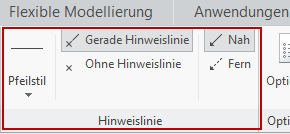Allgemeine Einführung: Multifunktionsleisten-Registerkarte "Bezugsziel"
Bezugsziel (Datum Target) ist eine kontextabhängige Multifunktionsleisten-Registerkarte, die angezeigt wird, wenn Sie ein neu erzeugtes Bezugsziel platzieren oder ein vorhandenes Bezugsziel auswählen. Die Multifunktionsleisten-Registerkarte Bezugsziel (Datum Target) listet alle definierten Eigenschaften des ausgewählten Bezugsziels auf. Sie können Befehle anderer Gruppen verwenden, um die Eigenschaften des ausgewählten Bezugsziels zu ändern.
Folgende Gruppen sind auf der Multifunktionsleisten-Registerkarte Bezugsziel (Datum Target) verfügbar:
• Referenzen (References)
Die Befehle in der Gruppe Referenz (Reference) ermöglicht es Ihnen, die Referenzen zu steuern, die Sie zum Erzeugen des Bezugsziel-Symbols verwenden.
Klicken Sie auf den Befehl Referenz (Reference). Das Dialogfenster Referenzen (References) wird geöffnet. Es listet die Details zu Referenzen auf, die zum Erzeugen des ausgewählten Bezugsziels verwendet werden. Sie können die Referenzen des ausgewählten Bezugsziels ändern.
• Zielbereich (Target Area)
Die Befehle in der Gruppe Zielbereich (Target Area) ermöglichen es Ihnen, den Typ des Zielbereichs für das ausgewählte Bezugsziel zu steuern.
Sie zeigt den Zielbereich an, der zuvor verwendet wurde, um das Bezugsziel zu erzeugen. Sie können den Zielbereich als Punkt (Point), Kreisförmig (Circular), Rechteckig (Rectangular) oder Kein/e (None). Das angegebene Zielbereichssymbol wird am Ansatzpunkt des ausgewählten Bezugsziels angezeigt.
◦ Punkt (Point)
Wenn ein neues Bezugszielsymbol in einem Teil oder einer Zeichnung erzeugt wird, wird die Option Punkt (Point) standardmäßig in der Liste Zielbereich (Target Area) verwendet. Wenn diese Option gewählt wird, wird das Kreuz in X-Form an der Ansatzpunktposition angezeigt.
In einer Zeichnung wird das Kreuz in X-Form in der Zeichnungsebene angezeigt.
Im Teile- und Baugruppenmodus wird das Kreuz in X-Form auf der Ebene der ausgewählten planaren Trägerfläche angezeigt, wenn der Ansatzpunkt eines Bezugsziel-Symbols auf einem planaren Oberflächenpunkt definiert ist. In allen anderen Fällen wird das Kreuz in X-Form auf der Anmerkungsebene angezeigt.
◦ Kreis (Circle)
Wenn die kreisförmige Option gewählt wird, wird der schraffierte Kreis angezeigt, der den Zielbereich beschreibt. Die Größe des Kreises wird durch das Eingabefeld für die Breite definiert, das in der Gruppe Größe und Referenzen (Size & References) verfügbar ist. Der Mittelpunkt des Kreises befindet sich an der Ansatzpunktposition. In einer Zeichnung wird der kreisförmige Zielbereich nur in solchen Ansichten angezeigt, bei denen sich der kreisförmige Zielbereich in der Ansichtsebene befindet. Andernfalls wird der kreisförmige Zielbereich nicht angezeigt.
Der kreisförmige Bereich an der vorderen Modellfläche wird nur dann angezeigt, wenn die vordere Fläche auf der Ansichtsebene liegt (Vorderansicht). In der Draufsicht und Seitenansicht wird der Zielbereich nicht angezeigt, da er nicht auf der Ansichtsebene liegt.
Im Teile- oder Baugruppenmodus wird der Zielbereichskreis auf der planaren Fläche angezeigt, wenn der Ansatzpunkt des Bezugsziel-Symbols auf der planaren Fläche definiert ist. In allen anderen Fällen wird der Kreis auf der Anmerkungsebene angezeigt.
◦ Rechteck (Rectangle)
Wenn diese Option gewählt wird, wird der schraffierte Kreis angezeigt, der den Zielbereich beschreibt. Die Größe des Kreises wird durch das Eingabefeld für die Breite definiert, das in der Gruppe Größe und Referenzen (Size & References) verfügbar ist. Der Mittelpunkt des Zielbereichrechtecks befindet sich an der Ansatzpunktposition.
In einer Zeichnung wird der rechteckige Zielbereich nur in solchen Ansichten angezeigt, bei denen sich der Zielbereich auf der Ansichtsebene befindet. Andernfalls wird der rechteckige Zielbereich nicht angezeigt.
Im Teile- und Baugruppenmodus wird das Zielbereichsrechteck auf der Ebene der ausgewählten planaren Fläche angezeigt, wenn sich der Ansatzpunkt des Bezugsziel-Symbols auf dem Flächenpunkt befindet. In allen anderen Fällen wird das Rechteck auf der Anmerkungsebene angezeigt.
◦ Keine (None)
Wenn diese Option ausgewählt ist, wird der Zielbereich nicht angegeben. Die Hinweislinie verbindet den Ansatzpunkt direkt mit dem Bezugsziel-Bezugssystem.
• Größe & Referenzen (Size & References)
Die Befehle in der Gruppe Größe & Referenzen (Size & References) ermöglichen es Ihnen, die Größe des verknüpften Zielbereichs und der verknüpften Bezugsreferenzen für das ausgewählte Bezugsziel zu steuern.
Sie können numerische Werte für die Breite und Höhe in die Felder eingeben, um die Größe des Zielbereichs zu definieren. Werte, die Sie in diesen Feldern eingeben, werden im oberen Bereich des Bezugszielsymbols angezeigt.
Darüber hinaus können Sie die Bemaßungslegenden angeben, denen & in diesen Wertfeldern vorangestellt wird. Die Bemaßungslegende wird als Parameterdefinition verwendet, und der entsprechende Bemaßungswert wird bestimmt. Dieser Bemaßungswert wird im Bezugszielsymbol angezeigt.
Je nach Typ des Zielbereichs, den Sie angeben, werden diese Wertfelder zur Verfügung gestellt. Für den Zielbereich Punkt (Point) und Kreisförmig (Circular) können Sie nur den Wert "Breite" (Width) angeben, der im oberen Bereich des Bezugszielsymbols mit dem Durchmesserzeichen angezeigt wird. Gleichermaßen können Sie für Zielbereiche des Typs Rechteck (Rectangular) und Kein/e (None) die Werte für Breite und Höhe angeben, die getrennt durch das Zeichen x im oberen Bereich des Bezugsziel-Symbols angezeigt werden.
Das Feld "Bezugsreferenz" (Datum Reference) ermöglicht es Ihnen, die Bezugsreferenz-Zeichenfolge anzugeben, die den Bezugsreferenznamen enthält, gefolgt vom Index. Darüber hinaus können Sie auf eine vorhandene Bezugsreferenz in der aktuellen Baugruppe, im aktuellen Teil oder in der aktuellen Zeichnung klicken und sie auswählen.
Wenn die Bezugsreferenz-Zeichenfolge im Editierfeld definiert ist, wird die Zeichenfolge geparst, um den Bezugsreferenznamen zu extrahieren und die Beziehung zwischen dem Bezugsreferenznamen und den Modelldaten herzustellen.
Während der Syntaxanalyse wird jede kontinuierliche Reihe, die aus Zeichen A…Z, Zahlen 0…9 und Unterstrichen ( _ ) besteht, in der eingegebenen Zeichenfolge bestimmt. Jede dieser Folgen wird als Kandidat für den Namen der Bezugsreferenz betrachtet, die im Modell vorhanden ist. Solch eine Zeichenfolge wird als Bezugsreferenz-Teilzeichenfolge bezeichnet.
In der dargestellten Bezugsreferenz-Zeichenfolge wird beispielsweise die aus dem Einzelbuchstaben A bestehende Bezugsreferenz-Teilzeichenfolge ermittelt.
Für die Bezugsreferenz-Teilzeichenfolge wird die Suche im Modell ausgeführt, um die vorhandene Bezugsreferenz mit dem gleichen Namen wie in der Teilzeichenfolge definiert zu erkennen. Wenn eine vorhandene Bezugsreferenz mit dem Namen gefunden wird, der der gefundenen Teilzeichenfolge entspricht, wird die parametrische Beziehung zwischen der Bezugsreferenz im Modell und in der Bezugsreferenz-Teilzeichenfolge hergestellt, die für die Bezugszieldefinition verwendet wird. Nachdem die parametrische Beziehung zwischen der Bezugsreferenz im Modell und in der Bezugsreferenz-Teilzeichenfolge hergestellt wurde, wird die Teilzeichenfolge im Bezugsreferenz-Editierfeld grün hervorgehoben.
Nachdem die Beziehung hergestellt wurde, bietet eine solche parametrische Beziehung die Möglichkeit, das Bezugsziel automatisch zu aktualisieren, wenn der Name der Bezugsreferenz im Bezugsziel aktualisiert wird. Wenn das Bezugskennzeichen A im Modell in C umbenannt wird, wird das Bezugsziel-Symbol automatisch aktualisiert, da die eingegebene Bezugsreferenz-Teilzeichenfolge über eine Beziehung mit den Modelldaten verfügt. Die aktualisierte Bezugsreferenz wird innerhalb des Bezugsziel-Symbols angezeigt und ist im Bezugsreferenz-Editierfeld verfügbar.
Wenn die Bezugsreferenz, die für das aktuelle Bezugsziel-Symbol definiert wurde, als syntaktisch oder semantisch falsch betrachtet wird, wird die Bezugsreferenz als rote gewellte Linie hervorgehoben.
Das semantisch falsche Bezugsziel-Symbol wird im Arbeitsbereich hervorgehoben.
Es ist ein Tooltip verfügbar, wenn Sie auf das Editierfeld klicken, das die falsche, durch eine gewellte rote Linie hervorgehobene Zeichenfolge enthält.
• Bereichsgrößenanzeige (Area Size Display)
Befehle in der Gruppe Bereichsgrößenanzeige (Area Size Display) ermöglichen es Ihnen, die Position der Zielbereichsgröße, definiert durch die Felder für Breite und Höhe, in der Gruppe Größe & Referenzen (Size & References) zu definieren.
◦ Klicken Sie auf Innen (Inside), um die Zielbereichsgröße innerhalb des oberen Bereichs des Bezugsziel-Symbols zu definieren. Diese Option wird standardmäßig für jedes neu erzeugte Bezugsziel-Symbol gewählt.
◦ Klicken Sie auf Außen (Outside), um die Zielbereichsgröße außerhalb des oberen Bereichs des Bezugsziel-Symbols zu definieren. Die Zielbereichsgröße wird mit einer separaten Hinweislinie angezeigt, die mit der Mitte des oberen Bereichs des Bezugszielsymbols verbunden ist.
• Verschiebbares Bezugsziel (Movable Datum Target)
Die Befehle in der Gruppe Verschiebbares Bezugsziel (Movable Datum Target) ermöglichen es Ihnen, das Bezugszielsymbol zu verschieben.
Wenn Sie auf Verschiebbares Bezugsziel (Movable Datum Target) klicken, wird das ausgewählte Bezugsziel-Symbol als Symbol, das verschoben werden kann, und nicht als konventionelles Bezugsziel-Symbol angezeigt. Die Spitze ist an den Hinweislinien-Endpunkt angebunden. Standardmäßig wird das verschiebbare Bezugszielsymbol horizontal an den Hinweislinien-Endpunkt oder den Winkelstück-Endpunkt angebunden angezeigt, wenn der Hinweislinien-Pfeilknick verfügbar ist. Symbol rotieren (Rotate Symbol) wird erst aktiviert, nachdem Sie auf Verschiebbares Bezugsziel (Movable Datum Target) klicken. Klicken Sie auf Symbol rotieren (Rotate Symbol), um das verschiebbare Bezugsziel-Symbol um 90 Grad um seine Spitze im Uhrzeigersinn zu rotieren.
Die anfängliche Orientierung des Bezugsziel-Symbols hängt von der Hinweislinien-Orientierung ab. Die Symbolorientierung wird gewählt, um den stumpfen Winkel zwischen der Hinweislinie und dem Symbol beizubehalten.
Während die Symbolrotation um die Symbolspitze ausgeführt wird, die an die Hinweislinie oder an den Knick ansetzt, bleiben die Hinweislinie und der Knick unverändert, während das sich bewegende Bezugsziel-Symbol umgekehrt wird.
Klicken Sie auf die aktive Schaltfläche Verschiebbares Bezugsziel (Movable Datum Target), um das ausgewählte Bezugsziel-Symbol als konventionelles Bezugsziel-Symbol statt als verschiebbares Symbol anzuzeigen.
|  Für das Bezugszielsymbol ohne Hinweislinie wird das verschiebbare Symbol mit der Spitze an der Position des ausgewählten Bezugszielsymbols angezeigt. |
• Hinweislinie (Leader)
Die Befehle in dieser Gruppe ermöglichen es Ihnen, die Hinweisliniendarstellung für das ausgewählte Bezugszielsymbol zu steuern.
◦ Pfeilstil (Arrow Style): Die Liste bietet Optionen zum Wählen des Pfeilstils für Hinweislinien des aktuellen Bezugsziel-Symbols. Die Liste Pfeilstil (Arrow Style) ist für Bezugsziel-Symbole mit Hinweislinien aktiviert. Wenn Sie die Option Ohne Hinweislinie (No Leader) wählen, ist die Liste nicht verfügbar. Eine ähnliche Liste ist auf der Registerkarte Format (Format) verfügbar, und die gleichen Optionen sind in der Liste verfügbar. Wenn ein neues Bezugsziel-Symbol erzeugt wird, wird die Option Keine (None) standardmäßig für Pfeilstil (Arrow Style) gewählt, unabhängig von dem Typ, der für Zielbereich (Target Area) festgelegt ist.
◦ Gerade Hinweislinie (Straight Leader): Wenn diese Option gewählt wird, wird die gerade Hinweislinie, die das Bezugsziel-Symbol mit dem Ziel verbindet, ohne Knick angezeigt. Wenn die gerade Hinweislinie nicht verwendet wird, wird die Hinweislinie an der virtuellen Linie orientiert, die den Zielbereichspunkt oder die Zielbereichsmitte (bei rechteckigen und kreisförmigen Zielbereichen) mit dem Mittelpunkt des Bezugsziel-Bezugssystems verbindet.
◦ Ohne Hinweislinie (No Leader): Wenn diese Option gewählt wird, wird keine Hinweislinie angezeigt. Der gewählte Zielbereich ist jedoch weiterhin am Ansatzpunkt verfügbar. Daher kann das Bezugsziel-Symbol nicht als nicht angesetzt angesehen werden.
◦ Nah (Near-Side): Mit dieser Option können Sie eine Volllinie als Hinweislinie verwenden. Dies weist darauf hin, dass das Bezugszielsymbol auf die nahe (sichtbare) Seite der Fläche angewendet wird, an die das Bezugszielsymbol angebunden ist.
◦ Fern (Far-Side): Diese Option ermöglicht es Ihnen, eine gestrichelte Linie als Hinweislinie zu verwenden. Sie ermöglicht es Ihnen, das Bezugsziel-Symbol auf die fernste Seite der Fläche anzuwenden, an der das Bezugsziel-Symbol ansetzt.
| • Sie können die Optionen Nah (Near-Side) und Fern (Far-Side) nur verwenden, wenn für das ausgewählte Bezugsziel-Symbol ein Hinweislinienstil des Typs Knick in Hinweislinie (Elbow Leader) oder Gerade Hinweislinie (Straight Leader) festgelegt ist. Wenn Sie die Option Fern (Far-Side) für ein Bezugsziel-Symbol mit dem Hinweislinienstil Knick in Hinweislinie (Elbow Leader) verwenden, wird der Knick als Volllinie angezeigt, während die Hinweislinie als gestrichelte Linie angezeigt wird. • Während die Bezugszielsymbol-Anwendung durch Änderung des Hinweislinienstils angezeigt wird, werden die Befehle Nah (Near-Side) und Fern (Far-Side) nur aktiviert, wenn die Option Gerade Hinweislinie (Straight Leader) gewählt wird. Wenn die Option Ohne Hinweislinie (No Leader) ausgewählt ist, sind die Befehle Nah (Near-Side) und Fern (Far-Side) nicht verfügbar. |
• Optionen (Options)
Die Befehle in dieser Gruppe ermöglichen es Ihnen, die Abhängigkeiten des gesteuerten Bezugszielsymbols zu steuern, die in der Zeichnung angezeigt werden.
Die Gruppe Abhängigkeiten (Dependencies), die in der Konsole verfügbar ist, ermöglicht es Ihnen, die Position der in der Zeichnung dargestellten modellgesteuerten Bezugsziele zu steuern.
◦ Platzierungsposition (Placement Position) – Sie können als Platzierungsposition des ausgewählten modellgesteuerten Bezugszielsymbols Gesteuert durch Modell (Driven by model) festlegen.
◦ Ansatz (Attachment) – Sie können als Ansatzpunkt des ausgewählten modellgesteuerten Bezugszielsymbols Referenzen gesteuert durch Modell (References driven by model) oder Ansatzpunkt(e) gesteuert durch Modell (Attach point(s) driven by model) festlegen.
◦ Ausweisung (Designation) – Ermöglicht es Ihnen, Anmerkungselemente als Steuerungseigenschaften auszuweisen.
Steuerungseigenschaften erfassen wie Modellelemente die Konstruktionsabsicht und kritische Produktinformationen für die Fertigung und kommunizieren diese. Sie können diese Steuerungseigenschaften nicht nur zum Suchen und Wiederverwenden von Modelldaten verwenden, sie sind auch hilfreich für die Planungsphase, da Sie auf Informationen für Entscheidungen in Bezug auf die Fertigung zugreifen können, ohne die Modelle für eine Überprüfung der Modelldaten in Creo Parametric oder anderen CAD-Systemen öffnen zu müssen. Nachdem Sie Creo Parametric Modelle mit Anmerkungselementen eingecheckt haben, die in Windchill als Steuerungseigenschaften ausgewiesen sind, greift MPMLink in Windchill auf die ausgewiesenen Anmerkungselemente zu. Daher können Sie Anmerkungselemente entsprechend den Fertigungs- und Bearbeitungsanforderungen als Steuerungseigenschaften ausweisen. Diese Gruppe stellt die folgenden Steuerungen zur Verfügung:
◦ Kontrollkästchen Ausweisen (Designate)
◦ Kontrollkästchen Steuerungseigenschaften (Control Characteristics)
|  Die Befehle in der Gruppe Abhängigkeiten (Dependencies) sind nur für Bezugsziel-Symbole verfügbar, die aus dem Modell in die Zeichnung übertragen werden. Die Option Abhängigkeiten (Dependencies) steht für Bezugsziel-Symbole, die in der Zeichnung erzeugt wurden, nicht zur Verfügung. |
• Symbole (Symbols)
Der Befehl in dieser Gruppe ermöglicht es Ihnen, auf die Symbolgalerie zuzugreifen. Sie können Symbole aus der Symbolgalerie im Eingabetextfeld von Komponenten hinzufügen, die als Bereich des angezeigten Bezugszielsymbols angezeigt werden.
|  Diese Option ist nur verfügbar, wenn Sie Keine (None) in der Liste Zielbereich (Target Area) auswählen. |
Informationen zum Erzeugen von 2D-Bezugszielen finden Sie unter
So fügen Sie Bezugsziele ein.