So verbinden Sie einen Sensor mit einem ThingWorx Server
Um Ihr Modell mit dem ThingWorx Server zu verbinden, muss ein Modell in ThingWorx vorhanden sein, das einem Modell in Creo Parametric entspricht.
Führen Sie die Schritte unten durch:
Creo Parametric für ThingWorx konfigurieren
2. Bestätigen Sie, dass Sie JRE bei der Installation von
Creo Parametric installiert haben, oder legen Sie die
jlink_java_command-Konfigurationsoptionen wie erforderlich fest.
Einstellungen für den ThingWorx Server
Bevor Sie beginnen, beachten Sie Folgendes:
• Standardmäßig ist bei neuen Installationen von ThingWorx 8.0.0 die Option Anwendungsschlüssel als URL-Parameter zulassen (Allow Application Key as URL Parameter) deaktiviert.
• Die Option Allow Application Key as URL Parameter (Allow Application Key as URL Parameter) kann auf der Konfigurationsseite des ThingWorx Plattform-Subsystems aktiviert oder deaktiviert werden. Um auf die Konfigurationsseite zuzugreifen, klicken Sie auf System (System) > Subsystem (Subsystem) > PlatformSubsystem (PlatformSubsystem) > Konfiguration (Configuration).
ThingWorx konfigurieren
Creo Product Insight 5.0.3.0 stellt eine Verbindung zu
ThingWorx 8.3.2.
ThingWorx und
ThingWorx Analytics her, und
Creo Product Insight for ThingWorx Extension muss dieselbe Version aufweisen. Die Kompatibilitätsmatrix für importierte Pakete finden Sie
hier. Für den Vorgang unten wird angenommen, dass Sie
ThingWorx installiert haben.
3. Laden Sie
Creo Product Insight for ThingWorx Extension im PTC
Marktplatz herunter:
a. Klicken Sie auf Browse Content (Browse Content).
b. Geben Sie "Creo Product Insight for ThingWorx" im Feld Search ein.
c. Klicken Sie auf die Version der Erweiterung, die Sie benötigen, und klicken Sie auf Download Now.
Um das Creo Product Insight for ThingWorx Extension Benutzerhandbuch herunterzuladen, klicken Sie auf Download documentation oben rechts auf der Seite.
4. Klicken Sie in ThingWorx Composer auf Importieren/Exportieren (Import/Export) und dann auf Importieren (Import). Daraufhin wird das Dialogfenster Importieren (Import) angezeigt.
5. Wählen Sie Erweiterung (Extension) aus der Liste Importoption (Import Option) aus.
6. Klicken Sie auf Datei wählen (Choose File). Das Dialogfenster Öffnen (Open) wird geöffnet.
7. Gehen Sie zum Speicherort von Creo Product Insight for ThingWorx Extension. Wählen Sie die ZIP-Datei aus, und klicken Sie auf Öffnen (Open).
8. Klicken Sie auf Importieren (Import). Wenn das Dialogfenster Erweiterungen importieren (Import Extensions) die Validierungsergebnisse und die Installationsergebnisse mit einem grünen Häkchen anzeigt, ist die Installation abgeschlossen.
9. Klicken Sie auf Schließen (Close).
10. Aktualisieren Sie Composer, wenn Sie dazu aufgefordert werden. Im aktualisierten Composer sollten nun PTC.Creo.HelperThing, PTC.Analysis.CreoConnector, TW.Creo.Thing.ReplayHelper, TW.Creo.Mashup.ReplayEventPickeer, PTC.Creo.ReplayManager und PTC.Creo angezeigt werden.
11. Um zu verifizieren, ob die Erweiterung installiert wurde, klicken Sie auf Importieren/Exportieren (Import/Export) > Verwalten (Manage). Die Seite "Installierte Erweiterungspakete" (Installed Extension Packages) wird geöffnet. Suchen Sie nach der Erweiterung CreoProductInsightThingworx.
12. Wählen Sie Creo Product Insight for ThingWorx Extension aus. In der Tabelle "Paketdetails" (Package Details) unter der Liste der installierten Erweiterungen werden Details zu den Elementen angezeigt, die mit der Erweiterung installiert wurden.
14. Greifen Sie auf
ThingWorx Analytics Manager zu, indem Sie TW.Analytics.ConsoleMainMashup öffnen. Befolgen Sie im ThingWorx Analytics Hilfe-Center die Schritte unter
Set a Home Mashup.
Stellen Sie in ThingWorx Composer sicher, dass Alle (All) ausgewählt ist, geben oder fügen Sie TW.Analytics.ConsoleMainMashup im Suchfeld ein, und drücken Sie die EINGABETASTE. Zeigen Sie das Mashup an. Eine ThingWorx Analytics Registerkarte wird in Ihrem Browser geöffnet.
15. Klicken Sie auf diese Registerkarte und auf Analytics Manager. ThingWorx Analytics Manager wird geöffnet.
16. Um einen Anbieter zu konfigurieren, klicken Sie auf New. Die Seite "New Analysis Provider" wird geöffnet.
17. Geben Sie den Namen (festgelegt durch die Eigenschaft AnalysisProvider in Ihrer config.properties-Datei) im Feld Provider Name ein.
18. Wählen Sie PTC.Analysis.CreoConnector aus der Liste Connector aus.
19. Klicken Sie auf Speichern (Save).
Sensorinformationen in ThingWorx publizieren
1. Klicken Sie in Ihrer Konstruktion in
Creo Parametric auf
 Sensorinformationen und Setup (Sensor Info and Setup)
Sensorinformationen und Setup (Sensor Info and Setup) (oder
Tools (Tools) >
 Sensorinformationen und Setup (Sensor Info and Setup)
Sensorinformationen und Setup (Sensor Info and Setup)). Das Dialogfenster
Sensorinformationen und Setup (Sensor Info and Setup) wird geöffnet.
2. Aktivieren Sie das Kontrollkästchen Einschließen (Include), um die Sensoren einzuschließen, die in ThingWorx publiziert werden sollen.
3. Klicken Sie auf Datei (File) > Sensoren publizieren (Publish Sensors) und dann auf OK (OK) im Bestätigungsdialogfenster.
|  Eine Publizieroperation kann einige Zeit in Anspruch nehmen. |
4. Erstellen Sie in Analytics Manager ein Analyseereignis unter Verwendung des erstellten Modells.
5. Ordnen Sie die Eingabeparameter im Analyseereignis zu.
Verbindung mit dem ThingWorx Server herstellen
1. Klicken Sie auf
Modell (Model) >
 Verbindung zum Server herstellen (Connect to Server)
Verbindung zum Server herstellen (Connect to Server) in einer instrumentierten Baugruppe oder auf
Werkzeuge (Tools) >
Verbindung zum Server herstellen (Connect to Server). Das Dialogfenster
Anmeldeinformationen eingeben (Enter Credentials) wird geöffnet.
2. Geben Sie Ihre Anmeldeinformationen ein, und klicken Sie auf OK (OK). Die Seite ThingWorxWiedergabedaten vom ThingWorx Server auswählen (Select Replay Data from ThingWorx Server) wird geöffnet.
3. Um die Standardquelle der Wiedergabedaten zu ändern, wählen Sie eine Quelle aus der Liste Datenquelle (Data Source) aus.
4. Wählen Sie Anfangs-und Enddatum und Anfangs- und Enduhrzeit in den Feldern des Typs Wiedergabedauer (Replay Duration) aus. Klicken Sie auf Fertig (Done).
5. Um die Daten an
Creo Parametric zu senden, klicken Sie auf
An Creo senden (Send to Creo). Im Mitteilungsbereich wird

angezeigt. Wenn die Datenübertragung abgeschlossen ist, wird

im Mitteilungsbereich und eine Mitteilung des Typs
Benachrichtigungen (Notifications) angezeigt.
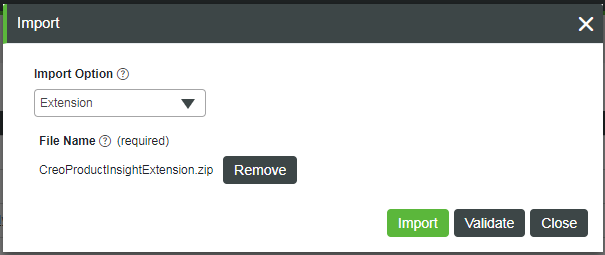
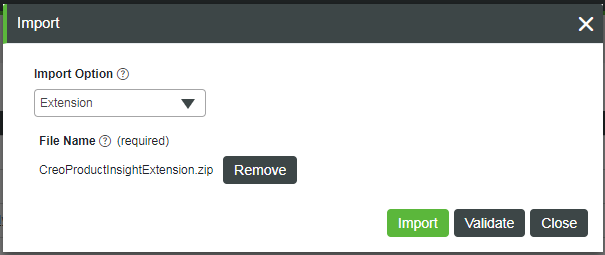
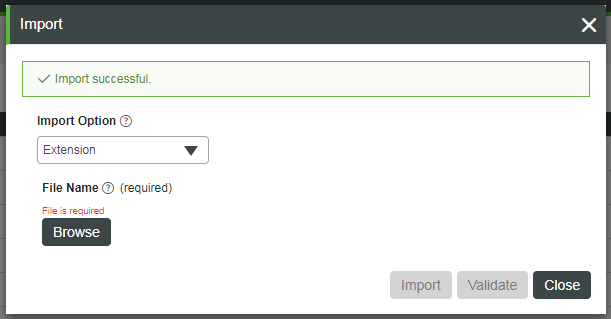
 Sensorinformationen und Setup (Sensor Info and Setup) (oder Tools (Tools) >
Sensorinformationen und Setup (Sensor Info and Setup) (oder Tools (Tools) >  Sensorinformationen und Setup (Sensor Info and Setup)). Das Dialogfenster Sensorinformationen und Setup (Sensor Info and Setup) wird geöffnet.
Sensorinformationen und Setup (Sensor Info and Setup)). Das Dialogfenster Sensorinformationen und Setup (Sensor Info and Setup) wird geöffnet. Verbindung zum Server herstellen (Connect to Server) in einer instrumentierten Baugruppe oder auf Werkzeuge (Tools) > Verbindung zum Server herstellen (Connect to Server). Das Dialogfenster Anmeldeinformationen eingeben (Enter Credentials) wird geöffnet.
Verbindung zum Server herstellen (Connect to Server) in einer instrumentierten Baugruppe oder auf Werkzeuge (Tools) > Verbindung zum Server herstellen (Connect to Server). Das Dialogfenster Anmeldeinformationen eingeben (Enter Credentials) wird geöffnet. angezeigt. Wenn die Datenübertragung abgeschlossen ist, wird
angezeigt. Wenn die Datenübertragung abgeschlossen ist, wird  im Mitteilungsbereich und eine Mitteilung des Typs Benachrichtigungen (Notifications) angezeigt.
im Mitteilungsbereich und eine Mitteilung des Typs Benachrichtigungen (Notifications) angezeigt.