面とシステム認識集合体の移動
Creo Elements/Direct Modeling は、パーツの面または認識集合体をほとんど制限なく移動できます。面または集合体を他の面との相対位置を変えたり、軸に沿って移動したり、軸の回りを回転させたりすることができます。3D Annotation 寸法が移動する面を参照している場合、寸法を使用して面を移動することもできます。
集合体を選択するために使用する面に応じて、システムは集合体を形成する要素を計算します。
ブレンド稜線のある面やシステム認識集合体を移動する場合は、再実行するブレンド稜線を指定します。この場合、ブレンドがいったん削除され、面または集合体が移動されてからブレンドが再生成されます。
次の図に、3D Annotation 距離寸法を使用した面の移動の例を示します。
次の図に、認識集合体の移動の例を示します。
面またはシステム認識集合体 (ボスまたはポケット) を移動するには
1. 「Modeling」をクリックしてから
「3D 編集」グループで
 「編集」
「編集」の隣の矢印をクリックします。
2.  「移動」
「移動」をクリックします。
「移動」ダイアログボックスが開きます。
3. 移動する面または集合体を選択します。
◦ 面をクリックし、ビューポートで移動する面を選択します。複数の面を選択するには Shift キーを押します。
◦ 「集合体」を選択して、ビューポートで集合体を選択します。複数の集合体を選択するには Shift キーを押します。次の値を設定できます。
▪ 「集合体の選択」で集合体のタイプを選択できます。
| 次に示す認識集合体のタイプのいずれかを選択できます。 • 自動 (最も面の数が少ないボス/ポケット、リブ、またはスロットを選択) • ボス/ポケット • リブ • スロット • ボス • ポケット • 合成ボス • 合成ポケット |
▪ 「面分割を許可」を使用すると、集合体全体を選択する必要がある場合に、自動的に面が分割されます。
▪ 「パーツへ」で集合体をパーツに向けて移動できます。このオプションは、選択した面群で認識集合体を形成しうる場合にのみ使用できます。
4. 次のオプションを選択します。
◦ 「オブジェクトの変換」: アセンブリの全パーツのすべての面を選択した場合に、面を移動せずにパーツまたはアセンブリを配置できます。
| • 全パーツまたは全アセンブリを選択するには、四角形を描画します。 • パーツを選択する場合は、四角形を描画する際に、要素が完全に選択されるか、部分的に選択されるかがカーソルに示されます。
ボックス選択を参照してください。 • 「選択」ツールを使用して、アセンブリで 1 つまたはすべてのパーツのすべての面を選択することもできます。選択したパーツのハイライト色は濃い青に変わります。選択したアセンブリのハイライト色は水色に変わります。デフォルト色は
「モデリング設定」で変更できます。 |
◦ 接線保持: 隣接する面の接線遷移を保持します。稜線と面を固定または可動にするには、制御方法をクリックします。「接線保持」を使用しない場合、滑らかな接線遷移は稜線に置換されます。
◦ 再ブレンド: 整列操作でブレンドを自動的に調整します。制御方法をクリックして、再ブレンドするブレンドを指定します。
◦ 拡張で面または認識集合体を拡張できます。
◦ 代替解: 移動操作の代替解を選択できます。代替解が利用できない場合は、警告が表示されます。たとえば、ボスなどの図形定義集合体と交差するように面を移動する場合は、Creo Elements/Direct Modeling は次の 2 つの代替解を提供します。
▪ 移動面が優先され、ボスを通過して拡張される (ほとんどの場合のデフォルト解)
▪ 既存のモデル (ボス) が保存され、移動面はボスの周囲に拡張される (元の解ではモデルが大幅に変更される場合のデフォルト解)
| • ビューポート内で要素を移動するときに、写実的フィードバックが表示されている場合は、「代替解」を使用するとビューポート内で 2 つの代替解が切り替わります。 • 変更をプレビューしている場合でも、「代替解」を使用してビューポート内で 2 つの代替解を切り替えることができます。 • 代替解が利用可能ならば (ビューポートのカーソルに  が付くことによって示される)、スペースキーを押してオプションミニツールバー (OMT) の  をクリックすると、ビューポート内で 2 つの代替解が切り替わります。 |
| ビューポート内で要素を移動するときに、クイックフィードバックを表示している場合 (「クイックビュー」モード)、代替解は表示されません。 |
◦ 集合体残すで集合体を移動したときに元の集合体を保持できます。このオプションは、選択した面群で認識集合体を形成しうる場合にのみ使用できます。
5. 面または集合体を移動します。3D コパイロットは、3D オブジェクト、2D 図形、または 2D スプライン以外の下書き図形にスナップします。
| 直線 2 分割を使用するには • X キーを押すか、 • 右クリックして、コンテキストメニューで「直線 2 分割」を選択するか、 • スペースキーまたは割り当てられたキーを押して、オプションミニツールバー (OMT) の  をクリックします。 角度 2 分割を使用するには • Y キーを押すか、 • 右クリックして、コンテキストメニューで「角度 2 分割」を選択するか、 • スペースキーまたは割り当てられたキーを押して、OMT の  をクリックします。 2 点間に一時的な参照線を作成するには a. M キーを押すか、ビューポートで右クリックし、コンテキストメニューで「2 点間の線」を選択します。 あるいは、スペースキーまたは割り当てられたキーを押して、オプションミニツールバー (OMT) の  をクリックします。 |
6. 位置の下の方法セクションでは、実行する位置決め操作のタイプを選択できます。
◦ 連続位置決め: 選択したオブジェクトのタイプに適した画面上のツールを使用して、ビューポートのパーツまたはアセンブリを移動します。
◦ 一致/整列: ほかのパーツを基準にした位置にパーツを移動します。詳細は、下のリンクを参照してください。
◦ 2 点: ビューポートで 2 点を選択してパーツまたはアセンブリを移動します。
◦ その他: 選択した移動タイプに動作を制限します。下のオプションの 1 つを選択してから、ビューポート内のオブジェクトを移動します。
▪ 線/軸: ビューポートで選択したオブジェクトを線方向に移動します。
▪ 平面: ビューポートで選択したオブジェクトを平面上の任意の位置に移動します。
▪ 3 点による平面: ビューポートでオブジェクト上の 3 点を選択して定義した平面に沿って、オブジェクトを移動します。「選択」オプションを使用する場合にのみ利用できます。
▪ 回転: ビューポートで選択したオブジェクトを回転させます。
▪ 法線: ビューポートで選択したオブジェクトを法線方向に移動します。これは直線移動です。
▪ 放射状: 軸を選択します。オブジェクトを移動する方向に参照位置を指定します。すべての参照位置が指定されている場合、3D コパイロットを使用するかオフセット値を入力して、オブジェクトを移動できます。
▪ 自由: 選択したオブジェクトをビューポート内の任意の位置にドラッグします。
▪ 3 点に一致: ビューポートで選択した 3 つの点に基づいてオブジェクトを配置します。
▪ 点 方向 点: ビューポートで選択した点、方向、および別の点に基づいてオブジェクトを配置します。
▪ 点 方向 方向: ビューポートで選択した点、および 2 つの方向 (Z 軸および X 軸の方向) に基づいてオブジェクトを配置します。
▪ 参照 CS: 座標系に基づいてパーツを配置します。
◦ 連続位置決め、寸法、またはその他オプションのいずれかを選択した場合は、次のオプションも選択できます。位置決めのタイプに適したオプションのみが使用可能です。
▪ 方向: オブジェクトを移動する方向を設定します。「方向」をクリックして、ビューポートで方向を設定します。方向を反転させるには Tab キーを押します。
▪ 長さ: フィールドに値を入力し、オブジェクトを移動する距離を設定します。ビューポートでパーツを移動させることもできます。
▪ 回転軸: ビューポートで選択したオブジェクトを軸に沿って回転させます。
▪ 回転角度: 最初に「回転軸」を選択し、その後フィールドに値を入力してオブジェクトを移動する角度を設定します。
▪ 方向/軸を固定: 位置決めの際に軸および方向を変更しません。オブジェクトの回転のみが可能です。
▪ 2 点による角度: 最初に「回転軸」を選択し、次にこの方法を使用して開始点と終了点を選択してパーツを回転させます。
▪ 中心軸: 放射状にパーツを移動するための中心軸を設定します。
▪ 放射状オフセット: パーツを移動させる際の軸からの距離です。
▪ 参照フォーカス: 選択フォーカスを、指定の要素タイプに制限します。これは、モデルの複雑な領域で参照要素を選択する際に役立ちます。
▪ 値: ダイアログで入力したすべての値は、元の位置を基準とした絶対値か、現在の位置を基準とする相対値として認識されます。
◦ Advanced Assembly モジュールがアクティブの場合は、次のオプションが表示されます。
▪ 干渉時停止: オブジェクトをその他のオブジェクトと同じ位置に移動できないようにします。
▪ リレーションの更新: オブジェクトの位置決めの直後にすべてのリレーションセットを解決します。
▪ アクティブ R セットで保持:一致/整列操作に基づいてアクティブなリレーションセットに新しいリレーションを作成します。
▪ 物理: ビューポートでの物理移動をシミュレートします。たとえば、あるオブジェクトをドラッグして他のオブジェクトにぶつかると、ドラッグしたオブジェクトは他方のオブジェクトの周りを移動します。
7. プレビューをクリックして変更を確定する前に表示します。
| 面または集合体の移動中にビューポートに写実的フィードバックを表示するかクイックフィードバックを表示するかを、 「写実的」と 「クイック」で切り替えることができます。
写実的フィードバックを参照してください。 |
8. パラメトリックモジュールがアクティブの場合、「リレーション更新」オプションを使用できます。このオプションを選択すると、変更内容を適用してリレーションを更新できます。
9. 次をクリックして、操作を終了して、新しい面または認識集合体を移動します。
| パーツが不正と思われる場合は、「チェック & 修正」をクリックします。チェック & 修正により、自己交差、尖った稜線、および空のシェルが確認され、修正が試みられます。パーツのチェック & 修正が失敗した場合、そのパーツは変更されず、元の状態のままになります。 |
10. 
をクリックして操作を終了します。
制限事項
• 形状を追加または削除できます。また、稜線および面を削除できますが、追加はできません。
• 形状の追加または削除が不明な場合、Creo Elements/Direct Modeling はエラーメッセージを表示します。次の図を参照してください。延長線の集合点上またはその先には面を移動できません。
• 生成する面が自由曲面操作 (円柱状または平面状の場合を除き) で作成された場合、またはスプラインで定義された場合、面を移動できません。自由曲面およびスプライン面は通常 "拡大" できません。"縮小" のみが可能です。
• 認識集合体を 1 つの面の中で、またはその他の面に対して自由に移動できます。トポロジーの変更、面、稜線、および頂点の追加および削除ができます。認識集合体を面稜線の上または外に移動して、トポロジーを変更した場合、特性が失われ、集合体として認識されなくなります。この場合は「元に戻す」機能を使用します。
• 面のグループが 1 つ以上の面に埋め込まれているため、集合体として認識されない場合、制限された範囲内でグループを移動できます。下の例では、集合体を定義するか、リストに面を追加することで、必要な面をすべて選択できます。ボスはボスのある稜線に沿って移動できますが、面のリスト (または定義された集合体) により、ボスは現在埋め込まれている 2 つの面に埋め込まれたままになります。
• 面を、それ自身の平面に移動することはできません。
• 再ブレンド オプションを選択した場合は、同一のオプションを使用してブレンドの再作成が試みられます。ただし、場合によっては再作成できないこともあります。鋭角またはなめらかオプションを使用してブレンドを作成した場合は、これらのオプションを使用しないでブレンドが再作成されます。
• 複数パーツで
 「3D 移動」
「3D 移動」コマンドを使用した場合、成功した操作は部分的な作成結果として表示され、失敗はラベル (エラーフィードバック) として表示されます。フィードバックラベルは、操作が失敗した面に添付されます。
オブジェクトの変換の制限事項
• 「オブジェクトの変換」は、構成がアクティブな場合は有効になりません。
• 読み取り専用のパーツまたはアセンブリを選択した場合、読み取り専用要素は選択できないという警告が表示されます。読み取り専用のパーツまたはアセンブリの名前は、出力ボックスにもリストされます。
• パーツの変換 (回転および移動) はできますが、有効性がチェックされます。変換が無効な場合、エラーメッセージが表示されます。有効かどうかは、選択対象と、移動/引延ばし変換によって異なります。共有オブジェクトを別々のパスから選択した場合、選択した共有オブジェクトのいずれか 1 つが選択されます。この選択が操作の結果に影響を及ぼす場合、変換は無効です。操作の結果がこの選択とは独立である場合、変換は有効です。



 「編集」の隣の矢印をクリックします。
「編集」の隣の矢印をクリックします。 「移動」をクリックします。「移動」ダイアログボックスが開きます。
「移動」をクリックします。「移動」ダイアログボックスが開きます。
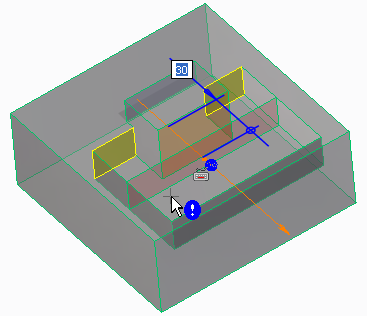
 が付くことによって示される)、スペースキーを押してオプションミニツールバー (OMT) の
が付くことによって示される)、スペースキーを押してオプションミニツールバー (OMT) の  をクリックすると、ビューポート内で 2 つの代替解が切り替わります。
をクリックすると、ビューポート内で 2 つの代替解が切り替わります。 をクリックします。
をクリックします。 をクリックします。
をクリックします。 をクリックします。
をクリックします。 をクリックして操作を終了します。
をクリックして操作を終了します。
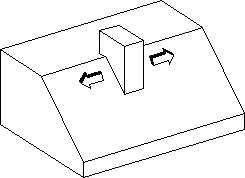
 「3D 移動」コマンドを使用した場合、成功した操作は部分的な作成結果として表示され、失敗はラベル (エラーフィードバック) として表示されます。フィードバックラベルは、操作が失敗した面に添付されます。
「3D 移動」コマンドを使用した場合、成功した操作は部分的な作成結果として表示され、失敗はラベル (エラーフィードバック) として表示されます。フィードバックラベルは、操作が失敗した面に添付されます。