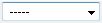Visualizzazione di un'immagine intelligente
Le immagini intelligenti in Arbortext Editor vengono visualizzate in un controllo ActiveX Arbortext IsoView o Creo View incorporato, con una barra degli strumenti associata posizionata nella parte inferiore del controllo. La barra degli strumenti consente di intervenire sulla visualizzazione dell'immagine. La barra degli strumenti e un bordo che definisce le dimensioni del controllo vengono visualizzati nella finestra dell'Arbortext Editor quando si utilizza un'immagine intelligente. Il tipo di immagine intelligente supportato dal controllo dipende dall'impostazione della preferenza avanzata isoviewfileformats o creoviewfileformats.
Nel file di configurazione del tipo di documento (file .dcf) è possibile utilizzare le impostazioni riportate di seguito per impostare le dimensioni del controllo delle immagini intelligenti.
• Elemento GraphicDefaults - Questo elemento definisce le dimensioni di default per il controllo incorporato.
◦ defaultReproWidth - Specifica la larghezza di default per il controllo.
◦ defaultReproDepth - Specifica l'altezza di default per il controllo.
• Elemento Graphic - Questo elemento definisce i seguenti attributi per le singole immagini intelligenti:
◦ reproWidth - Attributo che specifica la larghezza per il controllo.
È possibile impostare l'attributo specificato per una singola immagine intelligente in modo da ignorare la larghezza di default defaultReproWidth.
◦ reproDepth - Attributo che specifica l'altezza per il controllo.
È possibile impostare l'attributo specificato per una singola immagine intelligente in modo da ignorare l'altezza di default defaultReproDepth.
◦ scaleToFit - L'attributo che consente di adattare le dimensioni di un'immagine.
Per utilizzare gli attributi reproWidth e reproDepth, è necessario attivare prima questo attributo per una singola immagine.
◦ view - L'attributo che specifica la visualizzazione iniziale utilizzata per un'immagine intelligente.
Un attributo aggiuntivo per le immagini intelligenti è definito nel namespace
www.arbortext.com/namespace/graphics. È inoltre possibile utilizzare questo attributo cono namespace per definire la visualizzazione iniziale da utilizzare con un'immagine intelligente. Per ulteriori informazioni su questo attributo, consultare la pagina Web dei namespace Web.
|
|
Se si utilizza un foglio di stile Arbortext Styler (file .style) per controllare la visualizzazione nell'Arbortext Editor, è inoltre necessario definire l'attributo Visualizza nella finestra di dialogo Dettagli immagine di Arbortext Styler. Per ulteriori informazioni su questa finestra di dialogo, consultare Arbortext Styler.
|
Le viste sono attualmente supportate per le immagini CGM, PVZ, 2D IDR, IDRZ, ISO e ISOZ.
La visualizzazione di un'immagine nel controllo non ha alcuna ripercussione sulla modalità di visualizzazione della stessa immagine pubblicata. Per la pubblicazione di un documento in formato HTML e Web viene utilizzata la versione di default dell'immagine, ovvero la visualizzazione iniziale specificata dall'attributo view definito nel file .dcf (per immagini CGM, PVZ, 2D IDR, IDRZ, ISO e ISOZ). Creo View utilizza inoltre la vista specificata dall'attributo durante la pubblicazione in altri tipi di output. Arbortext IsoView utilizza la versione di default dell'immagine durante la pubblicazione in altri tipi di output.
Controllo Arbortext IsoView
La tabella riportata di seguito illustra i pulsanti della barra degli strumenti di Arbortext IsoView.
|
Pulsante della barra degli strumenti
|
Descrizione
|
|
Traslazione - Sposta l'immagine all'interno del controllo.
Fare clic sul pulsante, quindi fare clic all'interno del controllo Arbortext IsoView e tenere premuto il pulsante sinistro del mouse. L'immagine nel controllo si sposta nella direzione in cui viene spostato il puntatore del mouse.
|
|
Rotazione - Ruota l'immagine all'interno del controllo.
Questo pulsante è disponibile solo quando nel controllo è visualizzata un'immagine intelligente 3D. Fare clic sul pulsante, quindi fare clic all'interno del controllo e tenere premuto il pulsante sinistro del mouse. L'immagine nel controllo ruota nella direzione in cui viene spostato il puntatore del mouse.
|
|
Zoom avanti - Aumenta le dimensioni dell'immagine.
Fare clic sul pulsante, quindi fare clic sulla parte dell'immagine che si desidera ingrandire. L'immagine viene ingrandita e centrata rispetto al punto dell'immagine su cui è stato fatto clic. Ogni volta che si fa clic nel controllo, l'immagine viene ingrandita.
|
|
Zoom indietro - Riduce le dimensioni dell'immagine.
Fare clic sul pulsante, quindi fare clic sulla parte dell'immagine che si desidera ridurre. L'immagine viene ridotta e centrata rispetto al punto dell'immagine su cui è stato fatto clic. Ogni volta che si fa clic nel controllo, l'immagine viene ridotta.
|
|
Home - Ripristina le dimensioni e la posizione originali dell'immagine.
Fare clic su questo pulsante per ripristinare la visualizzazione originale dell'immagine.
|
Quando si utilizza un'immagine intelligente che include un'animazione, sono disponibili i pulsanti indicati di seguito.
|
Pulsante della barra degli strumenti
|
Descrizione
|
|
Avvio animazioni - Avvia una sequenza di animazione.
Questo pulsante viene visualizzato solo quando nell'immagine intelligente è incorporata un'animazione. Fare clic su questo pulsante per avviare o riprendere una sequenza di animazione. Durante la riproduzione di un'animazione, è possibile utilizzare gli altri pulsanti della barra degli strumenti.
|
|
Interruzione animazioni - Interrompe una sequenza di animazione.
Questo pulsante viene visualizzato solo quando nell'immagine intelligente è incorporata un'animazione. Fare clic su questo pulsante per arrestare una sequenza di animazione.
|
|
Riavvolgimento di animazioni - Riavvolge una sequenza di animazione.
Questo pulsante viene visualizzato solo quando nell'immagine intelligente è incorporata un'animazione. Fare clic su questo pulsante per tornare all'inizio della sequenza di animazione dell'immagine visualizzata.
|
Controllo Creo View
La tabella riportata di seguito illustra i pulsanti della barra degli strumenti di Creo View.
|
Pulsante della barra degli strumenti
|
Descrizione
|
|
Home - Ripristina le dimensioni e la posizione originali dell'immagine.
Fare clic su questo pulsante per ripristinare la visualizzazione originale dell'immagine.
|
|
Mostra solo i componenti selezionati - Modifica l'immagine per visualizzare solo i componenti selezionati.
Se si seleziona uno o più componenti nell'immagine, fare clic su questo pulsante per visualizzare solo i componenti selezionati nel controllo.
|
|
Mostra tutti i componenti - Modifica l'immagine per visualizzare tutti gli oggetti.
Se nel controllo vengono visualizzati solo alcuni dei componenti dell'immagine, fare clic su questo pulsante per visualizzare tutti i componenti.
|
|
Adatta solo i componenti selezionati - Ingrandisce la visualizzazione dell'immagine per mostrare i componenti selezionati.
Se nell'immagine si seleziona uno o più componenti, fare clic su questo pulsante per ingrandire la visualizzazione dell'immagine in modo da mostrare i componenti selezionati.
|
|
Adatta tutti i componenti - Riduce la visualizzazione dell'immagine per mostrare tutti i componenti.
Se la visualizzazione dell'immagine è ingrandita in modo da mostrare solo alcuni componenti o ridotta, fare clic su questo pulsante per mostrare tutti i componenti.
|
|
Zoom avanti - Aumenta le dimensioni dell'immagine.
Fare clic sul pulsante per ingrandire le dimensioni dell'immagine nel controllo. Ogni volta che si fa clic sul pulsante, l'immagine viene ingrandita.
|
|
Zoom indietro - Riduce le dimensioni dell'immagine.
Fare clic sul pulsante per ridurre le dimensioni dell'immagine nel controllo. Ogni volta che si fa clic sul pulsante, l'immagine viene ridotta.
|
|
Seleziona figura - Modifica la visualizzazione dell'immagine nella figura selezionata.
Se l'immagine contiene più di una figura, selezionare una figura dall'elenco a discesa per modificare la visualizzazione dell'immagine nella figura selezionata.
|
Quando si utilizza un'immagine intelligente che include un'animazione, sono disponibili i pulsanti indicati di seguito.
|
Pulsante della barra degli strumenti
|
Descrizione
|
|
Avvia animazione - Avvia una sequenza di animazione.
Questo pulsante viene visualizzato solo quando nell'immagine intelligente è incorporata un'animazione. Fare clic su questo pulsante per avviare o riprendere una sequenza di animazione. Durante la riproduzione di un'animazione, è possibile utilizzare gli altri pulsanti della barra degli strumenti.
|
|
Arresta animazione - Interrompe una sequenza di animazione.
Questo pulsante viene visualizzato solo quando nell'immagine intelligente è incorporata un'animazione. Fare clic su questo pulsante per arrestare una sequenza di animazione.
|
|
Riavvolgi animazione - Riavvolge una sequenza di animazione.
Questo pulsante viene visualizzato solo quando nell'immagine intelligente è incorporata un'animazione. Fare clic su questo pulsante per tornare all'inizio della sequenza di animazione dell'immagine visualizzata.
|
Quando si utilizza un'immagine PVZ che include una sequenza di passi, sono disponibili i pulsanti indicati di seguito.
|
Pulsante della barra degli strumenti
|
Descrizione
|
|
Reimposta sequenza - Torna all'inizio della sequenza.
Fare clic su questo pulsante per tornare all'inizio della sequenza.
|
|
Passo precedente - Esegue il passo precedente della sequenza.
Fare clic su questo pulsante per spostarsi sul passo precedente a quello attualmente attivo nella finestra. Se il passo attualmente attivo è il primo, la sequenza non si sposta.
|
|
Riproduci - Riproduce il passo corrente della sequenza.
|
|
Passo successivo - Esegue il passo successivo della sequenza.
Fare clic su questo pulsante per spostarsi sul passo successivo a quello attualmente attivo nella finestra. Se il passo attualmente attivo è l'ultimo, la sequenza si sposta sul primo passo.
|
|
|
È possibile creare un link a un passo selezionato in una sequenza da un altro elemento.
|
Oltre a utilizzare i pulsanti della barra degli strumenti, è possibile modificare la visualizzazione dell'immagine utilizzando il mouse nelle modalità descritte di seguito.
|
Azione
|
Risultato
|
Dettagli
|
|
Fare clic.
|
Seleziona un componente.
|
CTRL+clic per selezionare più componenti. Fare clic e trascinare per selezionare tutti i componenti in un'area.
|
|
Fare clic con il pulsante destro del mouse e trascinare.
|
Sposta.
|
Trascinare verso il basso per uscire e trascinare verso l'alto per entrare.
In modalità volo, cambia la prospettiva dell'immagine anziché lo spostamento dell'immagine. È possibile avvicinarsi all'immagine o allontanarsi dalla stessa oppure scorrere la prospettiva da un lato all'altro. La modalità volo è differenziale. Ciò significa che maggiore è la velocità con cui si sposta il mouse, maggiore sarà la velocità con cui cambia la prospettiva. La prospettiva continua a cambiare fino al rilascio del pulsante del mouse o fino a quando il mouse non torna alla sua posizione originale.
|
|
Fare clic con il pulsante centrale del mouse e trascinare.
|
Ruota l'immagine.
|
In modalità di rotazione, è possibile ruotare l'immagine utilizzando il mouse per visualizzare diversi aspetti.
|
|
Fare clic con il pulsante centrale del mouse e trascinare. Rilasciare il pulsante del mouse, quindi arrestare il trascinamento.
|
L'immagine continua a ruotare.
|
Fare clic nel controllo per arrestare la rotazione.
|
|
MAIUSC+clic con il pulsante centrale del mouse e trascinare.
|
Trasla.
|
In modalità traslazione, è possibile spostare l'immagine utilizzando il mouse.
|
|
CTRL+clic con il pulsante centrale del mouse e trascinare.
|
Ingrandisce o riduce.
|
Trascinare verso il basso per ridurre le dimensioni e trascinare verso l'alto per ingrandirle.
|