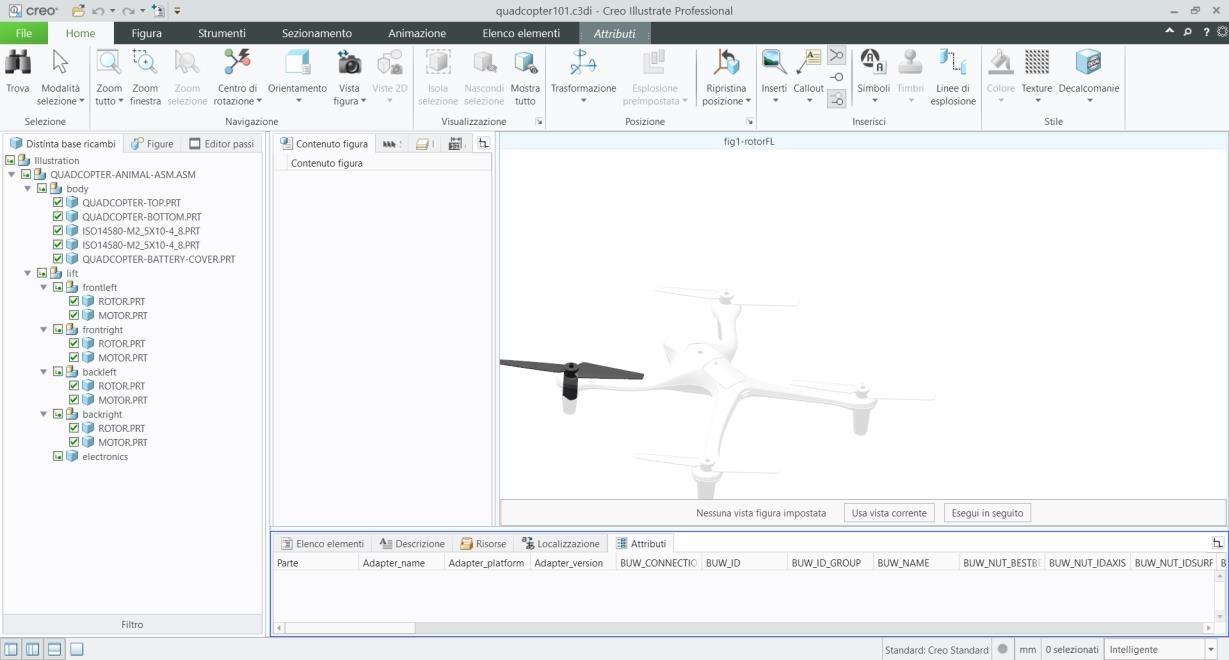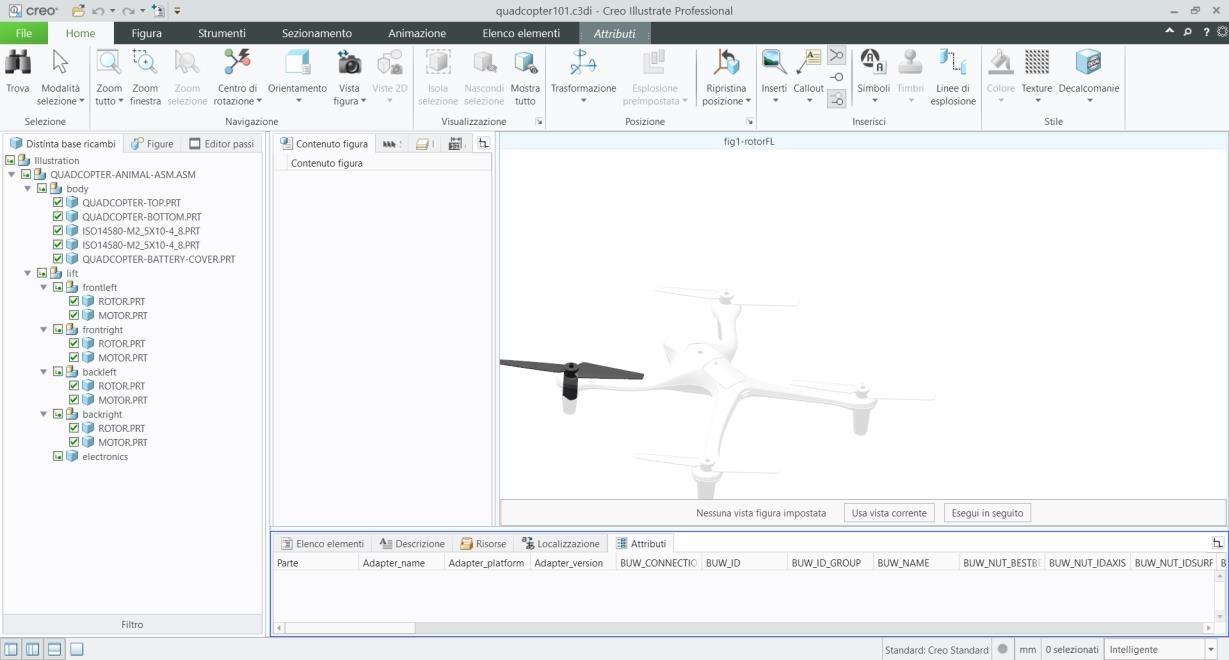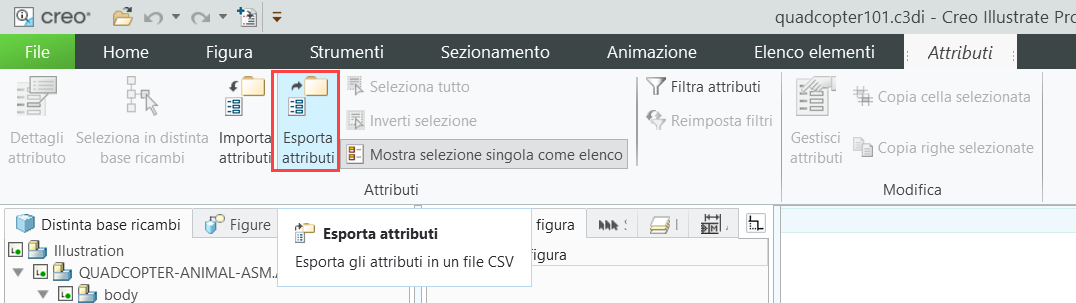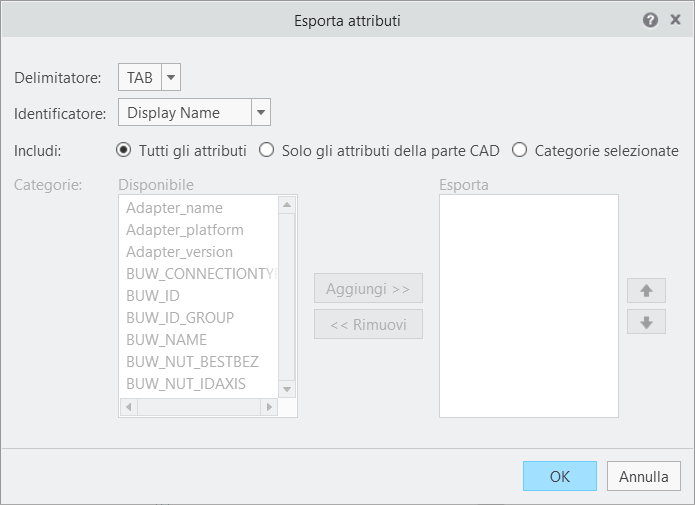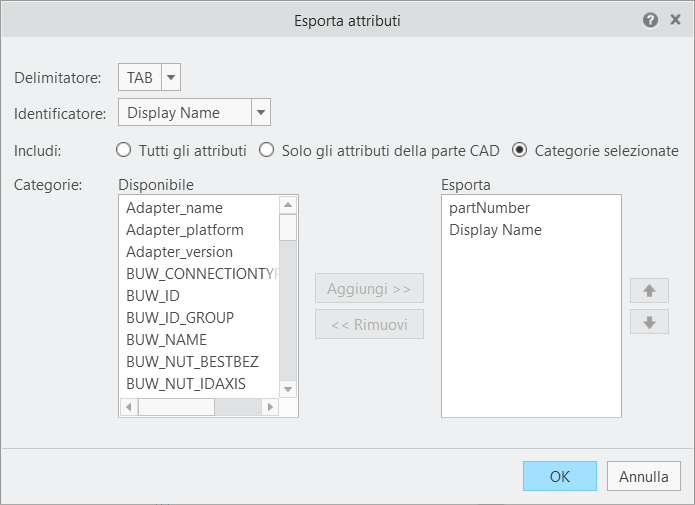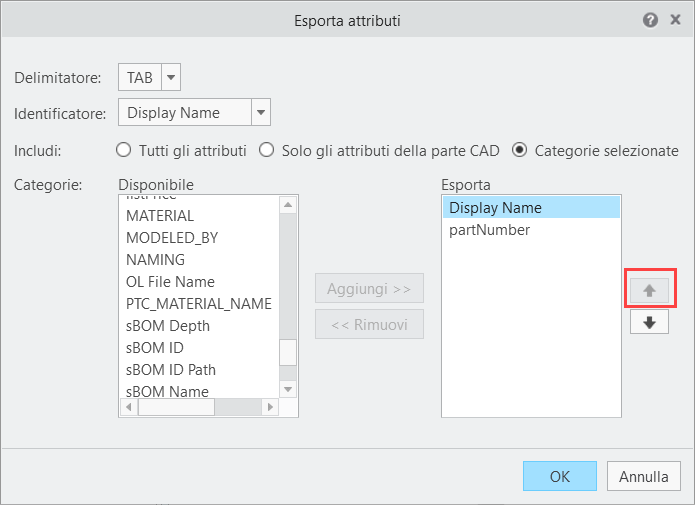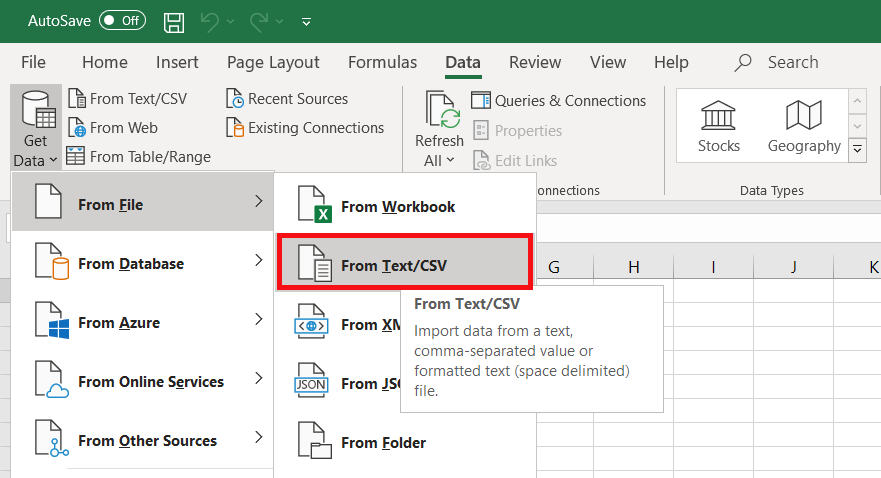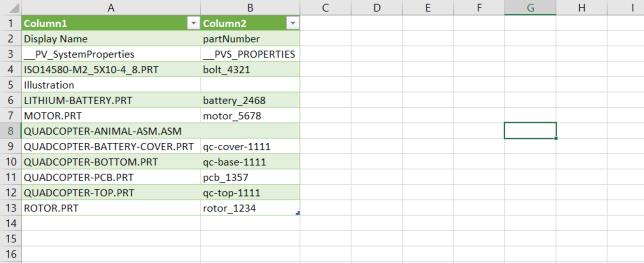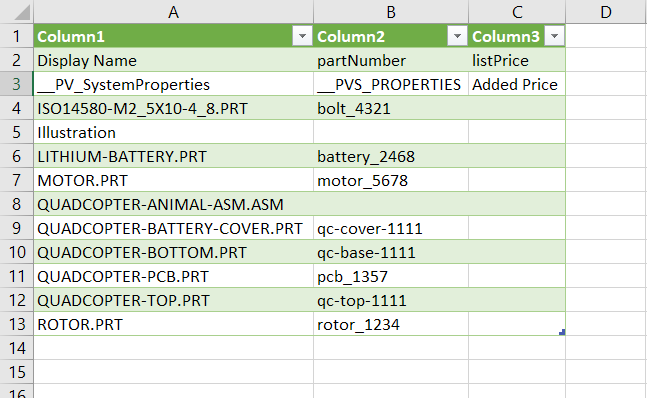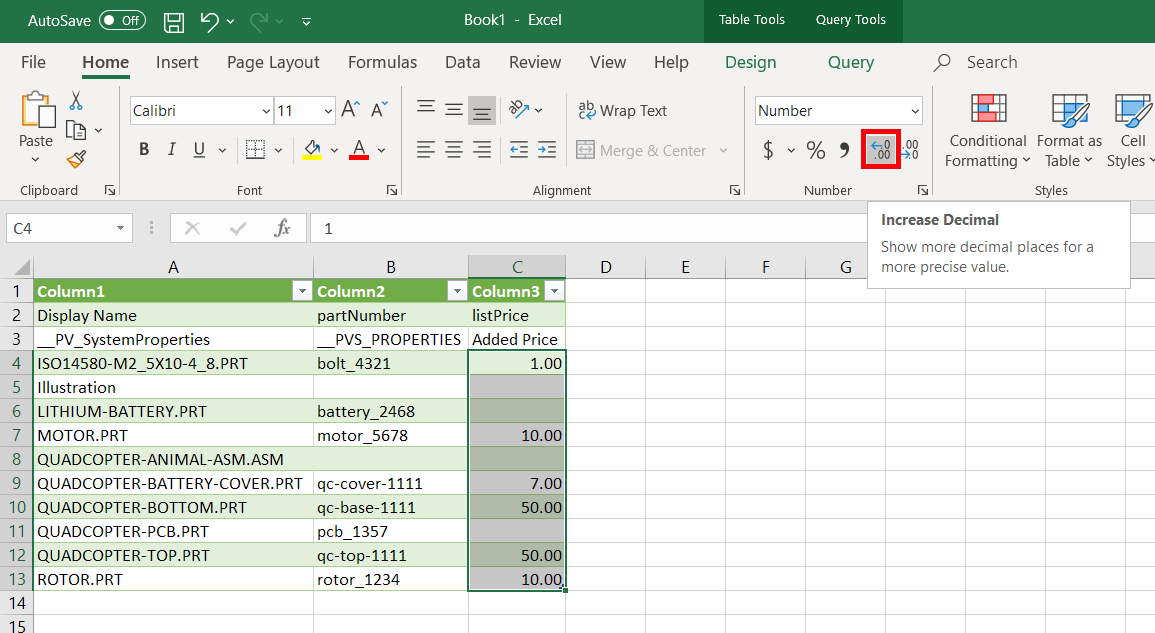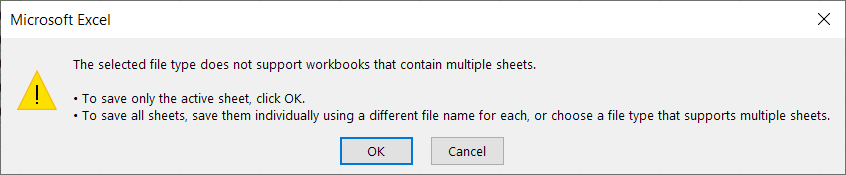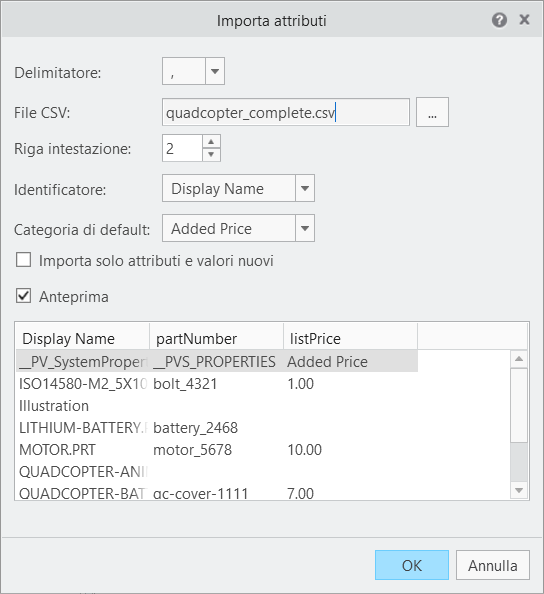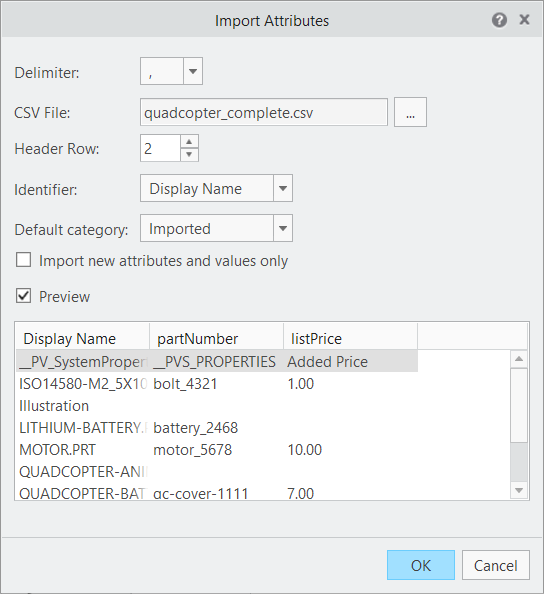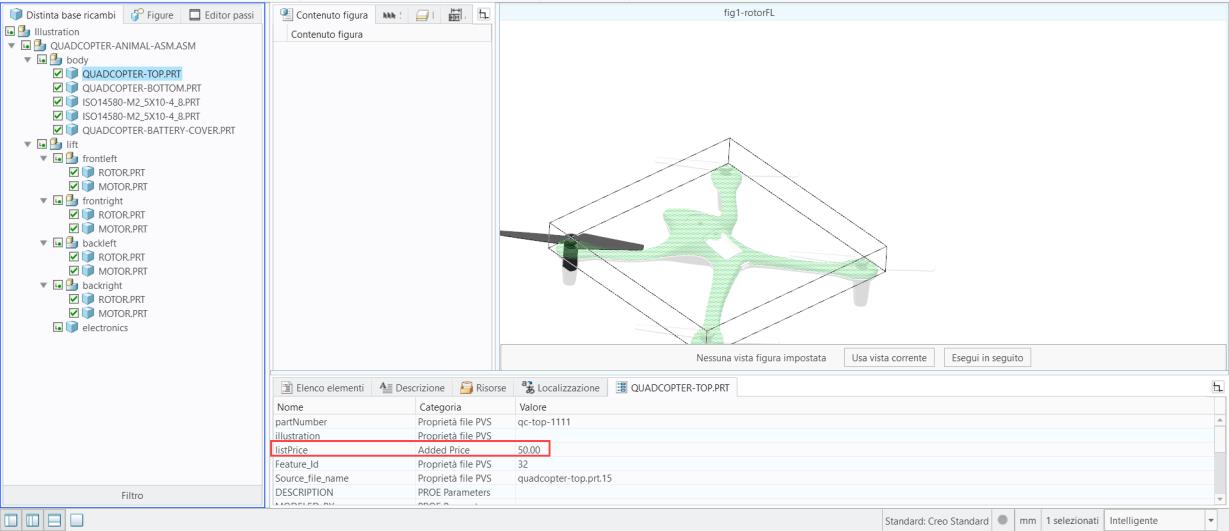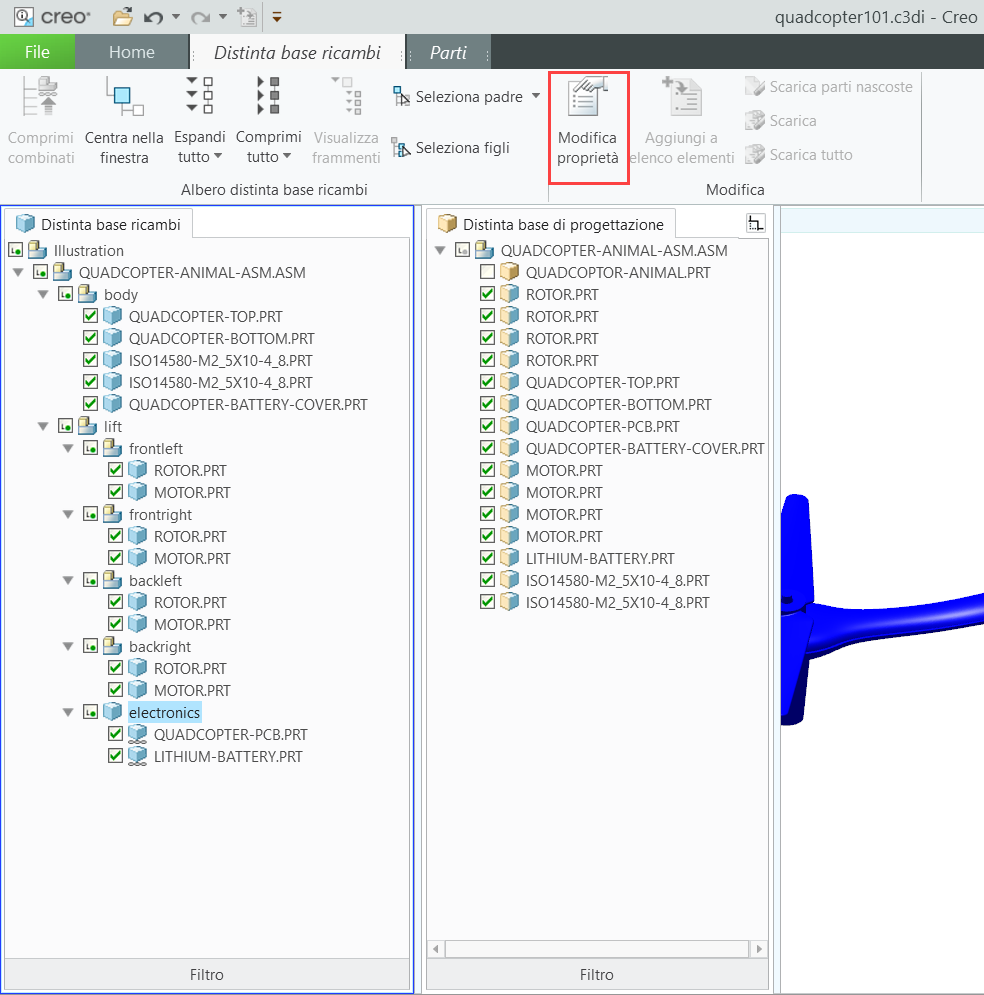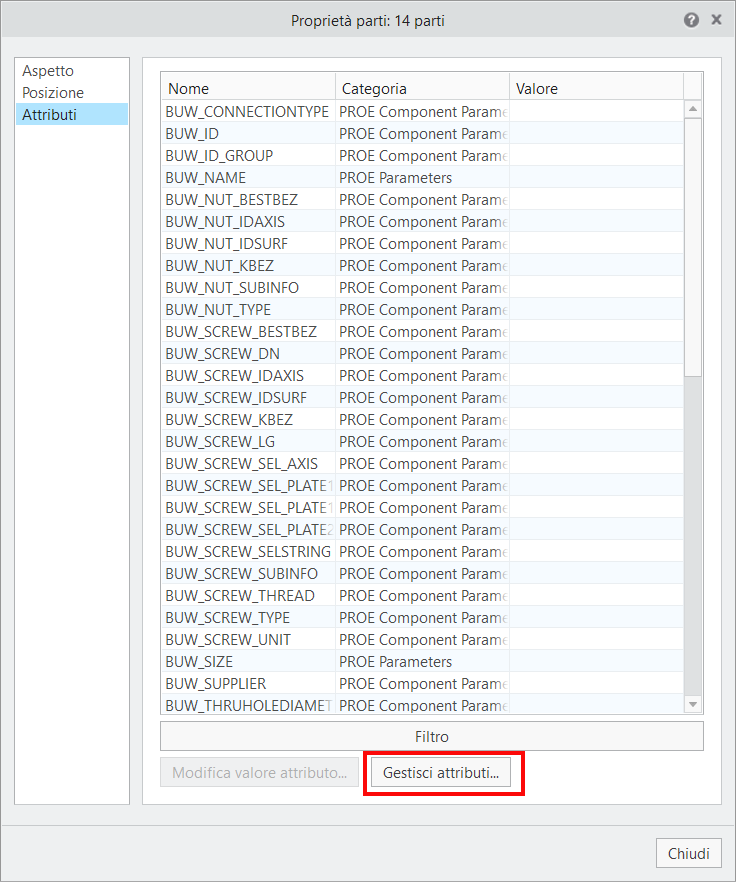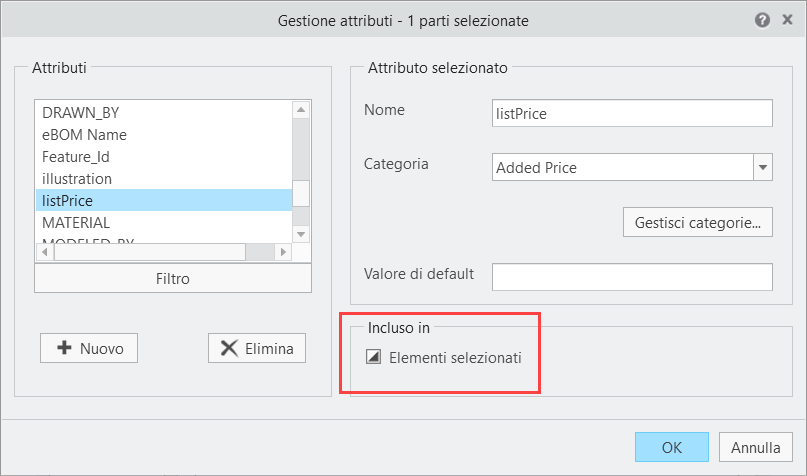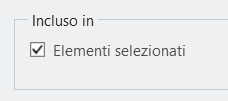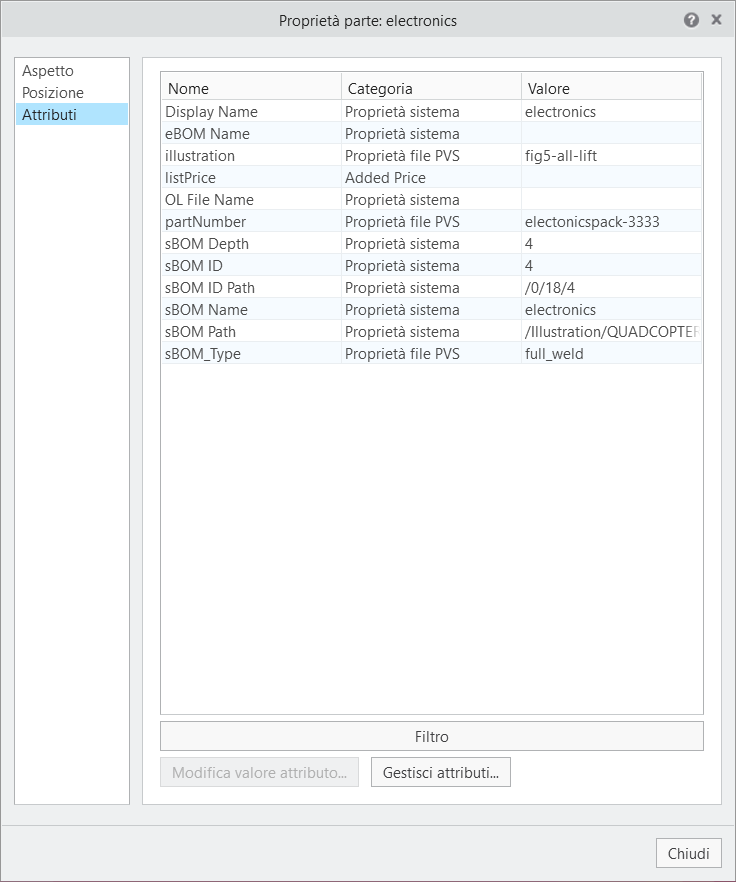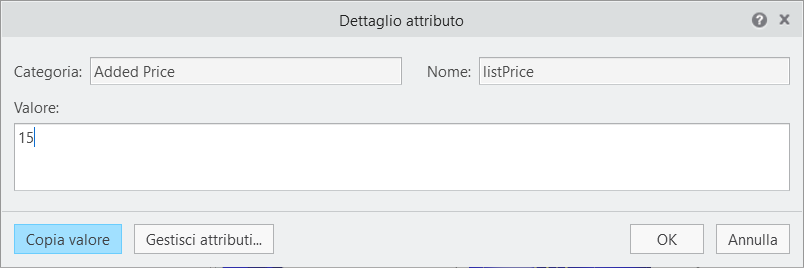Aggiungere attributi in blocco
In
3D-Guided Service Instructions 101 sono stati aggiunti gli attributi per
partNumber e
Illustration al modello di quadrirotore. Tali valori di attributo sono stati completati singolarmente, ma in questa sezione viene illustrato come aggiungere gli attributi in blocco. I dati di definizione dei prezzi vengono aggiunti ai modelli come attributo che viene quindi utilizzato per creare il totale quando si aggiungono elementi a un carrello.
1. Aprire Creo Illustrate.
3. Aprire il pannello dati inferiore se non è già aperto. Selezionare la scheda Attributi per visualizzare gli attributi della parte selezionata.
4. Quando la scheda Attributi viene aperta nel pannello dati inferiore, nella barra multifunzione viene visualizzata un'altra scheda Attributi. Nella scheda Attributi nella parte superiore dello schermo, selezionare Esporta attributi per preparare gli attributi per l'esportazione. Per modificare in blocco gli attributi per il modello è necessario esportarli come file .csv, apribile in Microsoft Excel o in un'applicazione simile.
| La scheda Attributi deve essere selezionata nel pannello dati inferiore affinché venga visualizzata la scheda Attributi nella barra multifunzione. |
a. Nella finestra Esporta attributi selezionare un Delimitatore e un Identificatore dai rispettivi menu a discesa. Un delimitatore è il carattere che separa i valori nell'elenco degli attributi. In questo esempio, TAB è selezionato come delimitatore. L'Identificatore viene utilizzato per determinare quale attributo viene utilizzato per identificare ciascuna parte. Selezionare Nome visualizzato per fare in modo che ogni parte sia designata dal nome del relativo file .prt quando viene visualizzata nella distinta base ricambi.
b. È necessario aggiungere almeno due categorie di attributi all'elenco Esportazione per rendere leggibile il file. Per motivi di leggibilità vengono aggiunti solo due attributi, in quanto lasciando selezionati tutti gli attributi verrebbe esportato un file .csv con un numero di colonne pari a quello degli attributi. Selezionare l'opzione Categorie selezionate accanto a Includi:, selezionare l'attributo partNumber nell'elenco Disponibile a sinistra e fare clic su Aggiungi >>. Poiché il Nome visualizzato è stato scelto come identificatore, viene aggiunto automaticamente all'elenco Esportazione.
c. Selezionare Nome visualizzato nell'elenco Esportazione, quindi fare clic sulla freccia Su per spostarlo sopra partNumber.
d. Fare clic su OK, denominare il file quadcopter e fare clic su Esporta per creare un file .csv.
e. Quando viene visualizzato un messaggio che indica che l'esportazione del file .csv è stata completata correttamente, fare clic su OK.
5. Aprire Microsoft Excel o un'applicazione simile. Nei passi successivi vengono illustrate le modalità di modifica in blocco in Microsoft Excel.
a. Quando si apre Excel, selezionare Cartella di lavoro vuota.
b. Accedere alla scheda Dati e fare clic su > > . Viene visualizzata una finestra di Esplora risorse.
c. Accedere e selezionare il file quadcopter.csv dalla posizione in cui è salvato, quindi fare clic su Importa.
d. Quando viene visualizzata la finestra di seguito, fare clic su Carica per caricare le due colonne di dati nel foglio Excel.
e. Se la cartella di lavoro è simile all'immagine riportata di seguito, l'importazione è avvenuta correttamente. In caso contrario, ripetere i passi precedenti.
f. Nella cella C2, digitare listPrice. Viene creato un nuovo nome di attributo quando viene nuovamente importato in Creo Illustrate. Nella cella C3, digitare Added Price. Questa è la nuova categoria di attributi.
g. Aggiungere i prezzi visualizzati di seguito per le parti specificate. Per Illustration e QUADCOPTER-ANIMAL-ASM.ASM non vengono indicati prezzi perché costituiscono la parte di assieme del modello nell'albero del modello, non le parti effettive. Anche la parte combinata electronics non è elencata in quanto è costituita da due parti combinate, pertanto è necessario aggiungere manualmente le informazioni sui prezzi. Per questo motivo, per LITHIUM-BATTERY.PRT e QUADCOPTER-PCB.PRT non sono elencati prezzi.
h. Selezionare tutti i valori listPrice e fare clic sul pulsante Aumenta decimale per aggiungere due decimali alla fine dei valori. Ciò consente di farli corrispondere al modo in cui vengono scritti i valori monetari.
i. Fare clic su > . Salvare il file in una posizione desiderata in formato .csv.
| Eseguire l'azione Salva con nome e non utilizzare il metodo di salvataggio CTRL+S per assicurarsi di salvare il file come file .csv. |
j. Nella finestra popup visualizzata, fare clic su OK poiché è necessario salvare solo il foglio attivo.
6. Ora che questo file è stato creato, tornare a Creo Illustrate. Nella scheda Attributi selezionare Importa attributi. L'azione Importa attributo viene effettuata per importare l'attributo listPrice appena creato nel modello di quadrirotore.
a. Nella finestra Importa attributi, fare clic su … accanto a File CSV. Accedere al file appena creato, quindi fare clic su Importa. La finestra Importa attributo dovrebbe essere simile a quella riportata di seguito.
b. Una volta importati i dati, si può osservare che sono state importate anche le intestazioni di colonna di Excel, sebbene non si tratti di attributi. È necessario impostare il valore della casella Riga intestazione su 2 per definire la seconda riga nell'elenco attributi come riga di intestazione. Ad esempio, dopo aver impostato Riga intestazione su 2, l'intestazione sarà listPrice anziché Column3. Fare clic su OK.
c. Fare clic su OK nella finestra che indica l'esito positivo dell'operazione.
7. Fare clic sulle parti all'interno della Distinta base ricambi. La scheda Attributi nel riquadro dati inferiore dovrebbe ora mostrare l'attributo listPrice per ogni parte.
8. Come accennato in precedenza, per la parte combinata electronics è necessario creare manualmente l'attributo prezzo.
a. Fare clic sul pulsante
Modifica struttura per aprire nuovamente l'editor della struttura. Ripetere lo stesso processo utilizzato in
3D-Guided Service Instructions 101 per visualizzare il modello nella finestra
Modifica struttura.
b. Come in precedenza, selezionare electronics nel pannello Distinta base ricambi, quindi selezionare Modifica proprietà nella scheda Distinta base ricambi nella barra multifunzione.
c. Nel menu Proprietà parte, fare clic sulla scheda Attributi, quindi selezionare Gestisci attributi.
d. In Gestione attributi, scorrere verso il basso fino all'attributo listPrice. Si può vedere che listPrice viene elencato come attributo poiché è stato creato manualmente, ma al momento non è associato alla parte. Si può determinare se un attributo è associato a una parte in base allo stato della casella di controllo Elementi selezionati . Di seguito si può vedere che l'attributo è associato ad altri elementi, ma non a questo.
Aggiornare la casella di controllo Elementi selezionati in modo che risulti come indicato di seguito:
e. Fare clic su OK nella finestra Gestione attributi. Viene aggiunto listPrice come attributo per electronics.
f. Verificare che listPrice sia visualizzato nel menu Proprietà parte e fare clic su Chiudi.
g. Una volta tornati alla finestra Modifica struttura, fare doppio clic sull'attributo listPrice nella scheda Attributi (elettronica) nella parte inferiore dello schermo. Immettere 15 nella casella Valore e fare clic su OK.
h. Una volta completata questa operazione, aprire la scheda Home nella barra multifunzione e fare clic su Chiudi modifica per uscire dalla modalità di modifica della struttura.
9. Fare clic su
Salva con nome e assegnare il nome
quadcopter.c3di al file. Si può sovrascrivere la prima versione di
quadcopter.c3di creata in 3D-Guided Service Instructions 101 poiché questa nuova versione contiene tutte le informazioni di quella sezione, oltre ai nuovi attributi creati. Un file
.c3di completato denominato
quadcopter301.c3di è inoltre disponibile nella cartella
3D-Guided Service Instructions 300 in GitHub come riferimento.
10. Fare clic su > e salvare il file con il nome
quadcopter.pvz. Come prima, si può sovrascrivere il file precedente. Un file
.pvz completato denominato
quadcopter301.pvz è disponibile nella cartella
3D-Guided Service Instructions 300 in GitHub.