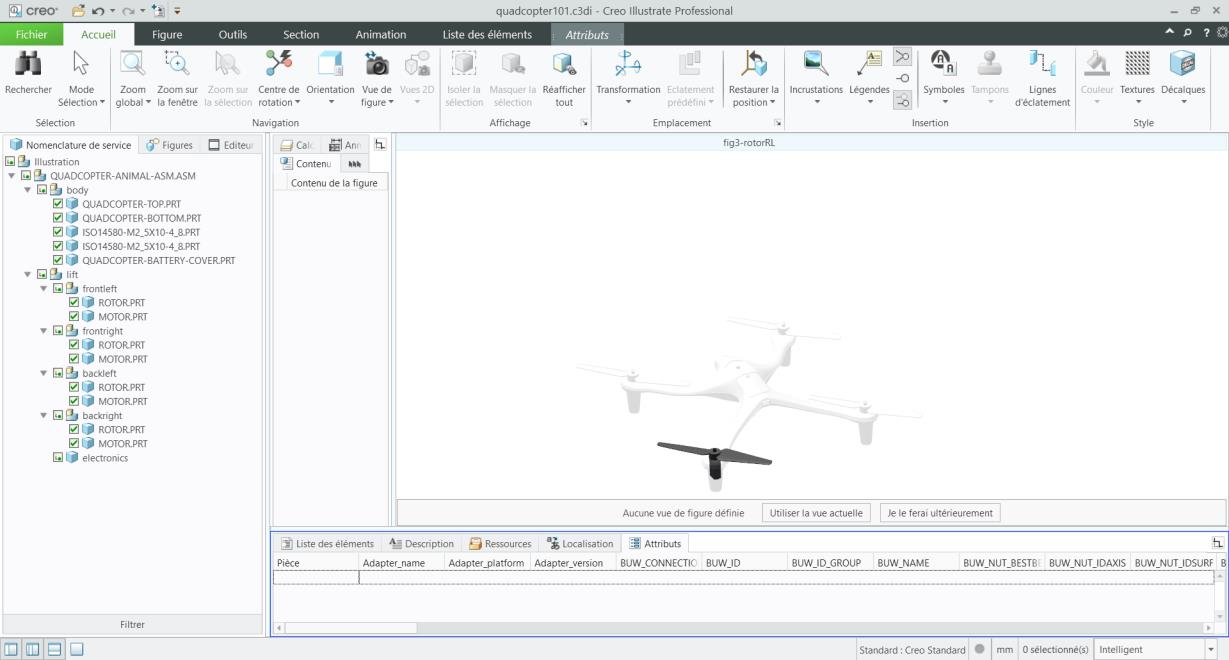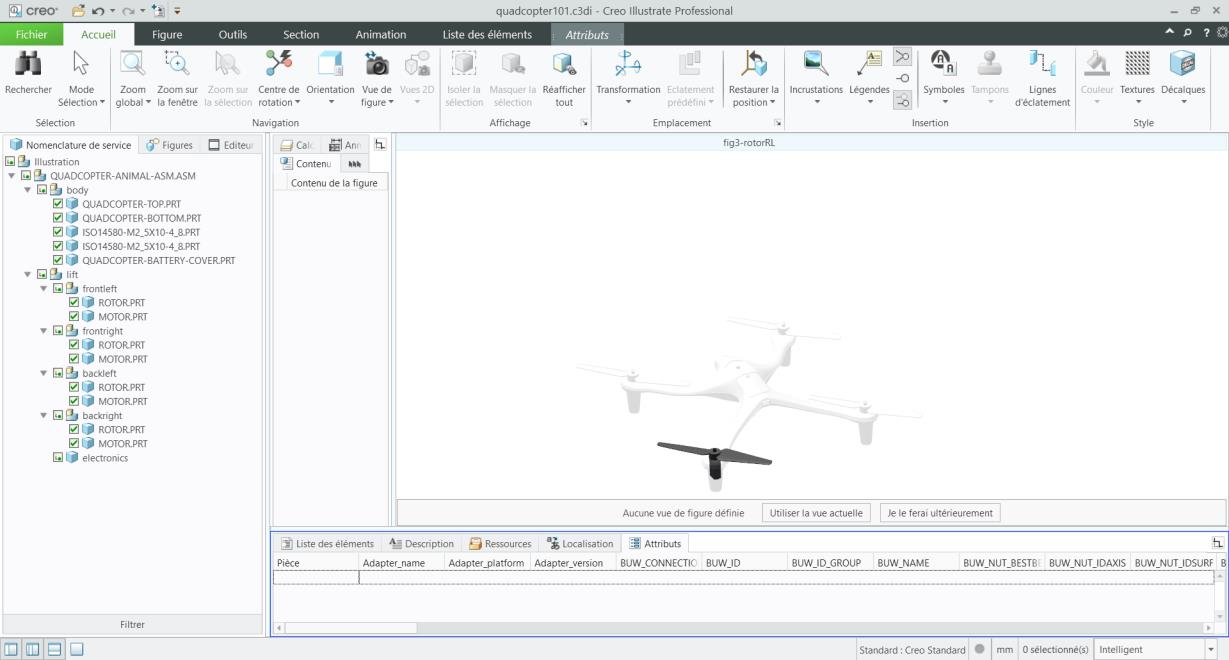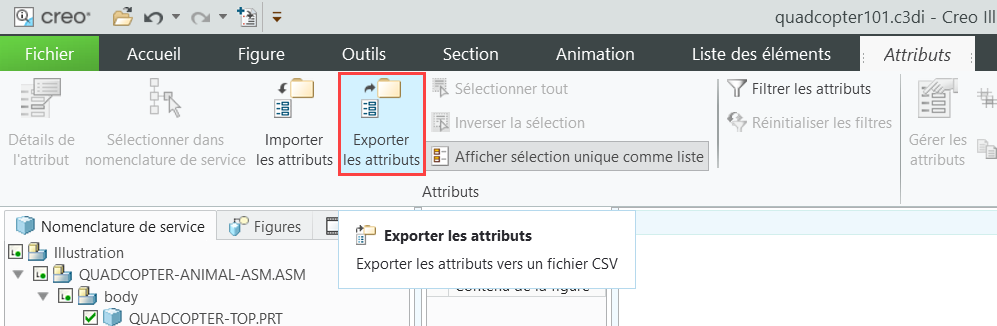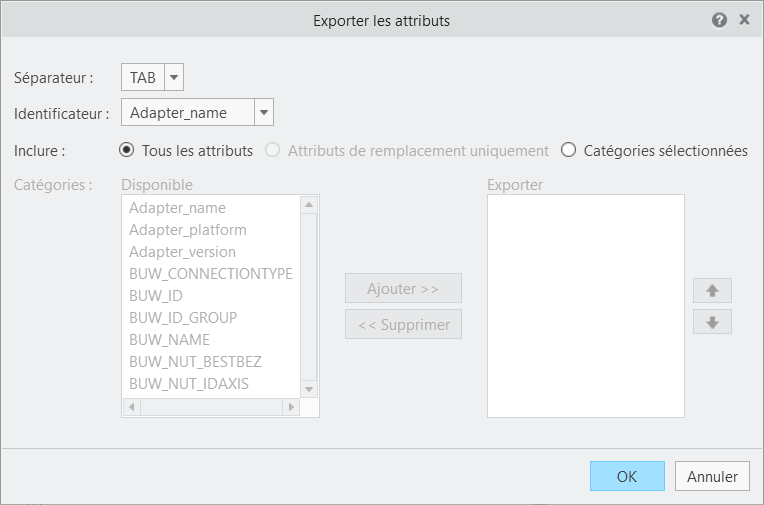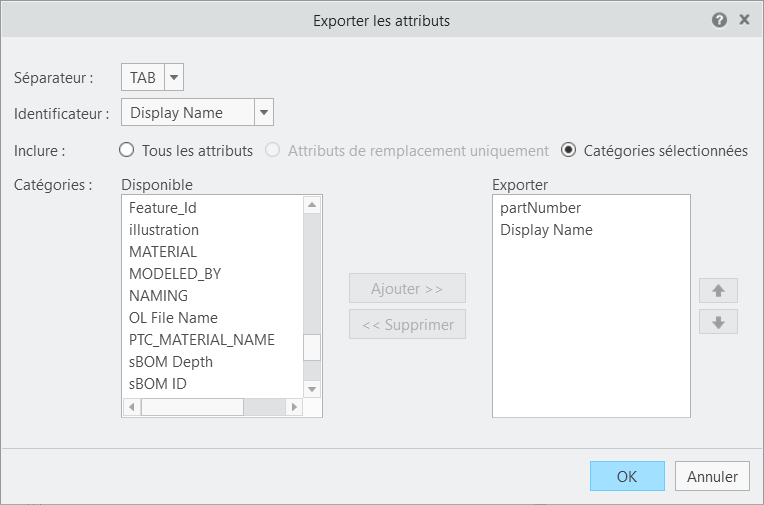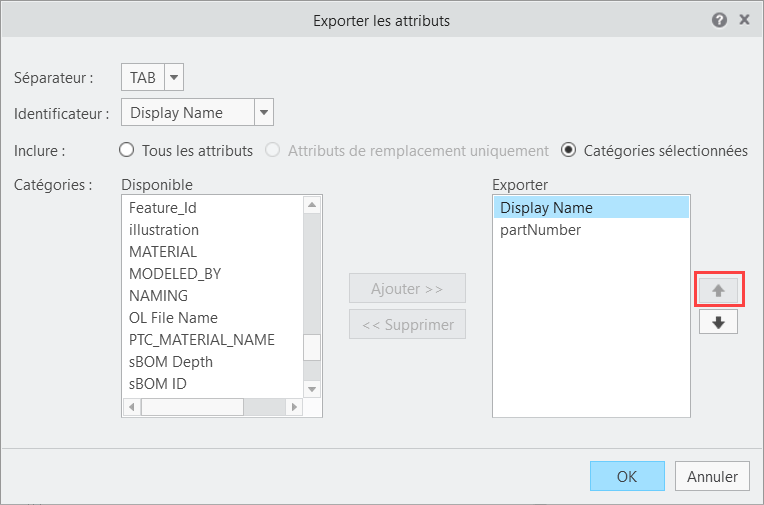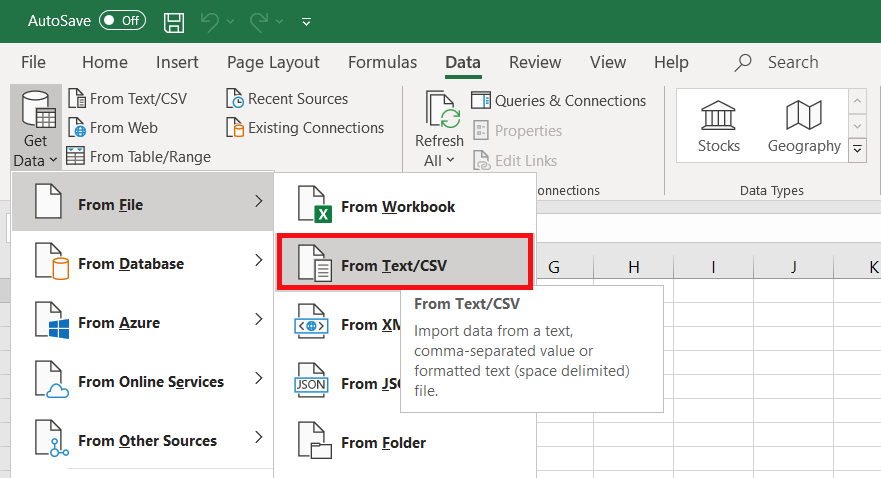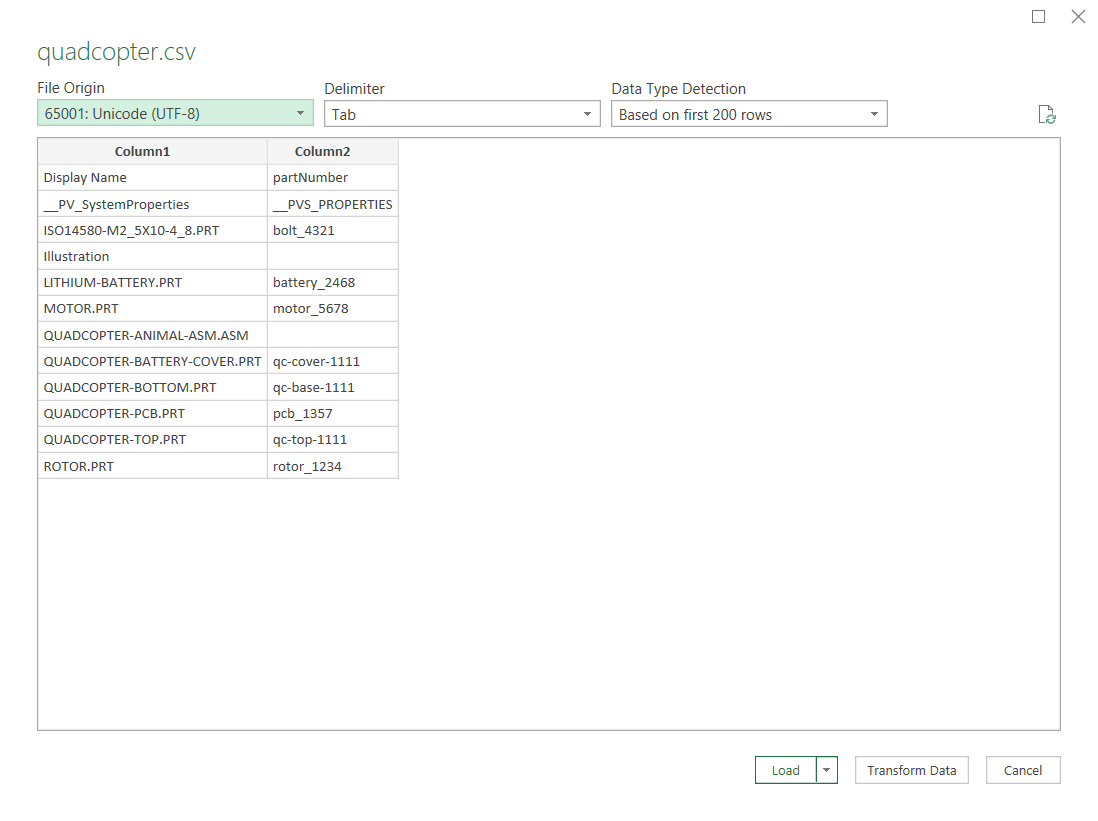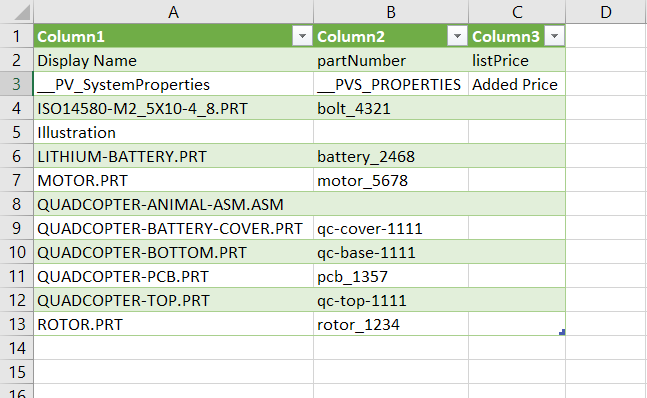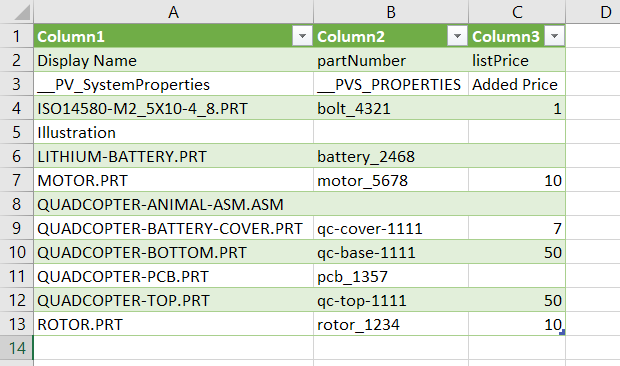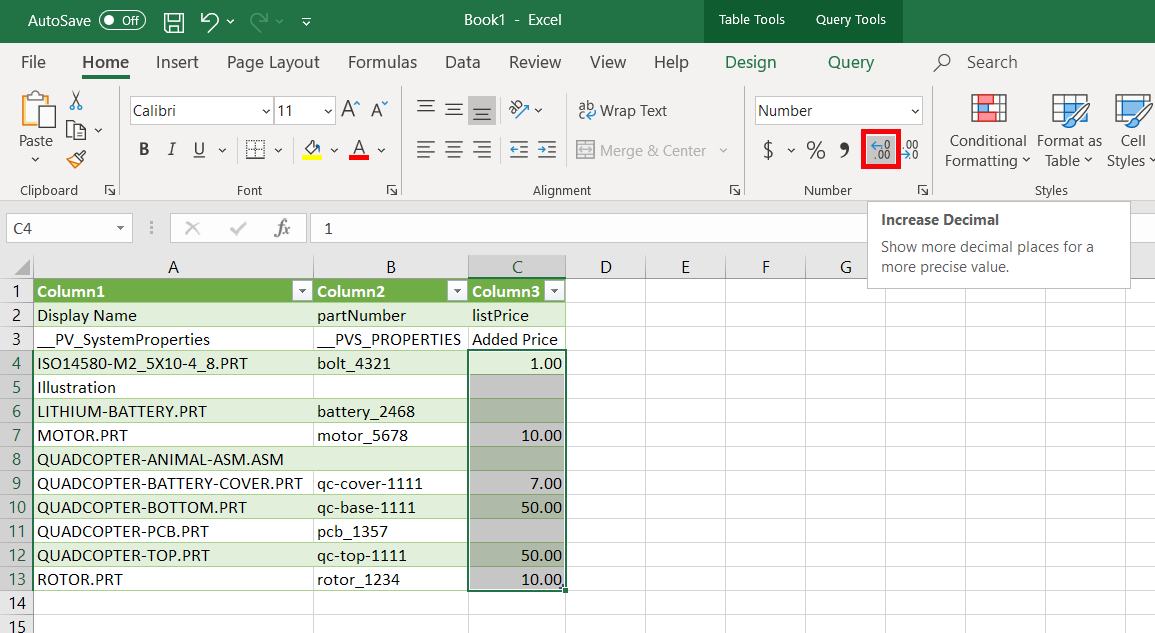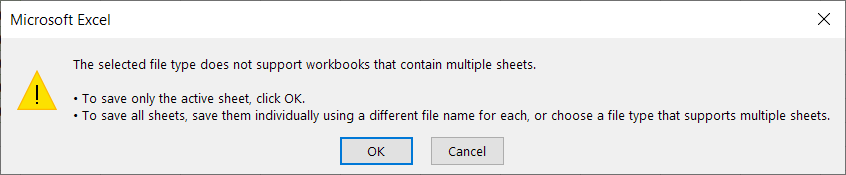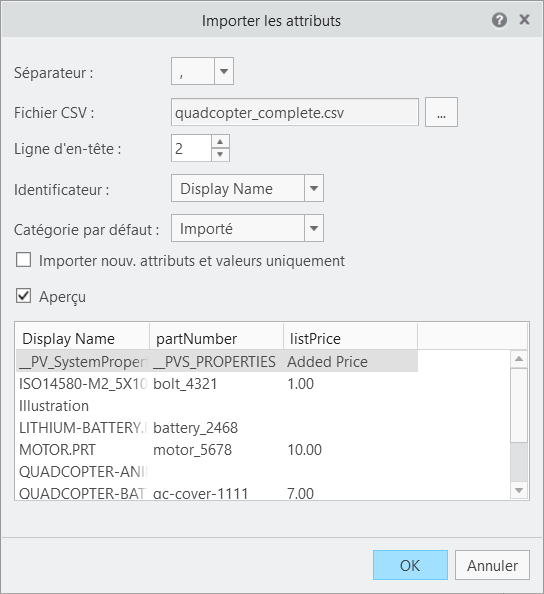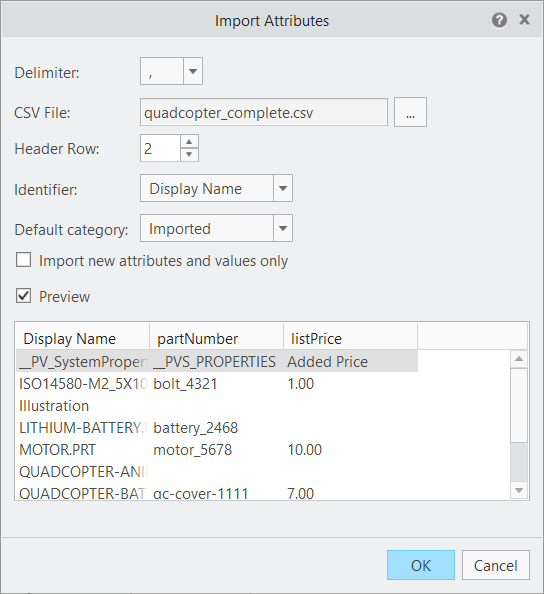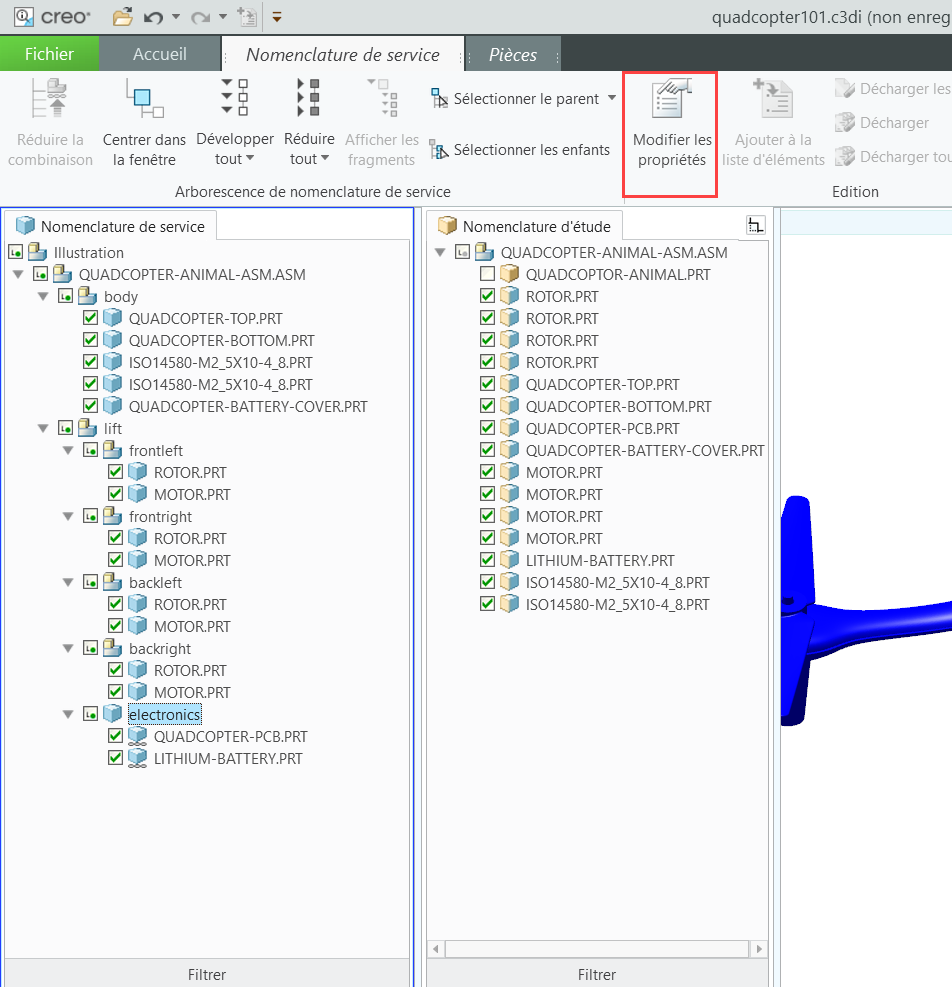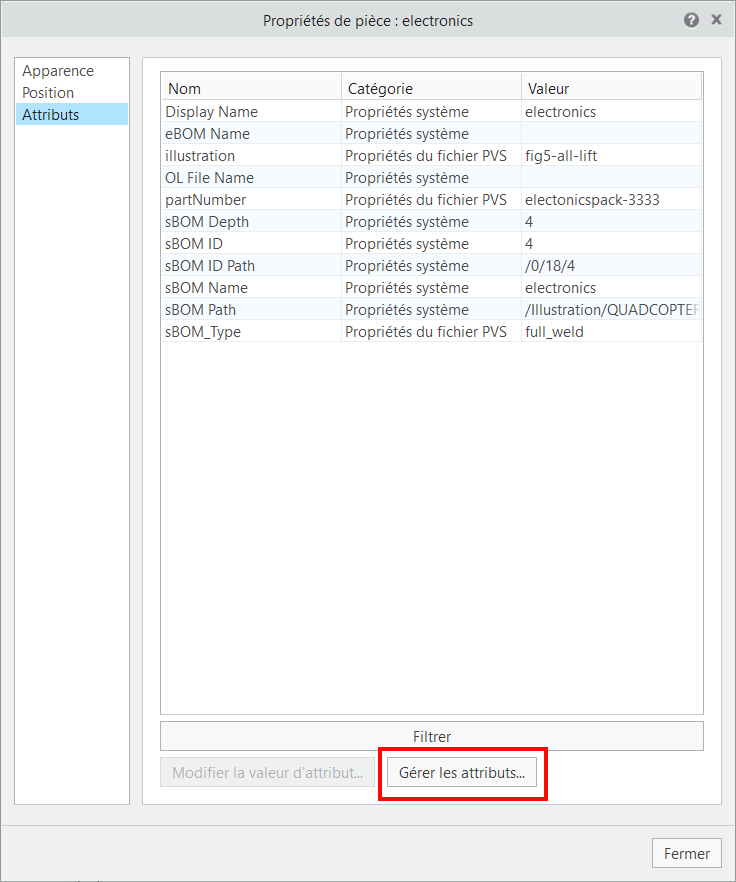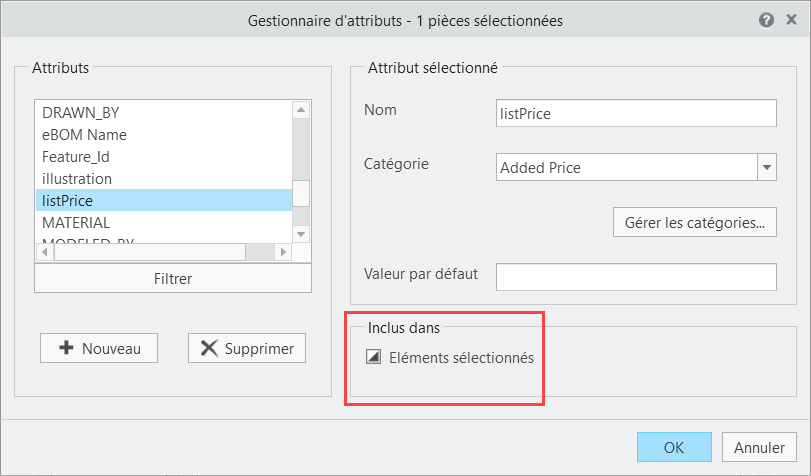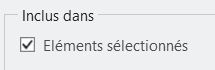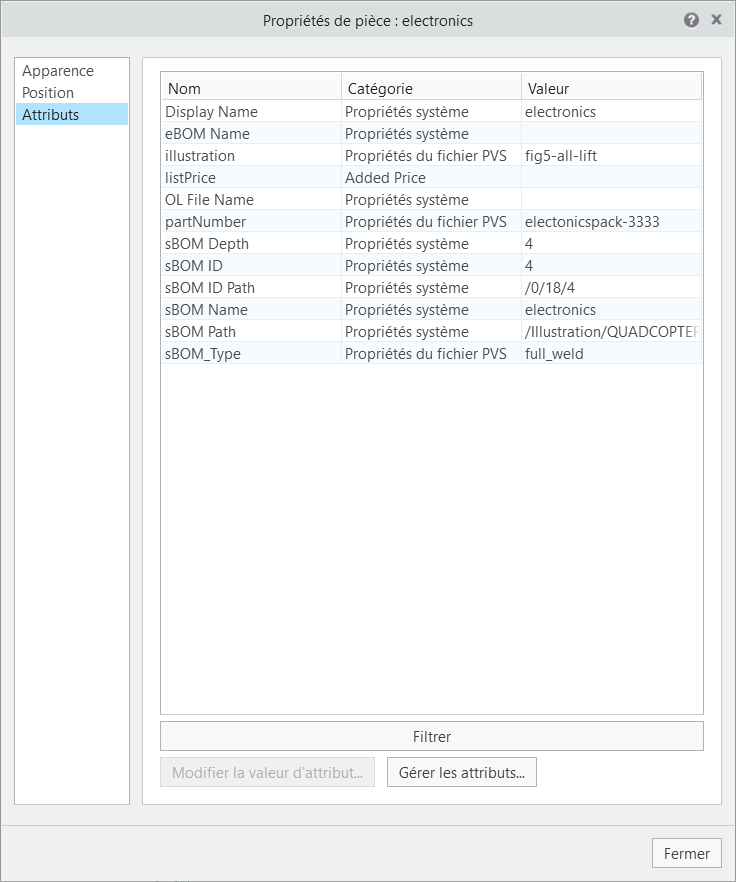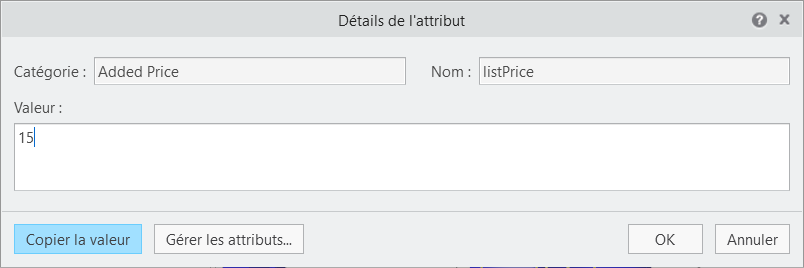Ajout d'attributs en bloc
A la section
3D-Guided Service Instructions 101, vous avez ajouté des attributs
partNumber et
Illustration au modèle quadrirotor. Ces valeurs d'attribut ont été remplies une par une. Cette section vous montrera comment ajouter des attributs en bloc. Vous allez ajouter des données de tarification aux modèles en tant qu'attributs qui seront ensuite utilisés pour créer un total lorsque vous ajoutez des éléments à un panier.
1. Ouvrez Creo Illustrate.
3. Ouvrez le panneau de données inférieur s'il n'est pas déjà ouvert. Sélectionnez l'onglet Attributs pour afficher les attributs de la pièce sélectionnée.
4. Lorsque l'onglet Attributs est ouvert dans le panneau de données inférieur, un autre onglet Attributs s'ouvre dans le ruban. Dans l'onglet Attributs dans la partie supérieure de l'écran, sélectionnez Exporter les attributs pour préparer les attributs pour l'exportation. Pour modifier les attributs du modèle en bloc, ces derniers doivent être exportés sous forme de fichier .csv, pouvant être ouvert dans Microsoft Excel ou dans une application similaire.
| L'onglet Attributs doit être sélectionné dans le panneau de données inférieur afin que l'onglet Attributs du ruban s'affiche. |
a. Dans la fenêtre Exporter les attributs, sélectionnez un Séparateur et un Identificateur dans leurs listes déroulantes respectives. Un séparateur est le caractère qui sépare les valeurs dans la liste d'attributs. Dans cet exemple, TAB est sélectionné comme séparateur. L'Identificateur est utilisé pour déterminer quel attribut est utilisé pour identifier chaque pièce. Sélectionnez Nom affiché afin que chaque pièce soit désignée par le nom de son fichier .prt, tel qu'il apparaît dans la nomenclature de service.
b. Vous devez ajouter au moins deux catégories d'attributs à la liste Exporter pour rendre le fichier lisible. Pour des raisons de lisibilité, nous ajouterons seulement deux attributs, car le fichier .csv exporté contient autant de colonnes que d'attributs. Sélectionnez l'option Catégories sélectionnées en regard de Inclure :, sélectionnez l'attribut partNumber dans la liste Disponible sur la gauche, puis cliquez sur Ajouter >>. Nom affiché ayant été choisi comme identificateur, il est automatiquement ajouté à la liste Exporter.
c. Sélectionnez Nom affiché dans la liste Exporter, puis cliquez sur la flèche vers le haut pour le déplacer au-dessus de partNumber.
d. Cliquez sur OK, nommez le fichier quadcopter, puis cliquez sur Exporter pour créer un fichier .csv.
e. Lorsqu'un message s'affiche indiquant que l'exportation du fichier .csv est terminée, cliquez sur OK.
5. Ouvrez Microsoft Excel ou une application similaire. Les étapes suivantes vous montrent comment procéder à une modification en bloc dans Microsoft Excel.
a. Lorsqu'Excel s'ouvre, sélectionnez Nouveau classeur.
b. Accédez à l'onglet Données, puis cliquez sur > > . Cette opération ouvre une fenêtre de l'Explorateur de fichiers.
c. Accédez au fichier quadcopter.csv à son emplacement d'enregistrement, sélectionnez-le, puis cliquez sur Importer.
d. Lorsque la fenêtre ci-dessous s'affiche, cliquez sur Charger pour charger les deux colonnes de données dans la feuille de calcul Excel.
e. Si votre classeur est semblable à l'image ci-dessous, cela signifie qu'il a été correctement importé. Si ce n'est pas le cas, répétez les étapes précédentes.
f. Dans la cellule C2, saisissez listPrice. Cette opération crée un nouveau nom d'attribut lorsqu'il est réimporté dans Creo Illustrate. Dans la cellule C3, saisissez Prix ajouté. Il s'agit de la nouvelle catégorie d'attribut.
g. Ajoutez les prix affichés ci-dessous pour les pièces données. Illustration et QUADCOPTER-ANIMAL-ASM.ASM n'ont pas de prix parce qu'il s'agit des parties d'assemblage du modèle dans l'arbre du modèle, et non de pièces. La pièce electronics combinée n'est pas non plus répertoriée dans cette section car il s'agit de deux pièces combinées. Vous devrez donc ajouter les informations de prix manuellement. Pour cette raison, les prix de LITHIUM-BATTERY.PRT et QUADCOPTER-PCB.PRT ne sont pas répertoriés.
h. Sélectionnez toutes les valeurs listPrice et cliquez sur le bouton Ajouter une décimale pour ajouter deux décimales à la fin des valeurs. Cela permet de s'assurer qu'elles sont écrites comme des valeurs monétaires.
i. Cliquez sur > . Enregistrez le fichier à l'emplacement souhaité sous forme de fichier .csv.
| Vous devez exécuter l'action Enregistrer sous et non utiliser le raccourci Ctrl + S pour vous assurer que vous enregistrez le fichier sous forme de fichier .csv. |
j. Dans la fenêtre contextuelle qui s'affiche, cliquez sur OK car seule la feuille active doit être enregistrée.
6. Maintenant que vous avez créé ce fichier, revenez à Creo Illustrate. Dans l'onglet Attributs, sélectionnez Importer les attributs. L'action Importer les attributs permet d'importer l'attribut listPrice que vous venez de créer dans le modèle de quadrirotor.
a. Dans la fenêtre Importer les attributs, cliquez sur … en regard de Fichier CSV. Accédez au fichier que vous venez de créer, puis cliquez sur Importer. Votre fenêtre Importer les attributs doit ressembler à l'image ci-dessous.
b. Une fois les données importées, vous remarquerez que les en-têtes de colonne du fichier Excel ont également été importés, même si ce ne sont pas des attributs. Vous devrez remplacer la valeur de la zone Ligne d'en-tête par 2 pour définir la deuxième ligne de la liste des attributs comme ligne d'en-tête. Par exemple, une fois que vous avez mis à jour la Ligne d'en-tête sur 2, listPrice devient l'en-tête à la place de Column3. Cliquez sur OK.
c. Cliquez sur OK dans la fenêtre de réussite.
7. Cliquez sur les pièces dans la nomenclature de service. L'onglet Attributs du volet de données inférieur doit désormais afficher l'attribut listPrice de chaque pièce.
8. Comme indiqué précédemment, vous devez créer manuellement l'attribut de prix de la pièce combinée electronics.
a. Cliquez sur le bouton
Modifier la structure pour ouvrir à nouveau l'éditeur de structure. Répétez le processus utilisé dans la section
3D-Guided Service Instructions 101 pour afficher le modèle dans la fenêtre
Edition de la structure.
b. Comme précédemment, sélectionnez electronics dans le panneau Nomenclature de service, puis sélectionnez Modifier les propriétés dans l'onglet Nomenclature de service du ruban.
c. Dans le menu Propriétés de la pièce, cliquez sur l'onglet Attributs, puis sélectionnez Gérer les attributs.
d. Dans le Gestionnaire d'attributs, faites défiler la liste vers le bas jusqu'à l'attribut listPrice. Vous verrez que listPrice est répertorié comme un attribut depuis que vous l'avez créé, mais qu'il n'est pas actuellement associé à la pièce. Vous pouvez déterminer si un attribut est associé à une pièce par l'état de la case Eléments sélectionnés. Ci-dessous, elle indique que l'attribut est associé à d'autres éléments, mais pas à celui-ci.
Mettez à jour la case Eléments sélectionnés jusqu'à ce qu'elle apparaisse comme suit :
e. Cliquez sur OK dans la fenêtre Gestionnaire d'attributs. Cette opération associe l'attribut listPrice à electronics.
f. Vérifiez que listPrice est affiché dans le menu Propriétés de la pièce, puis cliquez sur Fermer.
g. Lorsque vous revenez à la fenêtre Edition de la structure, double-cliquez sur l'attribut listPrice dans l'onglet Attributs (électronique) situé dans la partie inférieure de l'écran. Entrez 15 dans la zone Valeur, puis cliquez sur OK.
h. Une fois cette opération effectuée, ouvrez l'onglet Accueil du ruban, puis cliquez sur Fermer le mode d'édition pour quitter le mode Edition de la structure.
9. Cliquez sur
Enregistrer sous et nommez le fichier
quadcopter.c3di. Vous pouvez remplacer la première version de
quadcopter.c3di que vous avez créée dans la section "3D-Guided Service Instructions 101", car cette nouvelle version contient toutes les informations de cette section ainsi que les nouveaux attributs créés. Un fichier
.c3di terminé nommé
quadcopter301.c3di est également disponible dans le dossier
3D-Guided Service Instructions 300 sur GitHub à titre de référence.
10. Cliquez sur > , puis enregistrez le fichier sous le nom
quadcopter.pvz. Comme pour l'étape précédente, vous pouvez écraser le fichier précédent. Un fichier
.pvz terminé nommé
quadcopter301.pvz est disponible dans le dossier
3D-Guided Service Instructions 300 sur GitHub.