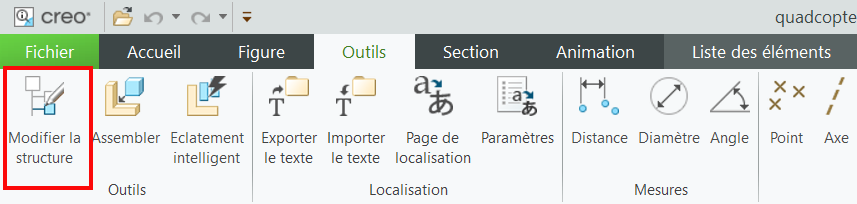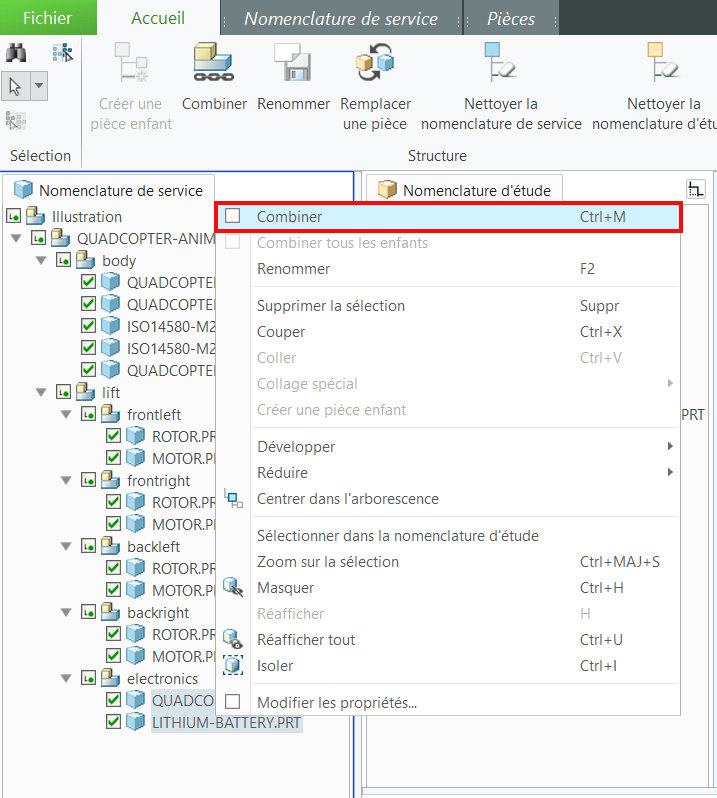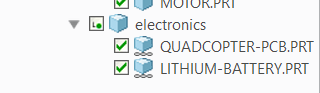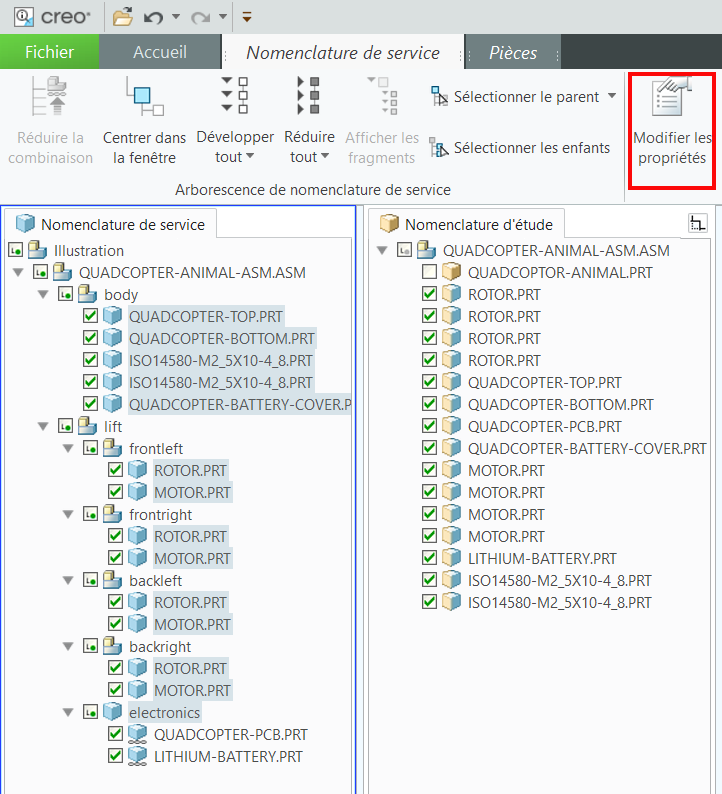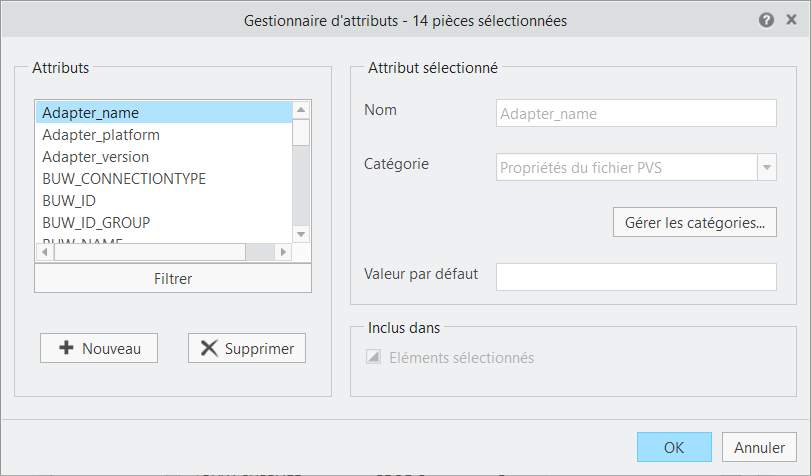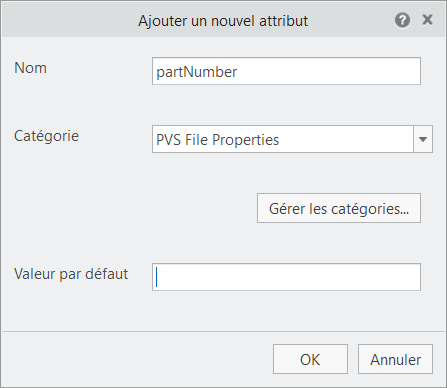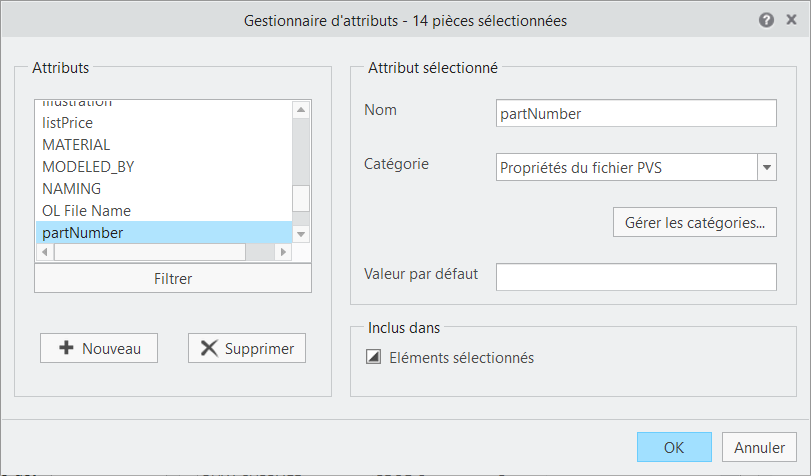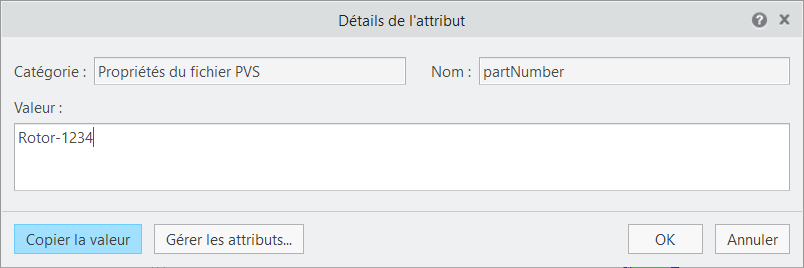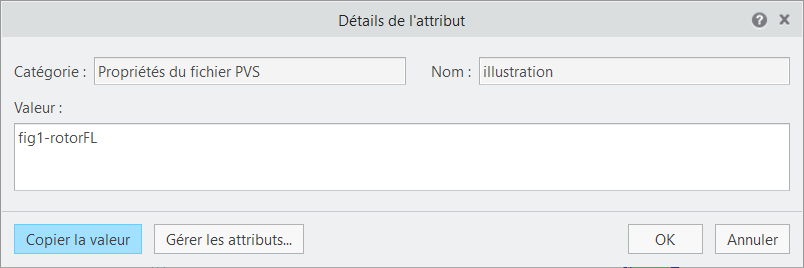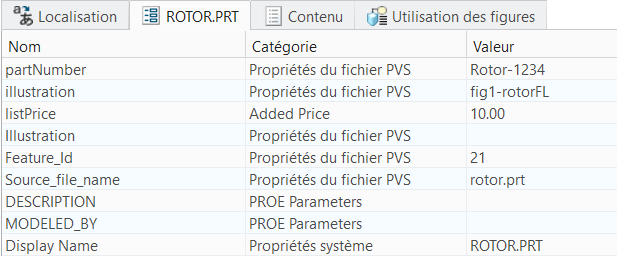Ajout d'attributs au modèle
Les attributs vous permettent d'accéder à différents types de métadonnées associées à un modèle. Dans ce cas, vous accéderez à certains attributs ajoutés dans Vuforia Studio dans une partie ultérieure du projet. Cette section vous explique comment ajouter ces attributs à un modèle et le préparer pour la section suivante de cette activité. Les attributs ajoutés sont des numéros de pièce utilisés pour la reconnaissance des pièces dans le cadre de l'expérience de réalité augmentée et des identificateurs de séquence servant à différencier les séquences. Ces séquences sont exécutées sur les différentes sections du quadrirotor.
|
|
Un fichier .c3di terminé nommé quadcopter101.c3di est disponible sur GitHub. Ce fichier contient tous les attributs qui seront ajoutés dans cette section. |
1. S'il n'est pas déjà affiché, ouvrez le panneau de données inférieur pour afficher l'onglet Attributs.
2. Dans l'onglet Outils, sélectionnez Modifier la structure.
3. Cliquez sur OK dans le menu contextuel Modifier la structure car vous souhaitez modifier la structure de la nomenclature de service et les animations n'ont pas encore été créées.
4. Cochez la case en regard du nom du modèle pour l'afficher. Lorsqu'il s'affiche, il est bleu.
5. Cliquez avec le bouton droit de la souris dans l'onglet Nomenclature de service, puis sélectionnez > pour développer la nomenclature de service afin d'afficher toutes les pièces de l'assemblage. Procédez de la même façon avec la nomenclature d'étude.
6. Sélectionnez les fichiers QUADCOPTER-PCB.PRT et LITHIUM-BATTERY.PRT dans la nomenclature de service.
a. Une fois les deux pièces sélectionnées, cliquez dessus avec le bouton droit de la souris pour ouvrir un menu contextuel. Cochez la case Combiner dans le menu. Les deux pièces sont alors combinées car elles ne peuvent être entretenues que simultanément. Dans ce cas, lors de l'achat du quadrirotor, vous devez acheter l'intégralité du kit d'électronique en tant que pièce unique. Vous ne pouvez pas acheter le PCB et la batterie séparément, c'est pourquoi ils sont combinés dans la nomenclature de service.
b. Vous remarquerez une différence dans la nomenclature de service, l'assemblage électronique étant désormais répertorié comme une pièce unique et non comme un assemblage. L'icône en regard des fichiers QUADCOPTER-PCB.PRT et LITHIUM-BATTERY.PRT doit maintenant indiquer qu'il s'agit de pièces combinées.
7. Sélectionnez toutes les pièces de la nomenclature de service qui doit désormais inclure le kit d'électronique en tant que pièce autonome.
8. Sélectionnez toutes les pièces dans l'onglet Nomenclature de service, ouvrez l'onglet Nomenclature de service du ruban, puis sélectionnez Modifier les propriétés.
9. Dans la fenêtre Propriétés de la pièce qui s'affiche, cliquez sur Attributs.
10. Sélectionnez Gérer les attributs... en bas de la fenêtre. Lorsque la fenêtre Gestionnaire d'attributs s'ouvre, cliquez sur + Nouveau. La fenêtre Ajouter un nouvel attribut s'ouvre.
11. Saisissez les informations suivantes dans la fenêtre Ajouter un nouvel attribut, puis cliquez sur OK :
◦ Nom : partNumber
| Les numéros de pièce sont importants pour le processus de fabrication, car ils permettent de différencier les pièces. Concernant les attributs dans Illustrate, chaque pièce de la nomenclature de service est une instance individuelle d'une pièce, mais la même pièce peut être utilisée plusieurs fois. Chaque instance d'une pièce dispose d'un ID de fonction unique, mais le numéro de pièce est le même pour les pièces. L'attribut partNumber de ROTOR.PRT est toujours Rotor-1234, mais l'attribut Feature_Id varie pour chaque instance placée dans le modèle. Si un autre rotor était placé dans le modèle, son numéro de pièce pourrait être Rotor-6789, ce qui permettrait de différencier les différents rotors. |
◦ Catégorie : sélectionnez Propriétés du fichier PVS.
◦ Valeur par défaut : ne renseignez pas ce champ.
12. Le Gestionnaire d'attributs s'affiche à nouveau. Sous Inclus dans, assurez-vous que la case Eléments sélectionnés est cochée.
13. Créez un autre attribut et nommez-le Illustration. Sélectionnez la CatégoriePropriétés du fichier PVS et laissez le champ Valeur par défaut vide. Ce nouvel attribut contient la propriété qui lie une figure à une séquence d'illustration. Incluez-le pour tous les éléments. Lorsque vous avez terminé, cliquez sur OK et fermez le Gestionnaire d'attributs.
14. Fermez la fenêtre Propriétés de la pièce.
15. Si les nouveaux attributs ont été créés, les nouvelles propriétés des attributs partNumber et Illustration doivent apparaître dans la partie supérieure de la liste Attributs des pièces auxquelles ils ont été ajoutés lorsqu'une pièce est sélectionnée dans la nomenclature de service. Si elles n'apparaissent pas en haut de la liste, revenez en arrière et assurez-vous que lorsque vous sélectionnez les pièces, l'attribut est inclus pour toutes les pièces.
16. Les attributs peuvent être modifiés lorsque l'onglet Attributs est ouvert en mode Edition de la structure. Lorsque vous sélectionnez une pièce, l'en-tête de l'onglet Attributs est remplacé par le nom de la pièce sélectionnée. Double-cliquez sur un attribut pour ouvrir la fenêtre Détails de l'attribut, qui affiche la Catégorie, le Nom et la Valeur de l'attribut.
a. Sélectionnez ROTOR.PRT dans l'assemblage frontleft dans l'onglet Nomenclature de service.
b. Double-cliquez sur l'attribut partNumber dans l'onglet Attributs (dont l'en-tête est désormais ROTOR.PRT pour indiquer la pièce sélectionnée). La fenêtre Détails de l'attribut s'ouvre.
c. Saisissez Rotor-1234 dans la zone Valeur. Cliquez sur OK.
d. Double-cliquez sur l'attribut Illustration dans l'onglet ROTOR.PRT et saisissez fig1-rotorFL. Cliquez sur OK. Ces attributs sont utilisés dans l'expérience Vuforia Studio associée.
e. Pour la pièce MOTOR.PRT du même sous-assemblage frontleft, ajoutez la valeur Motor-5678 pour partNumber et fig1-rotorFL pour Illustration. Dans ce cas, une pièce différente est utilisée, mais comme elle fait partie de la même séquence d'illustration, elle partage une propriété avec ROTOR.PRT.
| Si une autre figure a été créée pour illustrer le retrait du rotor avant droit, l'attribut partNumber de l'assemblage frontright de la pièce ROTOR.PRT est Rotor-1234, comme l'autre rotor, car il s'agit de la même pièce CAO. Cependant, comme ROTOR.PRT est situé à l'avant droit, son attribut Illustration est fig2-rotorFR car il fait partie d'une séquence différente. |
17. Une fois que vous avez ajouté les attributs, l'onglet Attributs doit ressembler à l'image suivante :
18. Les nouveaux attributs ont maintenant été ajoutés à une pièce. Poursuivez ce processus pour chacune des pièces du modèle répertoriées dans le tableau ci-dessous. Si une pièce ne fait pas partie d'une animation dans la conception, sa propriété Illustration n'a pas de valeur.
| Toutes les profondeurs de nomenclature de service se trouvent sous le même chemin : Illustration > Illustration > QUADCOPTER-ANIMAL-ASM.ASM |
Profondeur de nomenclature de service 4 | Profondeur de nomenclature de service 5 | Profondeur de nomenclature de service 6 | partNumber | Illustration |
body | | | | |
| QUADCOPTER-TOP | | qc-top-1111 | |
| QUADCOPTER-BOTTOM | | qc-base-1111 | |
| ISO14580-M2_5X10-4_8 | | bolt_4321 | |
| ISO14580-M2_5X10-4_8 | | bolt_4321 | |
| QUADCOPTER-BATTERY-COVER | | qc-cover-1111 | fig6-battery |
lift | | | | |
| frontleft | | | |
| | ROTOR | rotor_1234 | fig1-rotorFL |
| | MOTOR | motor_5678 | fig1-rotorFL |
| frontright | | | |
| | ROTOR | rotor_1234 | fig2-rotorFR |
| | MOTOR | motor_5678 | fig2-rotorFR |
| backleft | | | |
| | ROTOR | rotor_1234 | fig3-rotorRL |
| | MOTOR | motor_5678 | fig3-rotorRL |
| backright | | | |
| | ROTOR | rotor_1234 | fig4-rotorRR |
| | MOTOR | motor_5678 | fig4-rotorRR |
| electronics | | electronicspack-3333 | fig5-all-lift |
| | QUADCOPTER.PCB | pcb_1357 | fig5-all-lift |
| | LITHIUM-BATTERY | battery_2468 | fig5-all-lift |
19. Pour fermer l'interface Edition de la structure, accédez à l'onglet Accueil du ruban, puis sélectionnez Fermer le mode d'édition à l'extrémité droite du ruban.
20. Ouvrez l'onglet Fichier, puis cliquez sur Enregistrer. Enregistrez le fichier sous le nom quadcopter. Cela crée un fichier .c3di. Par la suite, vous exporterez ce fichier sous forme de fichier .pvz, le format lisible par Vuforia Studio.