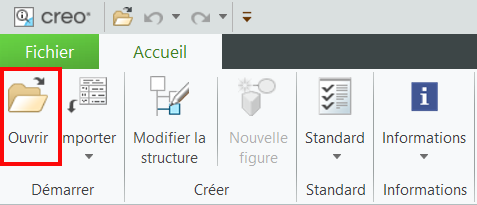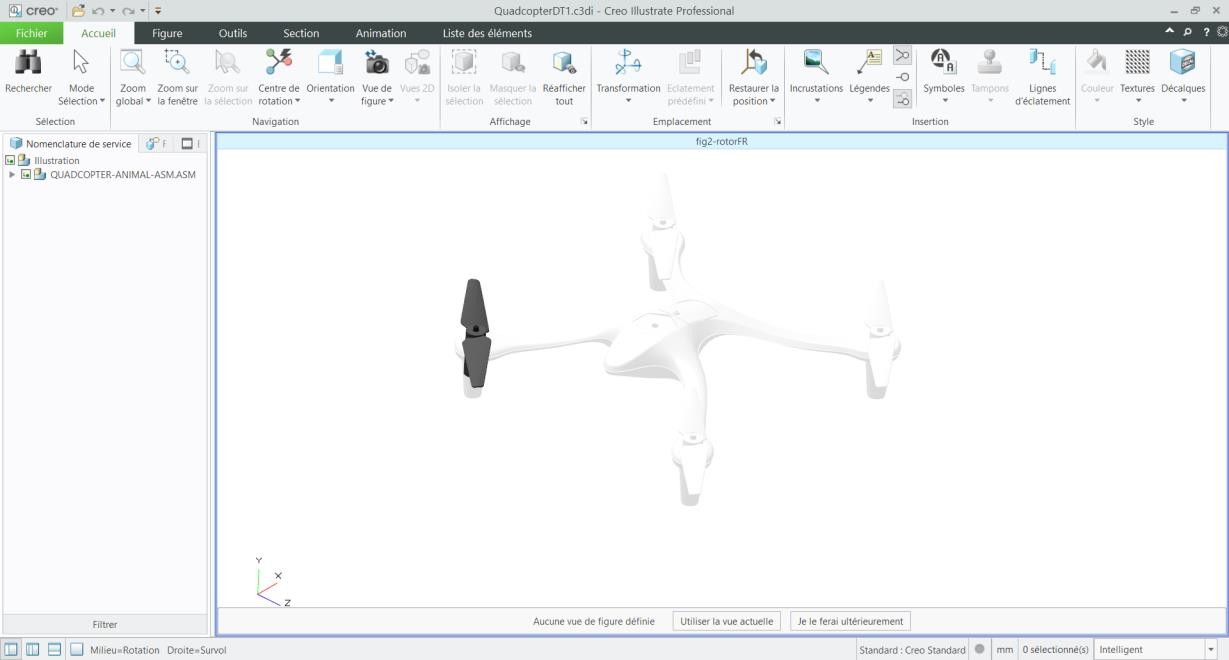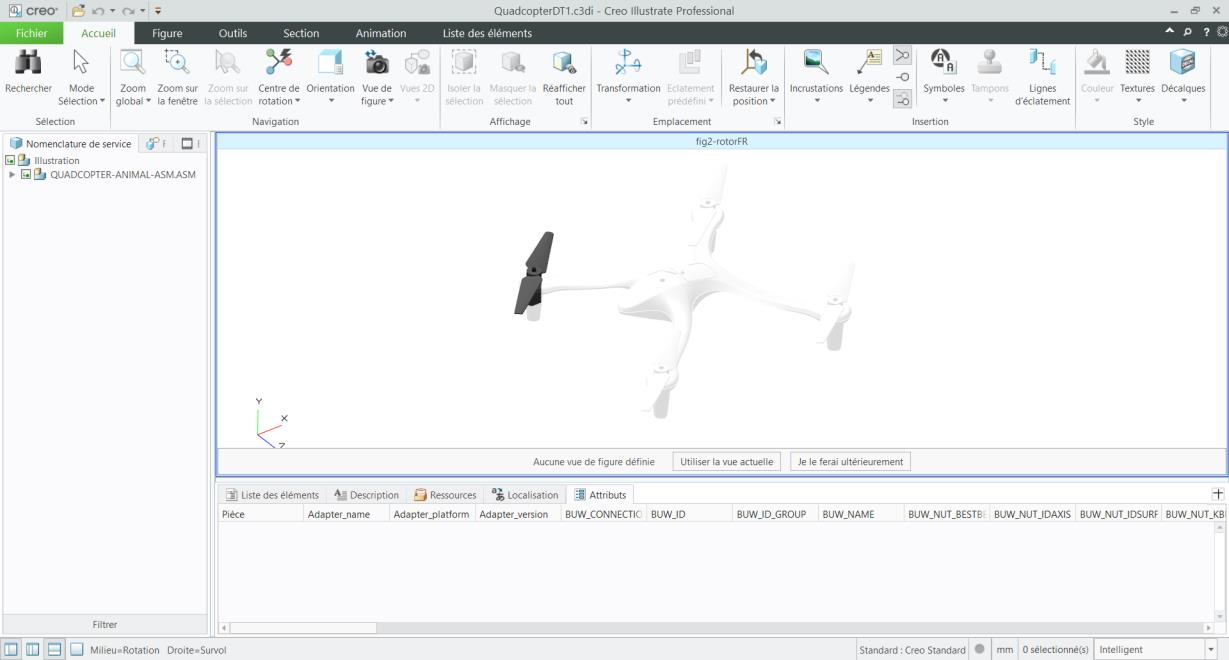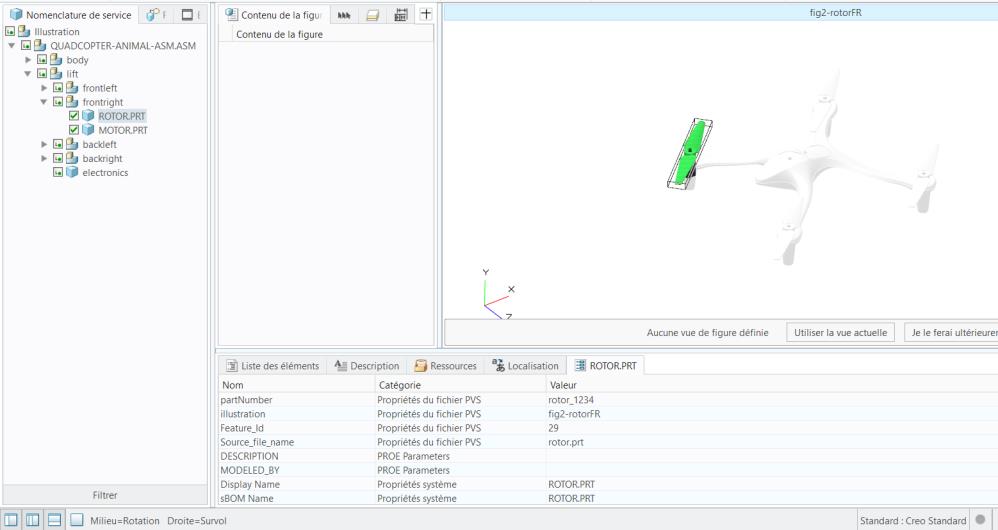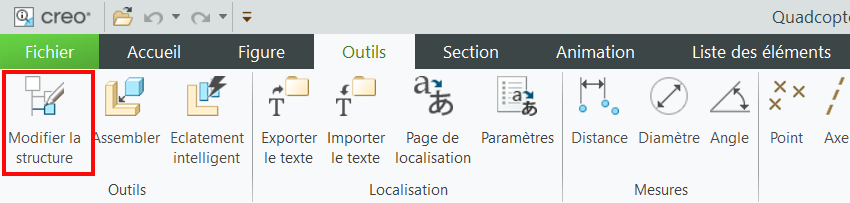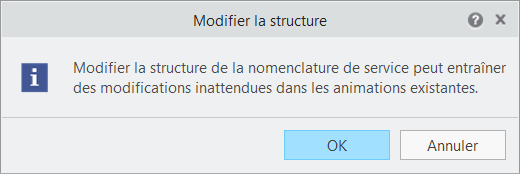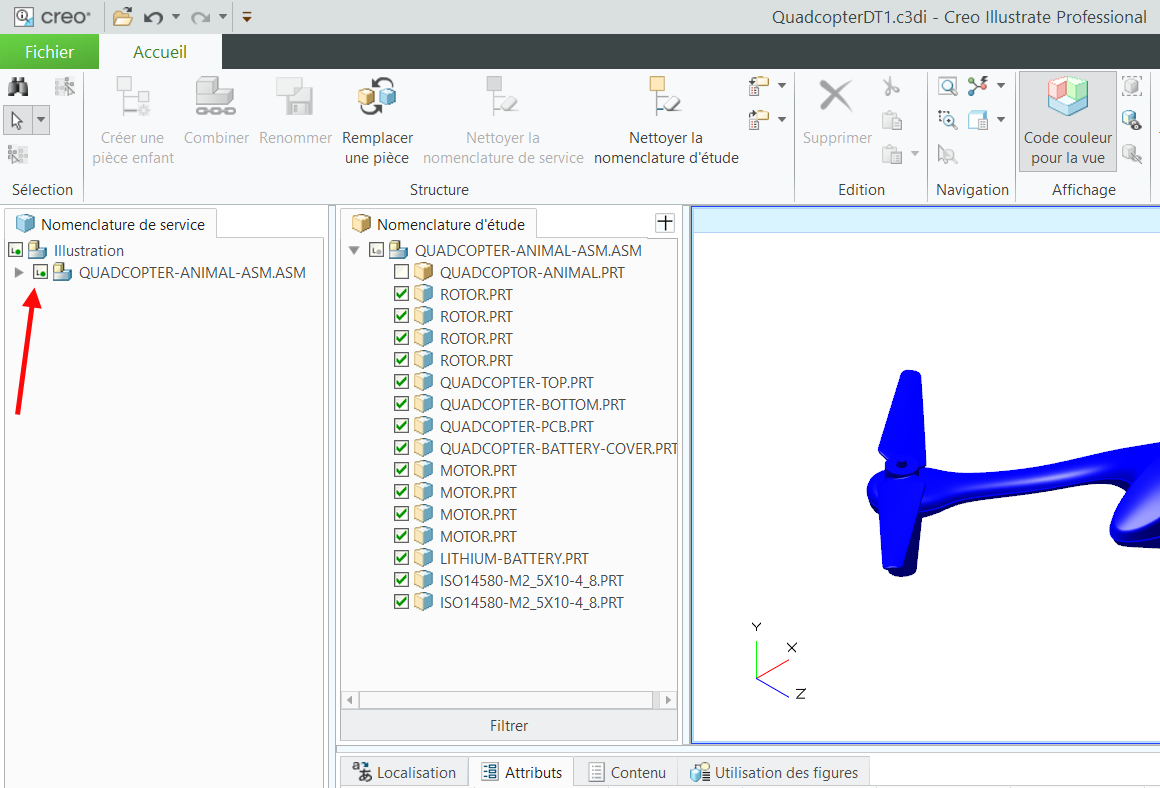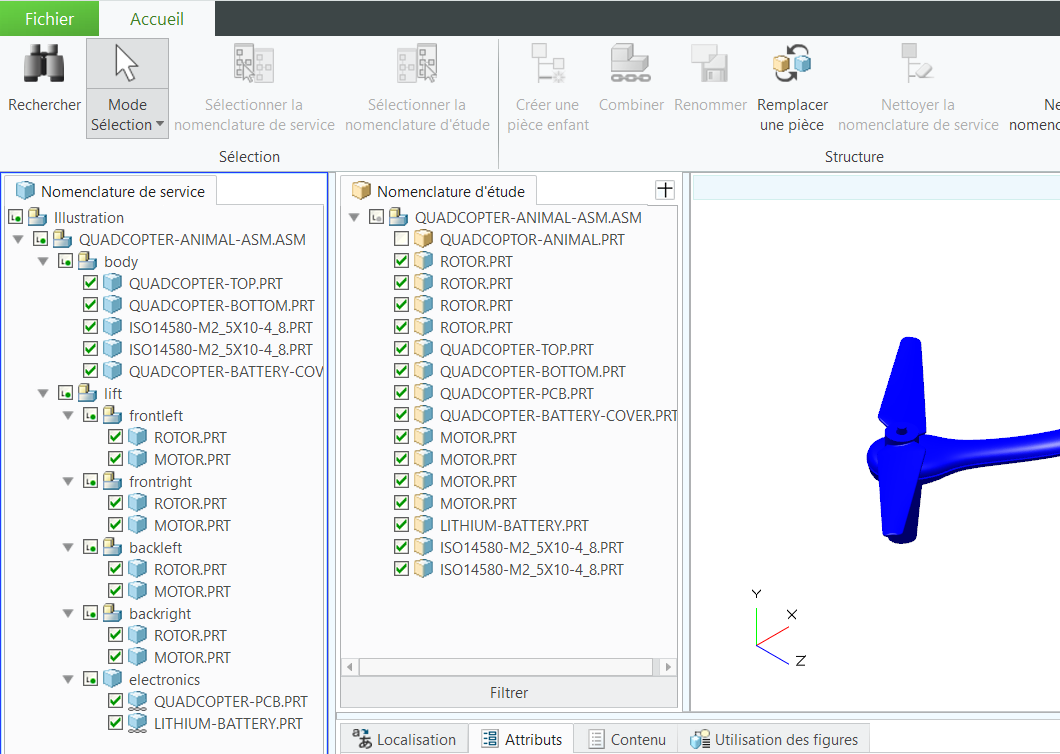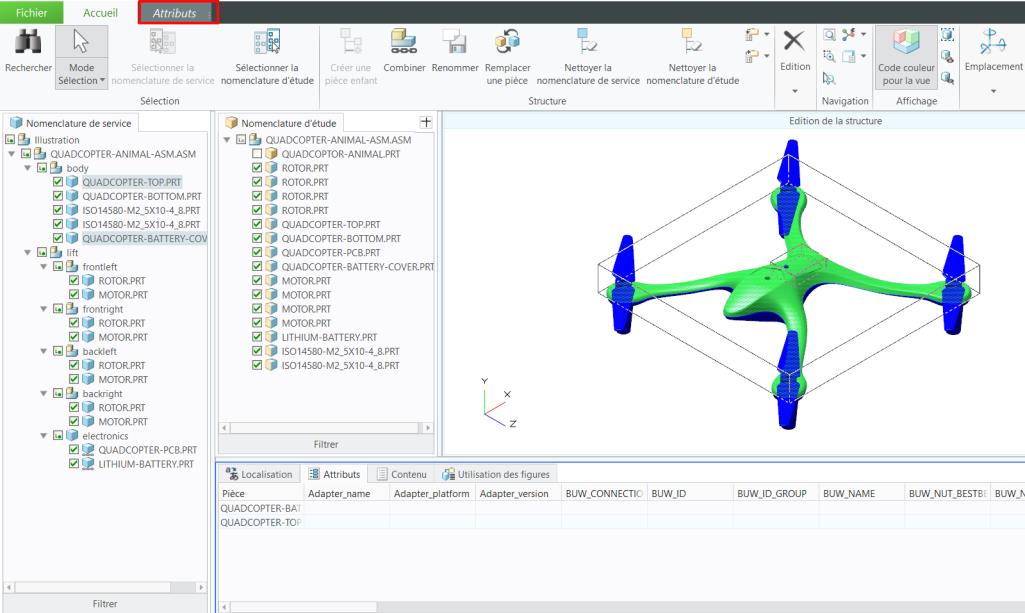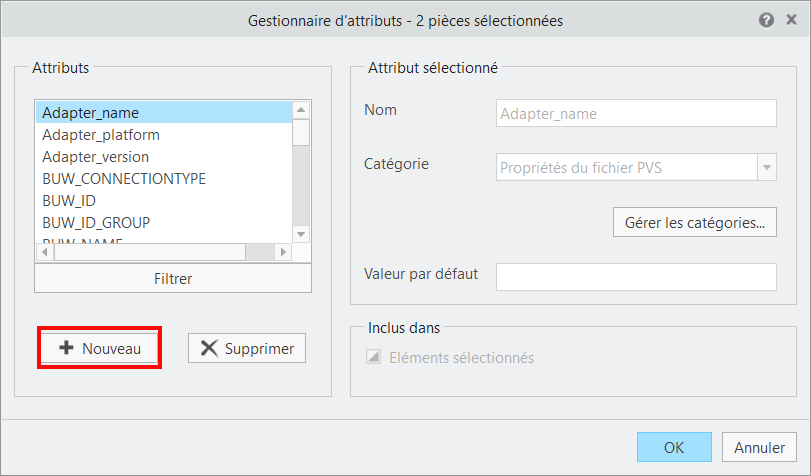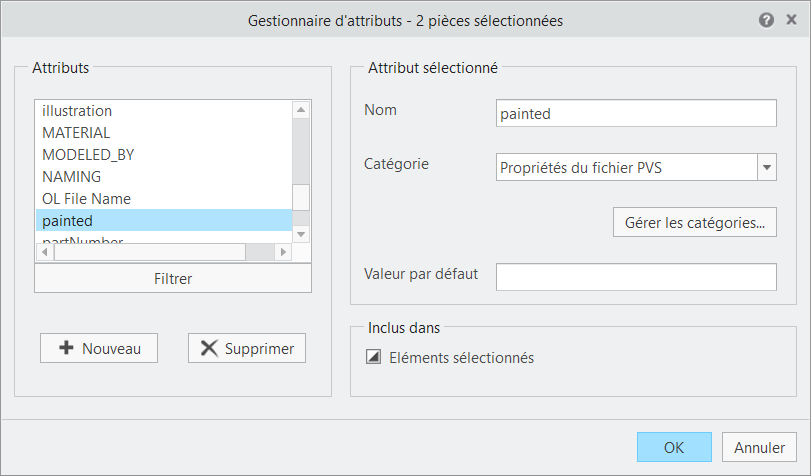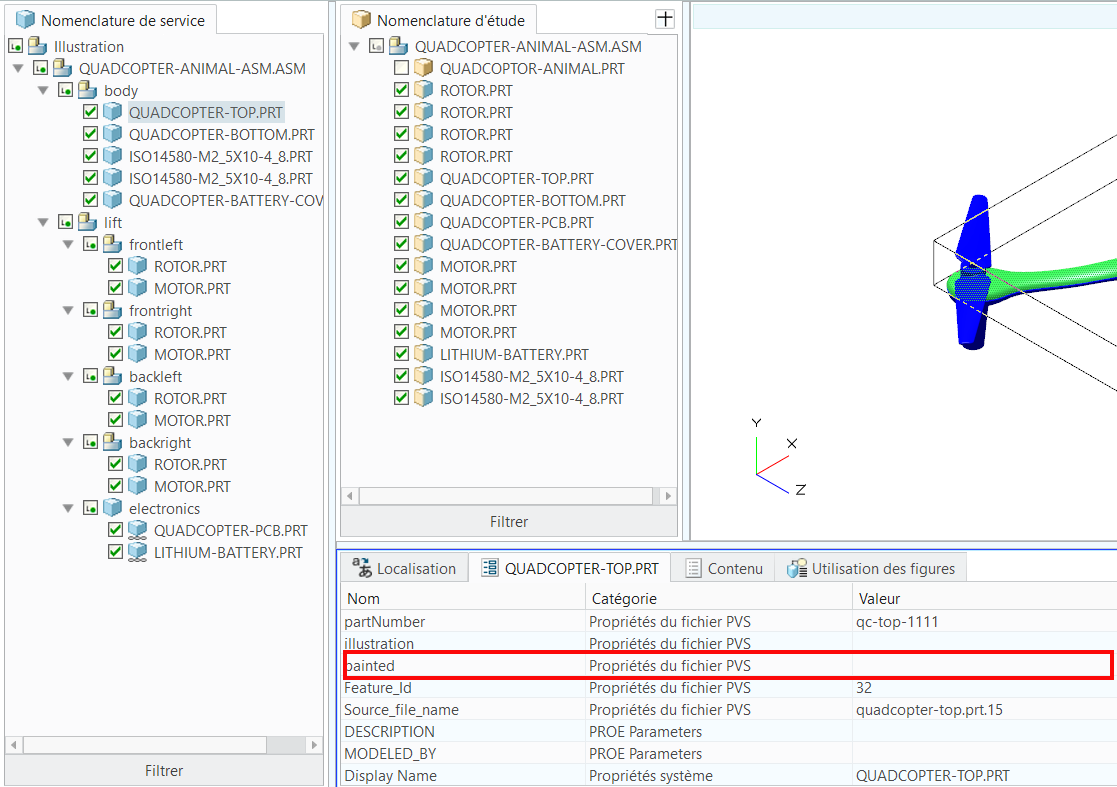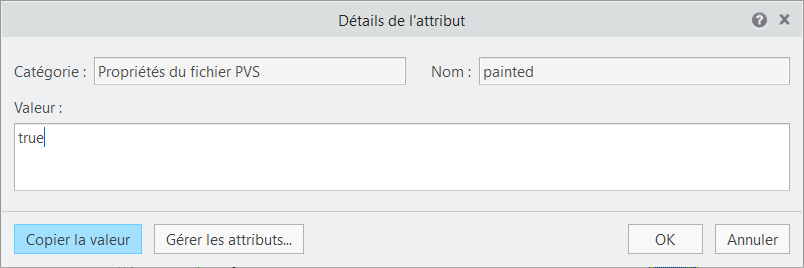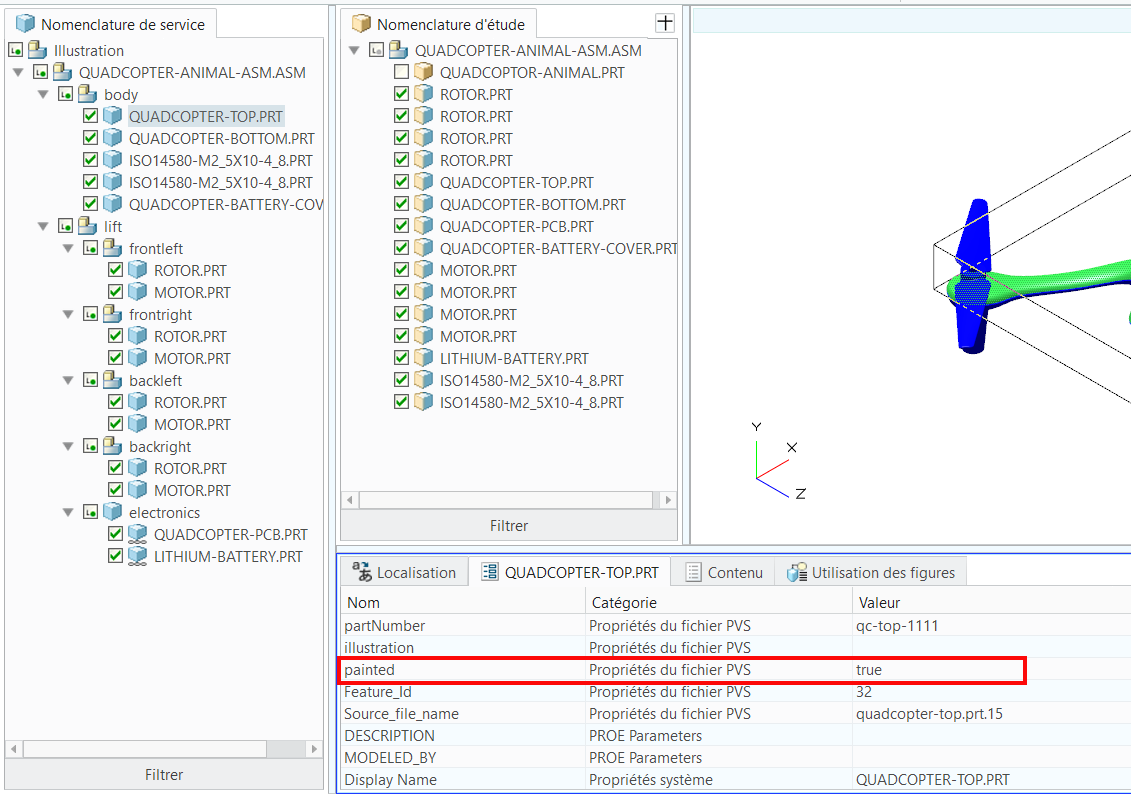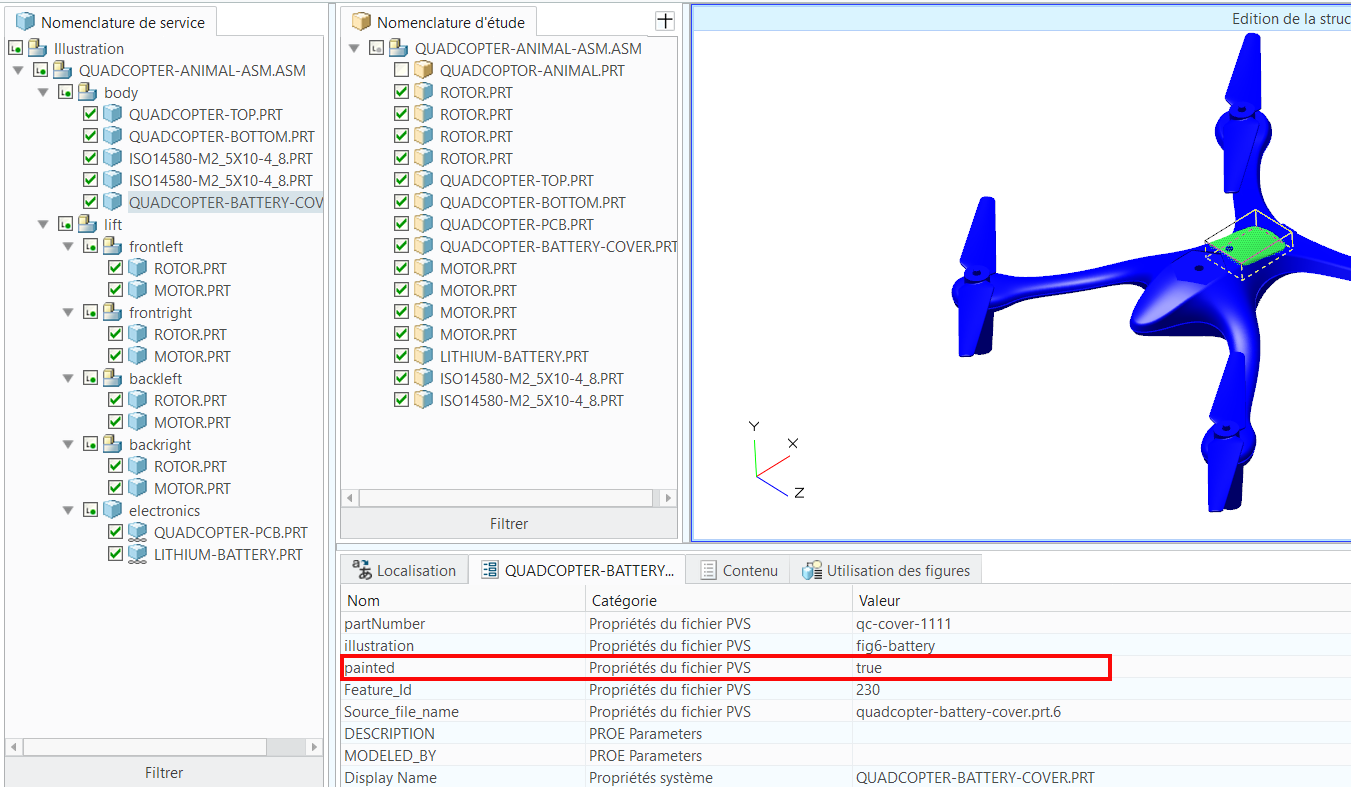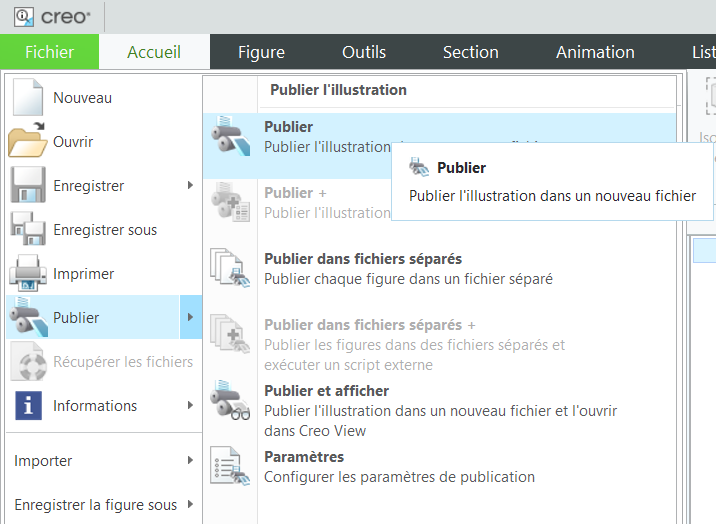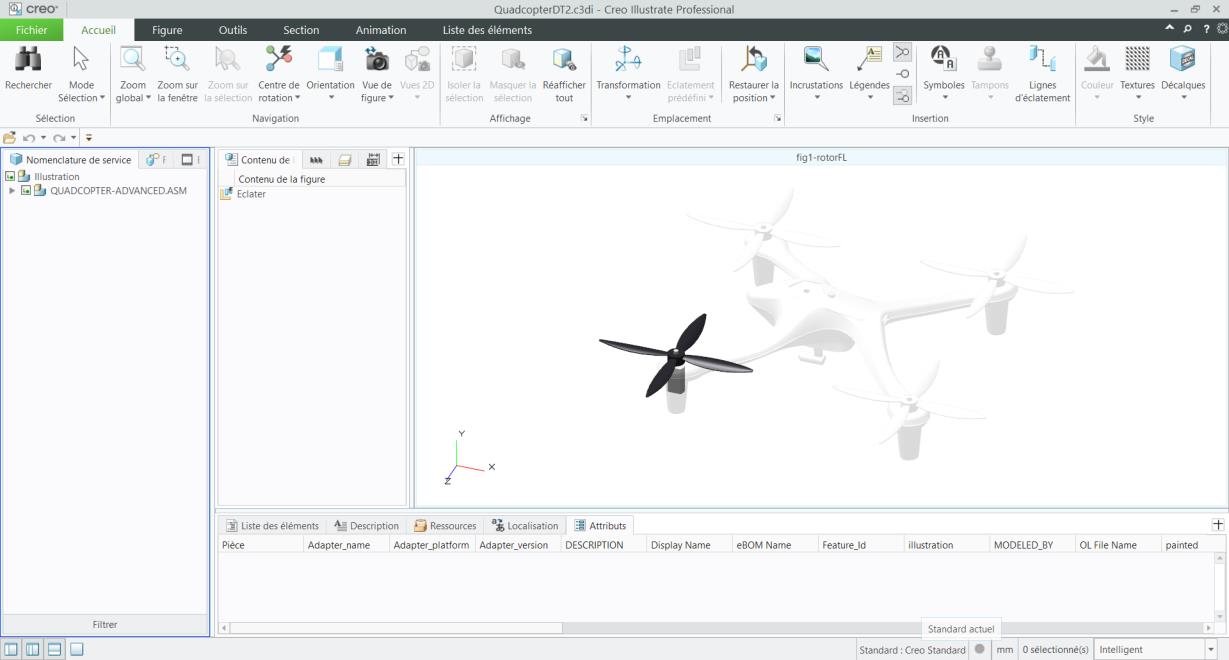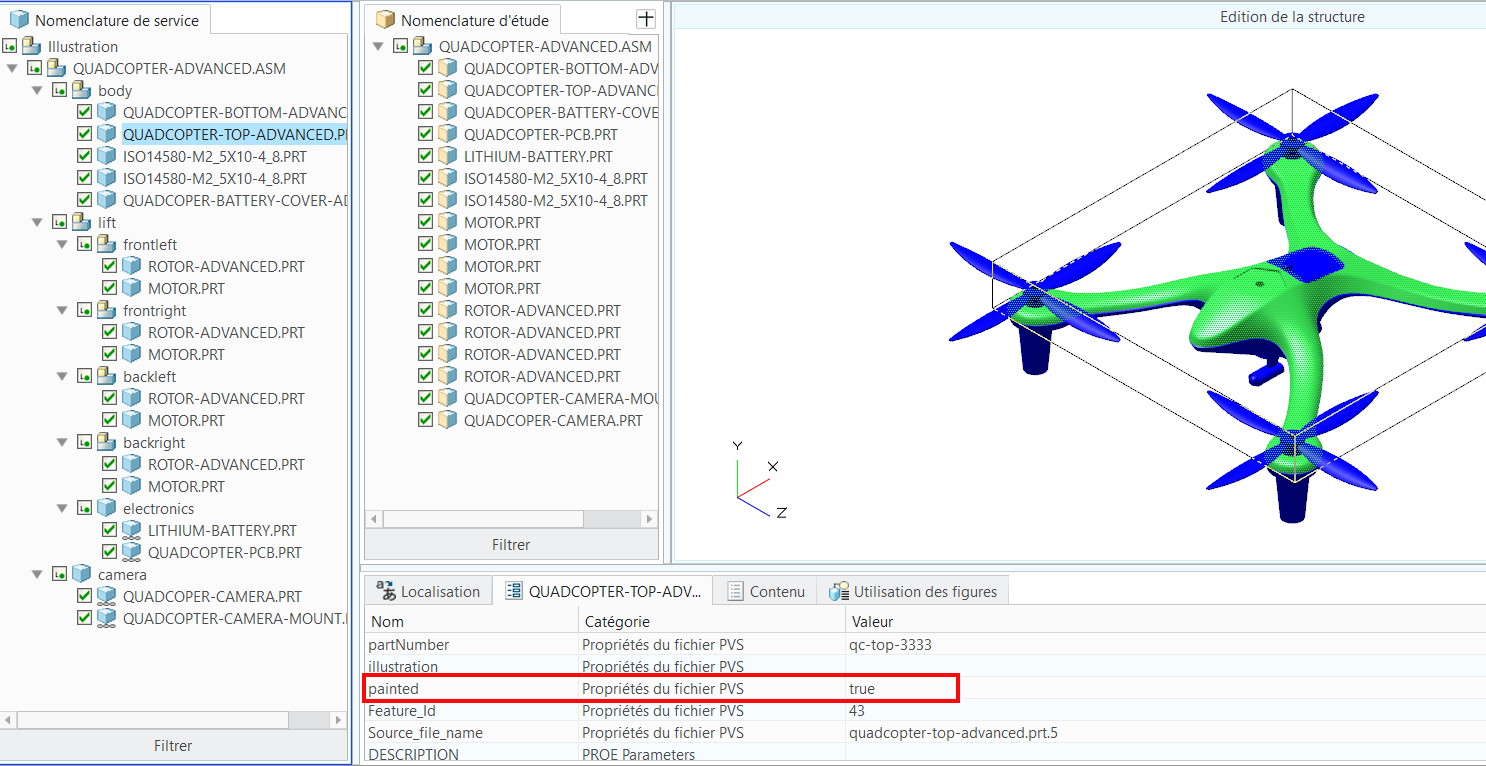Ajout d'attributs dans Creo Illustrate
Pour modifier la couleur de certaines pièces du quadrirotor, vous devez ajouter un attribut nommé
painted dans le modèle du quadrirotor. L'attribut
painted sera utilisé pour différencier les pièces. Pour plus d'informations sur l'ajout d'attributs à un modèle, consultez la rubrique
Ajout d'attributs au modèle.
1. Ouvrez Creo Illustrate.
2. Cliquez sur Ouvrir, accédez au fichier QuadcopterDT1_start.c3di que vous avez téléchargé à partir de GitHub, et sélectionnez-le.
3. Lorsque le fichier s'ouvre, vous remarquerez qu'il n'est pas complet par rapport à un
fichier .pvz importé qui est complet et ne contient pas d'informations Creo Illustrate.
4. Ouvrez le panneau de données inférieur pour afficher l'onglet Attributs s'il n'est pas déjà visible.
5. Cliquez sur une pièce pour afficher ses attributs dans le panneau de données inférieur.
6. Dans l'onglet Outils du ruban, sélectionnez Modifier la structure. Cela vous permet d'ajouter et de modifier des attributs.
7. Cliquez sur OK dans le menu contextuel Modifier la structure qui s'affiche. Les animations qui ont été créées ne seront pas modifiées par l'ajout d'attributs.
8. Le modèle n'apparaît pas initialement. Vous devrez donc activer la case à cocher en regard du nom du modèle pour le rendre visible. Lorsque le modèle apparaît, il s'affiche en bleu.
9. Cliquez avec le bouton droit dans l'onglet Nomenclature de service, puis sélectionnez > . Toutes les pièces de l'assemblage s'affichent.
10. Sélectionnez QUADCOPTER-TOP.PRT et QUADCOPTER-BATTERY-COVER.PRT dans l'arbre de l'assemblage dans l'onglet Nomenclature de service.
11. Une fois ces deux pièces sélectionnées, cliquez sur l'onglet Attributs dans le panneau de données inférieur. Un onglet Attributs apparaît également en haut de l'écran.
a. Dans l'onglet Attributs dans la partie supérieure de l'écran, sélectionnez Gérer les attributs. Cette option vous permet de modifier les attributs des deux pièces sélectionnées.
b. Cliquez sur Nouveau dans la fenêtre Gestionnaire d'attributs. Vous allez créer un nouvel attribut nommé painted qui sera utilisé pour déterminer si la couleur d'une pièce peut changer dans Vuforia Studio.
c. Dans la fenêtre Ajouter un nouvel attribut, mettez à jour les champs suivants, puis cliquez sur OK :
▪ Nom : entrez painted.
▪ Catégorie : sélectionnez Propriétés du fichier PVS.
d. Le nouvel attribut painted apparaît dans la liste Attributs du Gestionnaire d'attributs. Cliquez sur OK pour ajouter le nouvel attribut aux pièces sélectionnées.
12. Pour modifier l'attribut painted , cliquez sur QUADCOPTER-TOP.PRT dans l'onglet Nomenclature de service. L'attribut painted apparaît désormais dans la liste des attributs de la pièce QUADCOPTER-TOP.PRT. Double-cliquez sur l'espace vide dans la colonne Valeur de l'onglet QUADCOPTER-TOP.PRT pour ouvrir la fenêtre Détails de l'attribut et modifier l'attribut.
a. Dans la fenêtre Détails de l'attribut qui s'affiche, entrez true dans le champ Valeur. L'attribut sera utilisé comme valeur booléenne dans Vuforia Studio, où true signifie qu'une la couleur d'une pièce peut être configurée. Cliquez sur OK lorsque vous avez terminé.
b. Vous pouvez constater que la colonne Valeur de l'attribut painted indique maintenant true.
13. Répétez le même processus pour la pièce QUADCOPTER-BATTERY-COVER.PRT.
14. Une fois que l'attribut painted a été ajouté aux deux pièces avec une valeur de true, cliquez sur Fermer le mode d'édition dans l'onglet Accueil.
15. Maintenant que votre modèle est terminé, cliquez sur > . Enregistrez le fichier au format .c3di en le nommant QuadcopterDT1.c3di. Après avoir enregistré le fichier .c3di, cliquez sur > pour publier le fichier au format .pvz afin de pouvoir l'exporter pour l'utiliser dans Vuforia Studio. Nommez le fichier quadcopterDT1.pvz.
16. Une fois que vous avez terminé le premier modèle, ouvrez QuadcopterDT2_start.c3di et répétez le processus pour le deuxième modèle de quadrirotor. Le deuxième modèle de quadrirotor possède des rotors différents et une caméra supplémentaire.
17. Répétez les mêmes étapes pour ajouter l'attribut painted de valeur true aux pièces QUADCOPTER-TOP-ADVANCED.PRT et QUADCOPTER-BATTERY-COVER-ADV.PRT.
18. Une fois terminé, enregistrez le fichier .c3di sous le nom QuadcopterDT2.c3di et publiez un fichier .pvz du modèle nommé QuadcopterDT2.pvz. Les deux fichiers .pvz créés dans cette section seront utilisés dans Vuforia Studio.