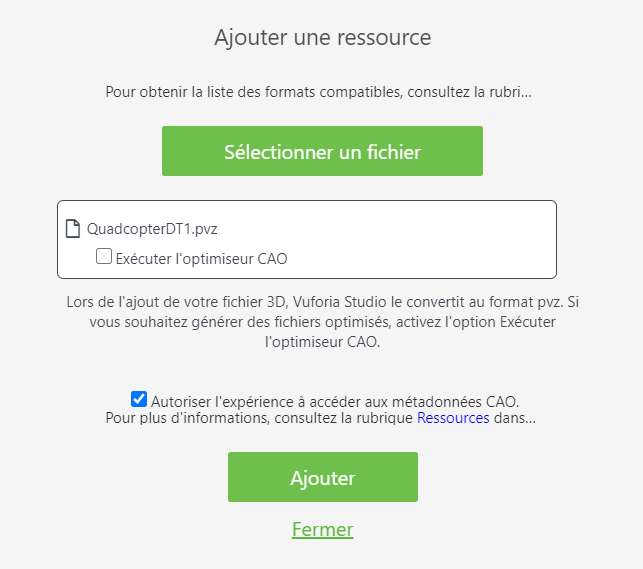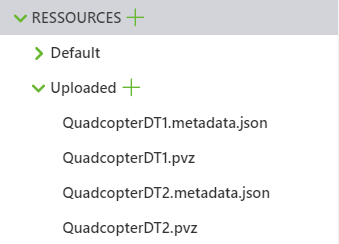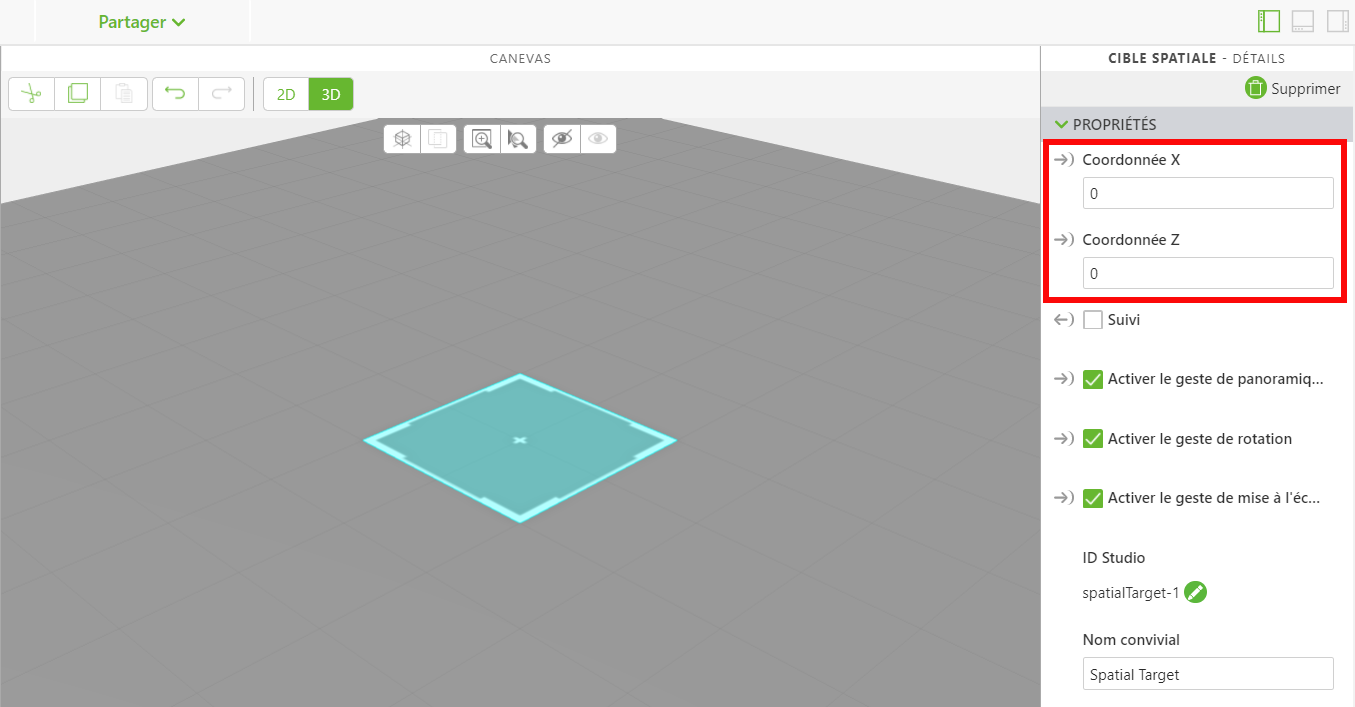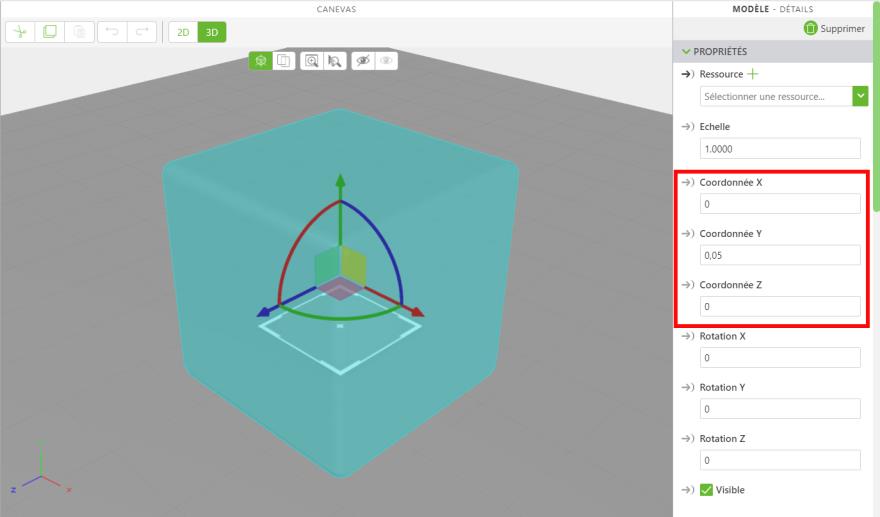Création d'un nouveau projet
Une fois que vous avez terminé de créer les fichiers .pvz des modèles, vous devez les ajouter à un projet Vuforia Studio.
1. Ouvrez Vuforia Studio.
2. Si vous ne l'avez pas déjà fait, cliquez sur

dans l'angle supérieur droit de l'écran. Sélectionnez
Paramètres et saisissez votre URL Experience Service dans le champ
URL Experience Service par défaut. Cliquez sur
Terminé.
3. Créez un nouveau projet et sélectionnez le type de modèle Mobile - Par défaut.
4. Dans la fenêtre Nouveau projet, saisissez ScalingDigitalTwinExperiences201 dans le champ Nom de projet, puis confirmez que l'URL Experience Service utilisée est correcte.
5. Faites défiler vers le bas jusqu'à RESSOURCES dans le volet de gauche, puis cliquez sur le signe +.
a. Commencez par ajouter QuadcopterDT1.pvz, puis cochez la case Autoriser l'expérience à accéder aux métadonnées CAO. Cette opération permet de conserver les attributs de métadonnées associés au modèle dans Creo Illustrate lors du processus d'importation. Veillez à ne pas cocher la case Exécuter l'optimiseur CAO car cela supprimerait ses attributs sous-jacents. Cliquez sur Ajouter.
b. Ensuite, ajoutez QuadcopterDT2.pvz afin que les deux modèles soient chargés dans Vuforia Studio.
c. Vos ressources doivent désormais contenir les quatre fichiers, comme illustré ci-dessous. Les fichiers .metadata.json de la liste ont été créés car la case à cocher Autoriser l'expérience à accéder aux métadonnées CAO était sélectionnée lorsque vous avez ajouté les fichiers. Les fichiers JSON contiennent tous les attributs des modèles.
6. Faites glisser et déposez un widget Cible spatiale sur le canevas 3D. Définissez les propriétés Coordonnée X et Coordonnée Z sur 0.
7. Faites glisser et déposez un widget Modèle sur le canevas. Définissez les propriétés Coordonnée X et Coordonnée Z sur 0 pour que le modèle soit aligné à la cible spatiale. Définissez la Coordonnée Y sur 0.05 pour déplacer le modèle au-dessus de la cible spatiale. Cette étape est importante, car un modèle mal aligné peut causer des problèmes lors de sa visualisation en réalité augmentée.
| Ce widget Modèle ne sera associé à aucun modèle, car il sera configurable pour plusieurs modèles. |
8. Remplacez la propriété ID Studio du modèle par quadcopter. Même si vous n'avez pas ajouté de modèle spécifique, vous pouvez le nommer quadcopter car chaque modèle ajouté à l'expérience sera une variation d'un quadrirotor.
Maintenant que le widget
Modèle a été ajouté à l'expérience, vous pouvez
ajouter des paramètres d'application et des liaisons.
 dans l'angle supérieur droit de l'écran. Sélectionnez Paramètres et saisissez votre URL Experience Service dans le champ URL Experience Service par défaut. Cliquez sur Terminé.
dans l'angle supérieur droit de l'écran. Sélectionnez Paramètres et saisissez votre URL Experience Service dans le champ URL Experience Service par défaut. Cliquez sur Terminé. dans l'angle supérieur droit de l'écran. Sélectionnez Paramètres et saisissez votre URL Experience Service dans le champ URL Experience Service par défaut. Cliquez sur Terminé.
dans l'angle supérieur droit de l'écran. Sélectionnez Paramètres et saisissez votre URL Experience Service dans le champ URL Experience Service par défaut. Cliquez sur Terminé.