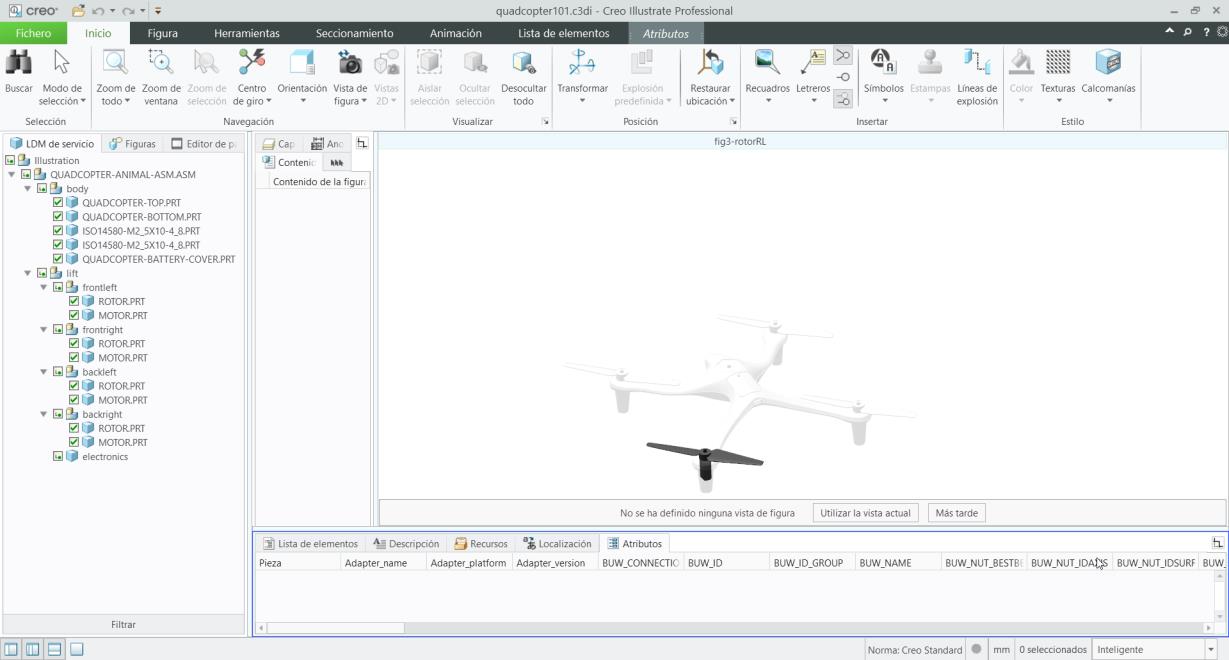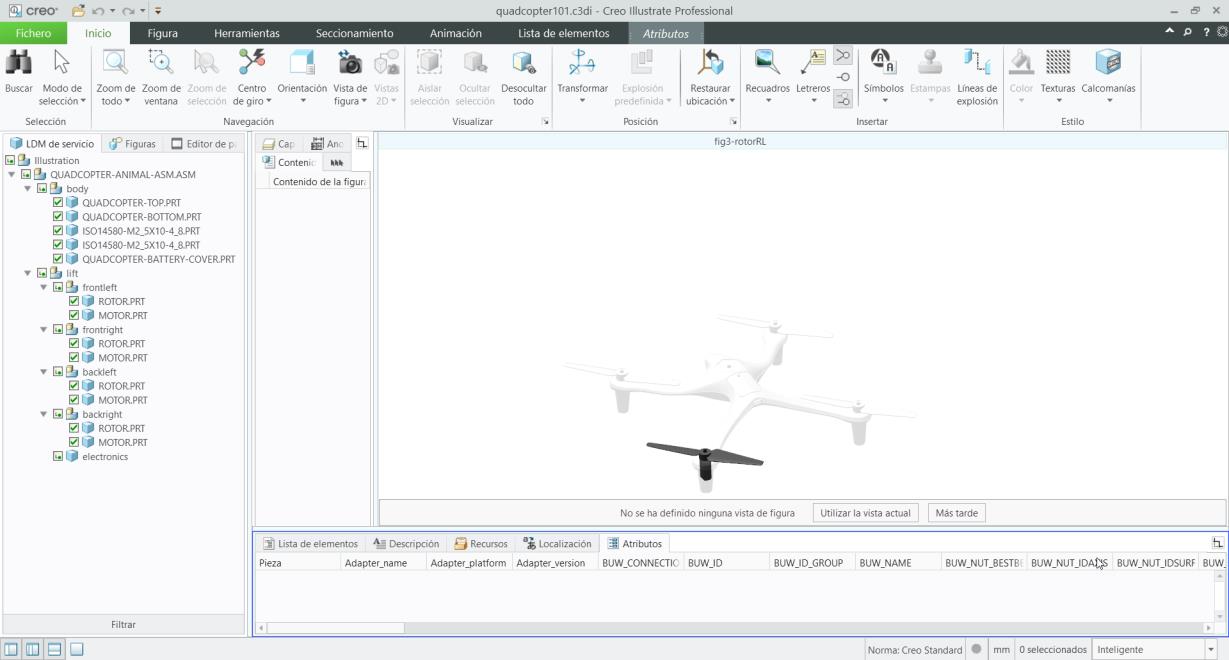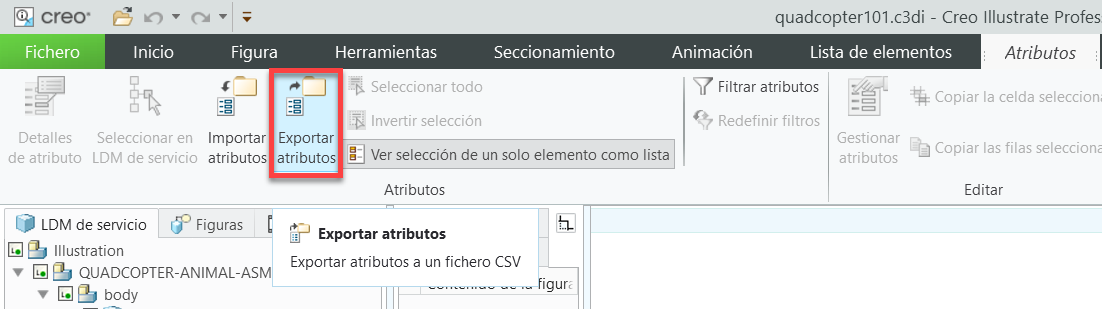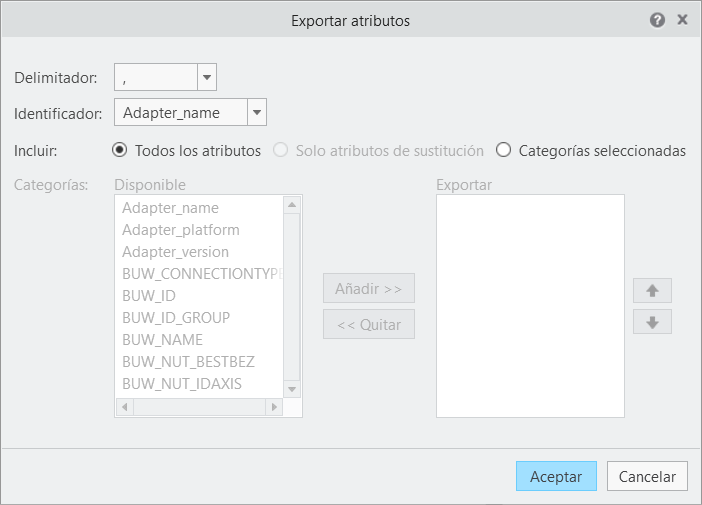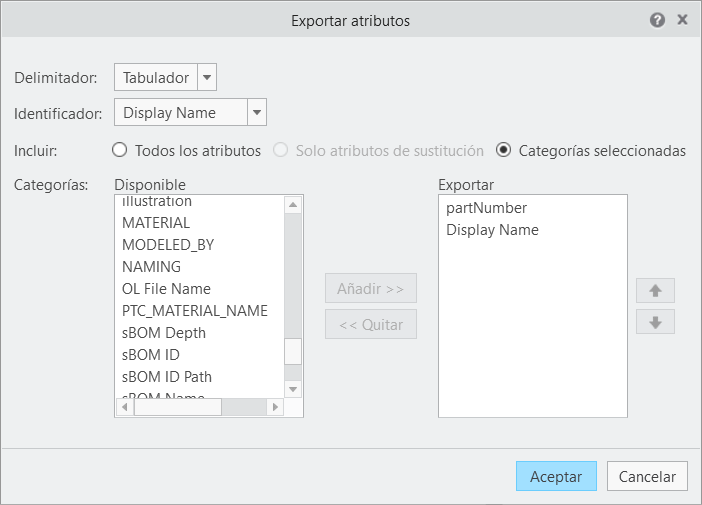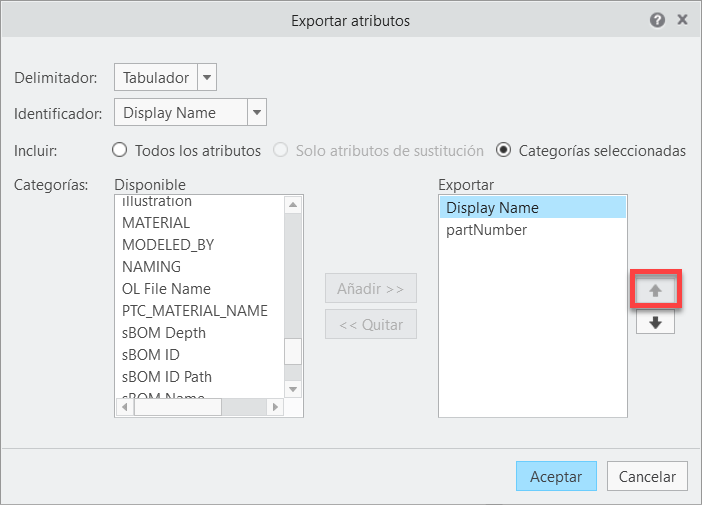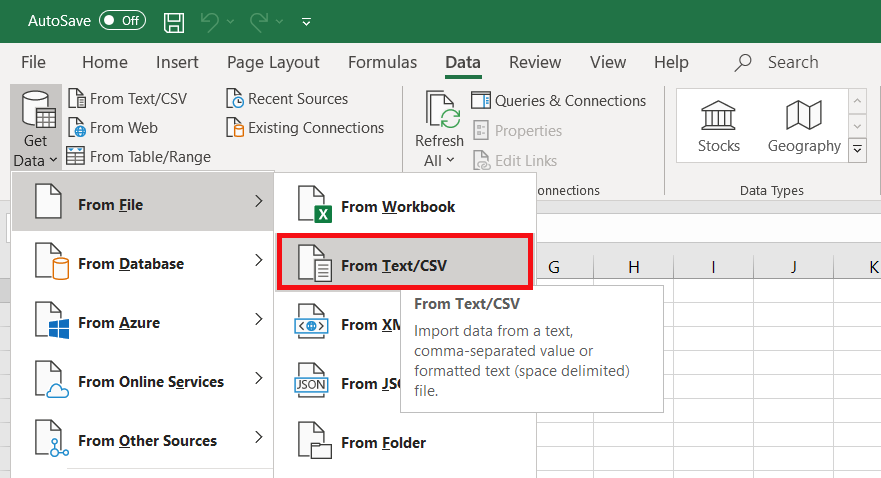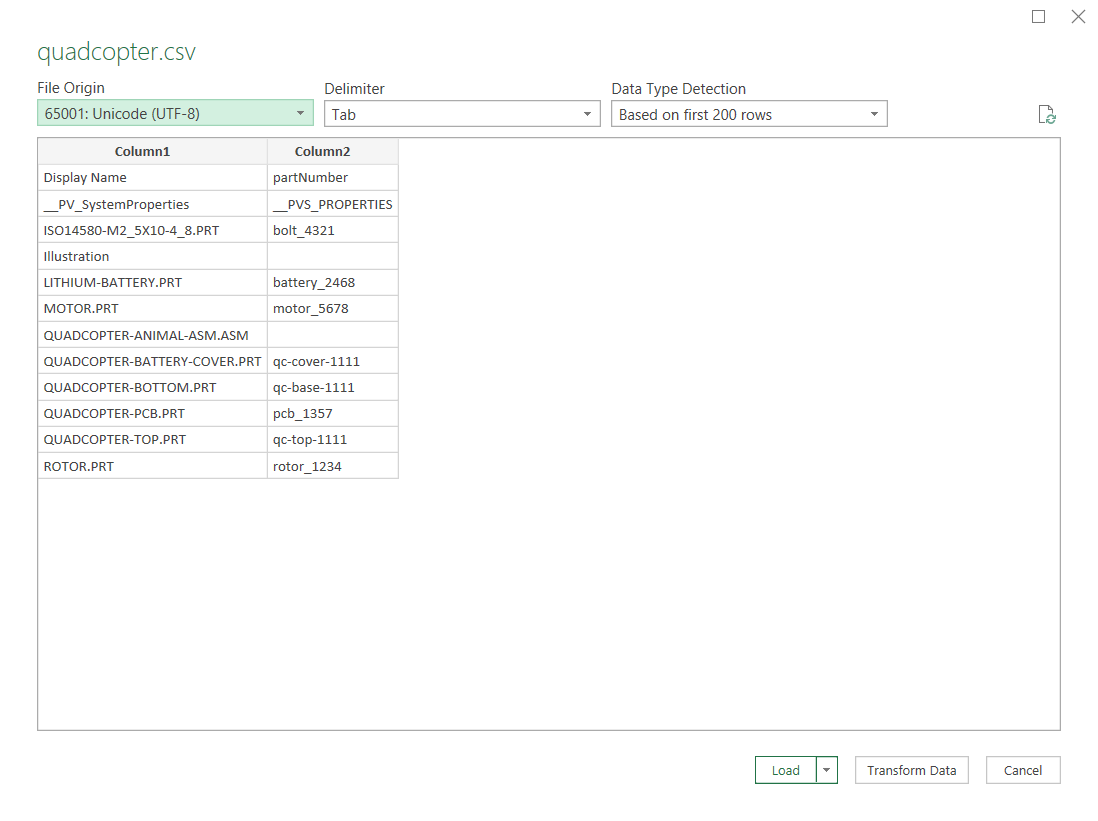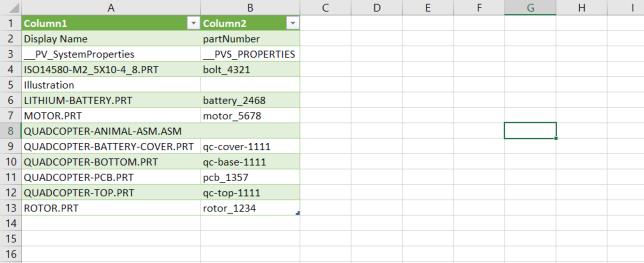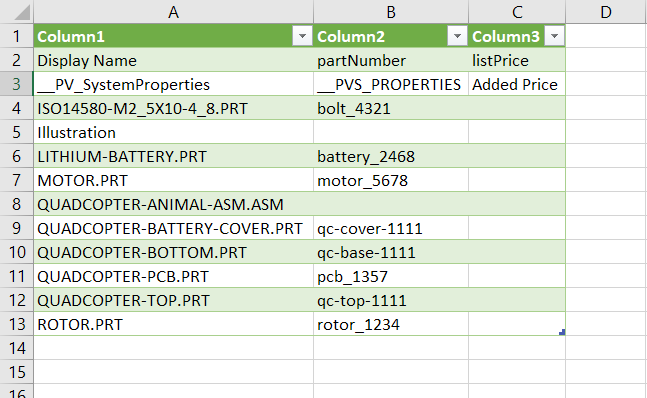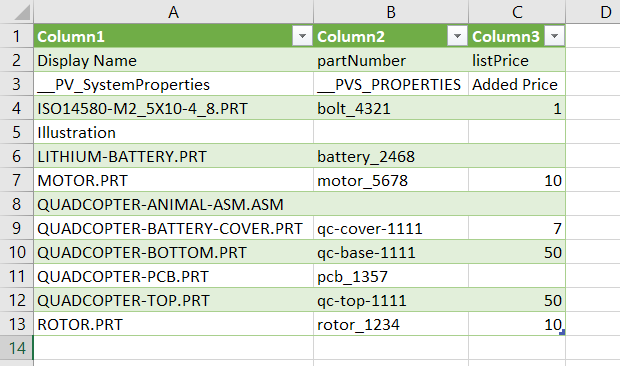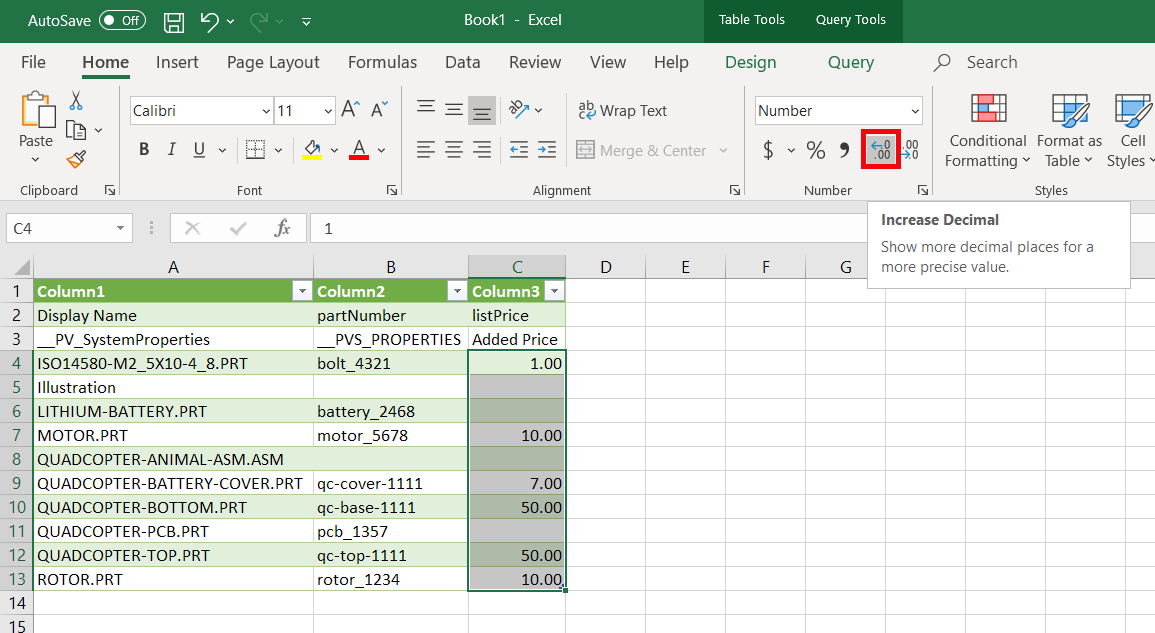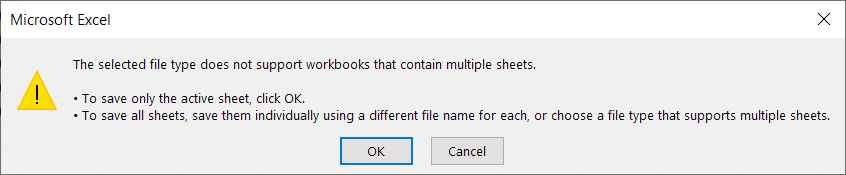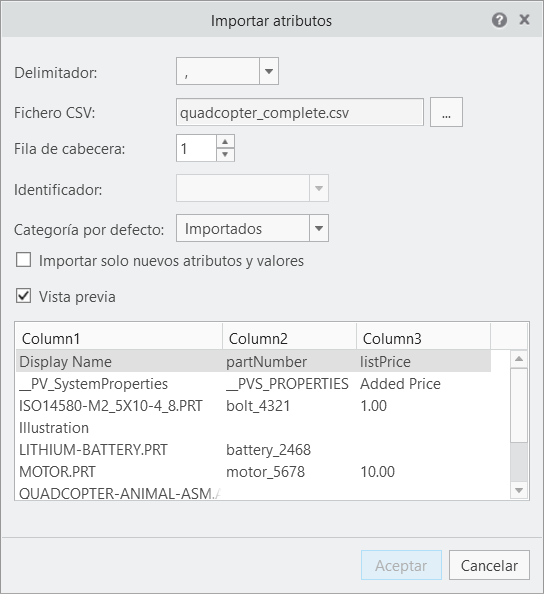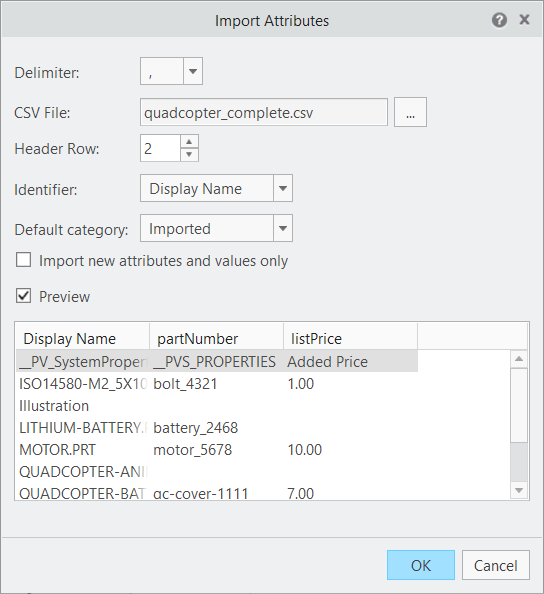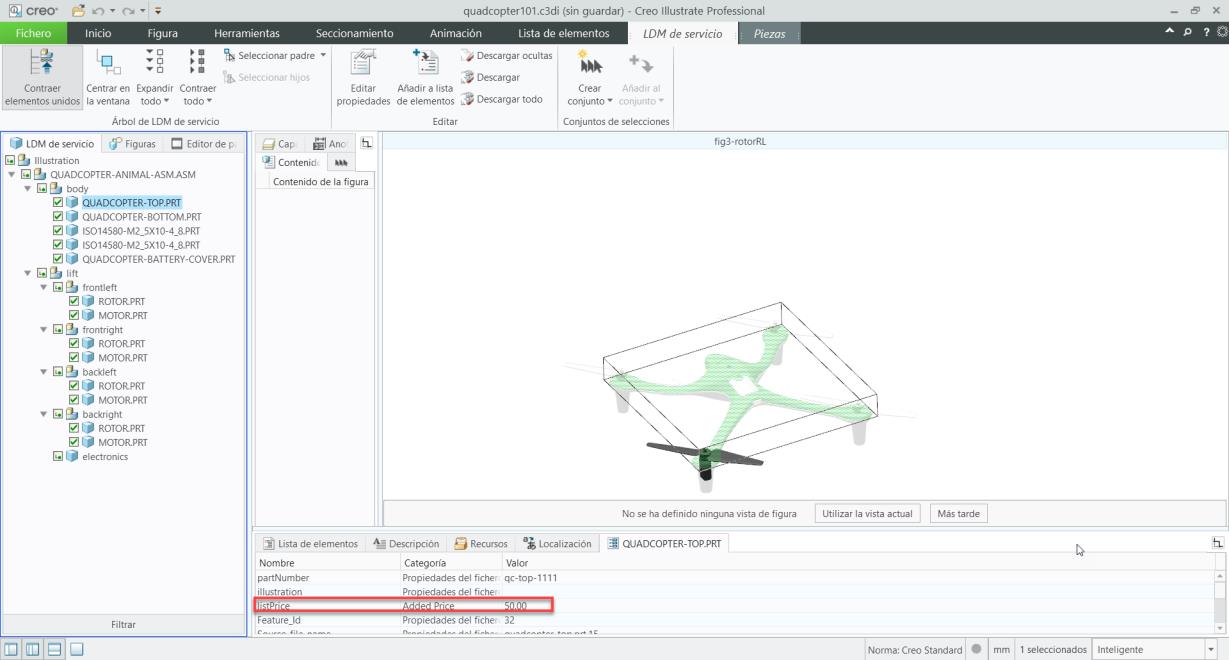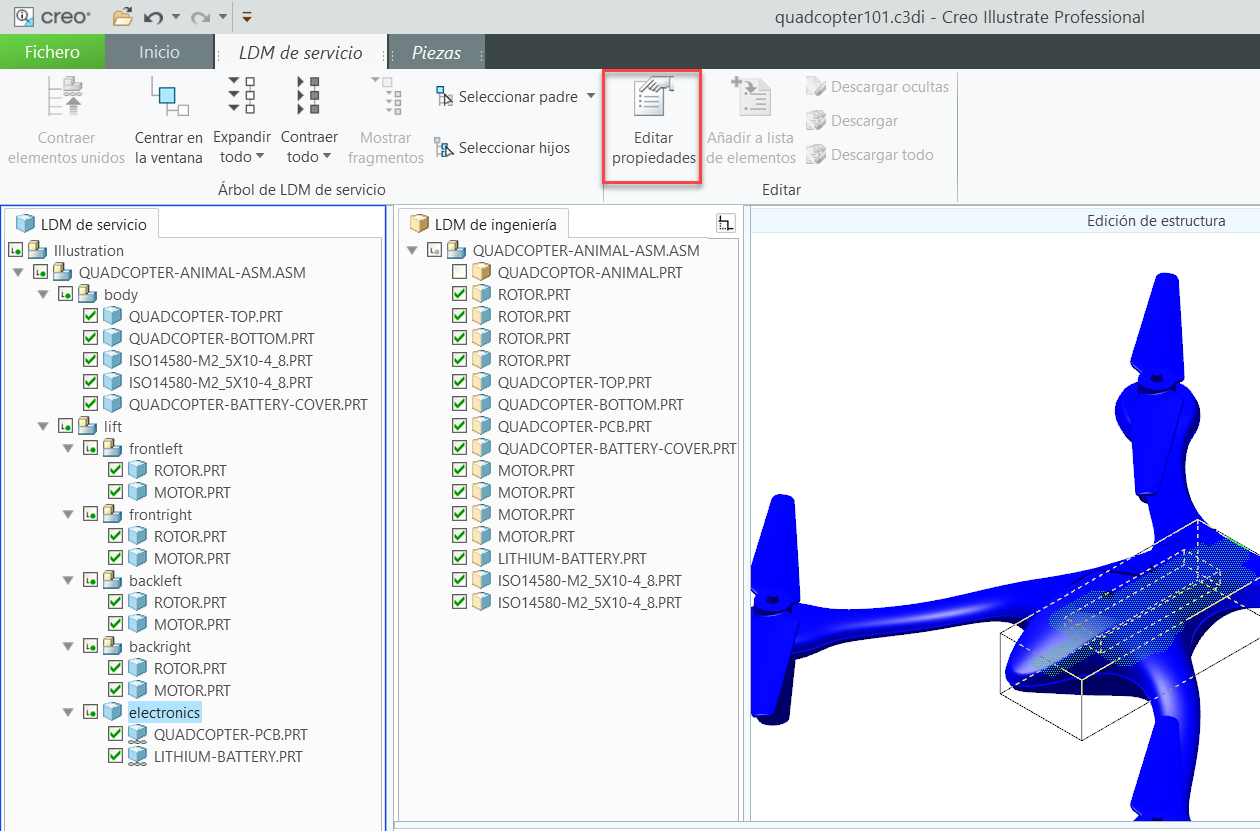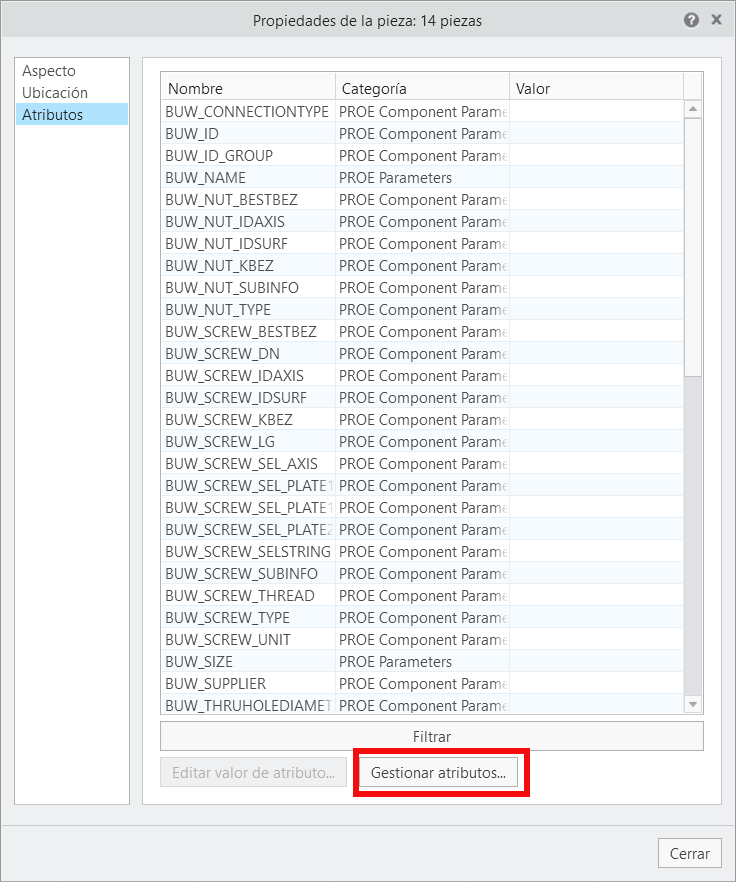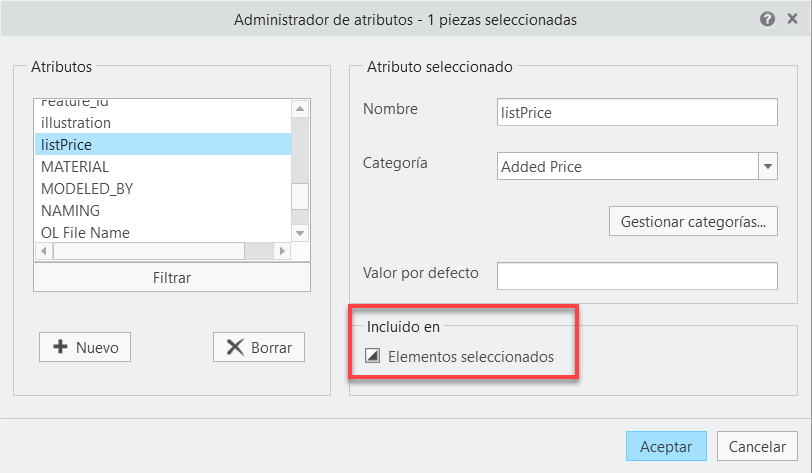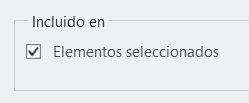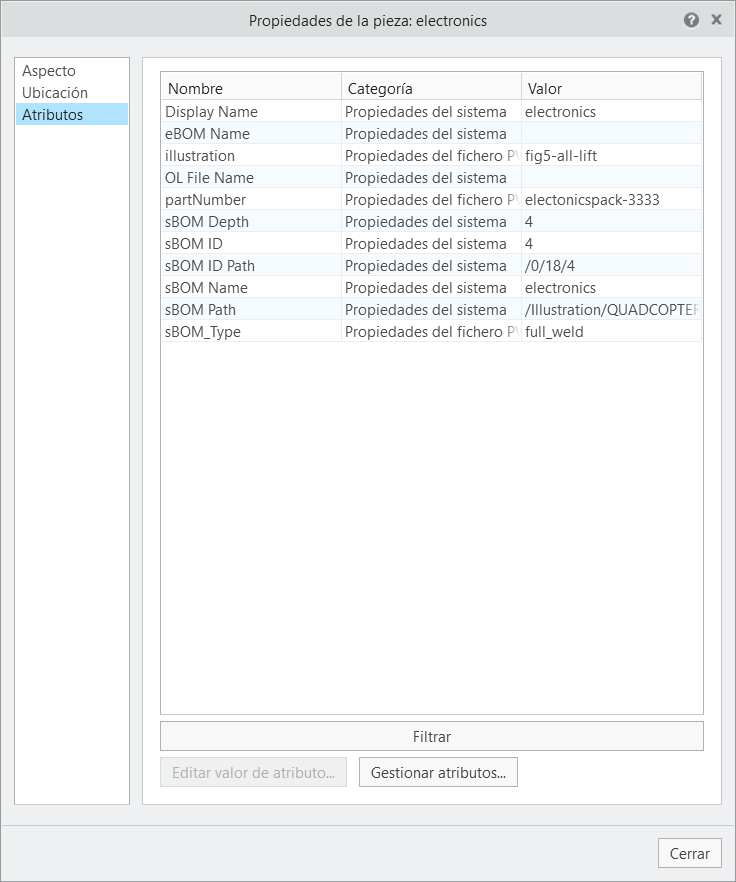Añadir atributos en bloque
En
3D-Guided Service Instructions 101, se añadieron atributos para
partNumber y
Illustration al modelo de cuadricóptero. Esos valores de atributos se rellenaron uno por uno, pero en esta sección se muestra cómo añadir los atributos en bloque. Añadirá datos de precios a los modelos como un atributo que luego se utilizará para crear un total cuando se añadan artículos a un carro.
1. Abra Creo Illustrate.
3. Abra el panel de datos inferior, si no está abierto. Seleccione la ficha Atributos para mostrar los atributos de la pieza seleccionada.
4. Cuando se abre la ficha Atributos en el panel de datos inferior, se abre otra ficha Atributos en la cinta. En la ficha Atributos de la parte superior de la pantalla, seleccione Exportar atributos para preparar los atributos para la exportación. Para editar los atributos del modelo en bloque, se deben exportar como fichero .csv que se puede abrir en Microsoft Excel o en una aplicación similar.
| La ficha Atributos debe estar seleccionada en el panel de datos inferior para que aparezca la ficha Atributos en la cinta. |
a. En la ventana Exportar atributos, seleccione un valor en las listas desplegables Delimitador e Identificador. Un delimitador es el carácter que separa los valores de la lista de atributos. En este ejemplo, se selecciona Tabulador como delimitador. Identificador se utiliza para determinar qué atributo identificará cada pieza. Seleccione Nombre mostrado para que cada pieza se designe por el nombre de su fichero .prt, como se muestra en la LDM de servicio.
b. Se deben añadir al menos dos categorías de atributos a la lista Exportar para que el fichero sea legible. Para facilitar la lectura, solo añadiremos dos atributos, ya que dejar todos los atributos marcados produciría un fichero .csv exportado con tantas columnas como atributos. Marque la opción Categorías seleccionadas junto a Incluir: y, a continuación, elija el atributo partNumber en la lista Disponible de la izquierda y pulse en Añadir >>. Dado que se ha elegido Nombre mostrado como identificador, verá que se ha añadido automáticamente a la lista Exportar.
c. Seleccione Nombre mostrado en la lista Exportar y pulse en la flecha hacia arriba para colocarlo encima de partNumber.
d. Pulse en Aceptar, asigne al fichero el nombre quadcopter y pulse en Exportar para crear un fichero .csv.
e. Cuando aparezca un mensaje que indica que la exportación del fichero . csv se ha realizado correctamente, pulse en Aceptar.
5. Abra Microsoft Excel o una aplicación similar. En los pasos siguientes se mostrará cómo editar en bloque en Microsoft Excel.
a. Cuando se abra Excel, seleccione Libro en blanco.
b. Vaya a la ficha Datos y pulse en > > . Se abre una ventana del Explorador de archivos.
c. Vaya al fichero quadcopter.csv en su ubicación guardada, selecciónelo y pulse en Importar.
d. Cuando aparezca la siguiente ventana, pulse en Cargar para cargar las dos columnas de datos en la hoja de Excel.
e. Si el libro de trabajo tiene un aspecto similar al de la imagen siguiente, significa que se ha importado correctamente. Si no es así, repita los pasos anteriores.
f. En la celda C2, escriba listPrice. Esto creará un nuevo nombre de atributo cuando se vuelva a importar a Creo Illustrate. En la celda C3, escriba Added Price. Esta será la nueva categoría de atributo.
g. Añada los precios que se muestran a continuación para las piezas especificadas. Illustration y QUADCOPTER-ANIMAL-ASM.ASM no tienen precios porque son la parte de conjunto del modelo en el árbol del modelo, no piezas reales. La pieza combinada electronics tampoco aparece en esta lista porque se trata de dos piezas combinadas; por lo tanto, la información de precios deberá añadirse manualmente. Por ese motivo, LITHIUM-BATTERY.PRT y QUADCOPTER-PCB.PRT no tendrán precios.
h. Seleccione todos los valores de listPrice y pulse en el botón Aumentar decimales para añadir dos puntos decimales al final de los valores. Esto garantiza que se correspondan con la forma en que se escriben los valores monetarios.
i. Pulse en > . Guarde el fichero en la ubicación deseada como .csv.
| Es necesario completar la acción de Guardar como y no utilizar el método de guardar Ctrl + S para asegurarse de que el fichero se guarda como . csv. |
j. En el elemento emergente que aparece, pulse en Aceptar, puesto que solo debe guardarse la hoja activa.
6. Una vez creado este fichero, vuelva a Creo Illustrate. En la ficha Atributos, seleccione Importar atributos. La acción Importar atributos se utiliza para llevar el atributo listPrice que se acaba de crear al modelo de cuadricóptero.
a. En la ventana Importar atributos, pulse en … junto a Fichero CSV. Vaya al fichero que acaba de crear y pulse en Importar. La ventana de Importar atributos debe tener el aspecto de la imagen siguiente.
b. Una vez que se hayan importado los datos, se observará que las cabeceras de las columnas de Excel también se han importado, aunque no sean atributos. Se deberá cambiar el valor del cuadro Fila de cabecera a 2 para definir la segunda fila de la lista de atributos como fila de cabecera. Por ejemplo, una vez que se actualice Fila de cabecera a 2, listPrice será la cabecera, y no Column3. Pulse en Aceptar.
c. Pulse en Aceptar en la ventana de acción correcta.
7. Pulse en las piezas dentro de la LDM de servicio. La ficha Atributos del panel de datos inferior ahora muestra el atributo listPrice para cada pieza.
8. Como se ha mencionado antes, es necesario crear manualmente el atributo de precio para la pieza combinada electronics.
a. Pulse en el botón
Editar estructura para abrir de nuevo el editor de estructuras. Repita el procedimiento de
3D-Guided Service Instructions 101 para que el modelo aparezca en la ventana
Edición de estructura.
b. Igual que antes, seleccione electronics en el panel de LDM de servicio; a continuación, seleccione Editar propiedades en la ficha LDM de servicio de la cinta.
c. En el menú Propiedades de la pieza, seleccione la ficha Atributos y luego seleccione Gestionar atributos.
d. En el Administrador de atributos, desplácese hasta el atributo listPrice. Verá que listPrice aparece como atributo desde que lo creó, pero no está asociado actualmente a la pieza. Se puede determinar si un atributo está asociado a una pieza por el estado de la casilla Elementos seleccionados. A continuación, se muestra que el atributo está asociado con otros elementos, pero no con este.
Actualice la casilla Elementos seleccionados hasta que tenga el siguiente aspecto:
e. Pulse en Aceptar en la ventana Administrador de atributos. Esto añade listPrice como atributo de electronics.
f. Compruebe que listPrice se muestre en el menú Propiedades de la pieza y pulse en Cerrar.
g. Cuando vuelva a la ventana Edición de estructura, pulse dos veces en el atributo listPrice en la ficha Atributos (electrónica) en la parte inferior de la pantalla. Escriba 15 en el cuadro Valor y pulse en Aceptar.
h. Una vez completado el procedimiento, abra la ficha Inicio en la cinta y pulse en Cerrar edición para salir del modo Edición de estructura.
9. Pulse en
Guardar como y asigne al fichero el nombre
quadcopter.c3di. Se puede sobrescribir la primera versión de
quadcopter.c3di que se ha creado en 3D-Guided Service Instructions 101, ya que esta nueva versión contiene toda la información de esa sección más los nuevos atributos que se han creado. También se proporciona a modo de referencia un fichero
.c3di completado denominado
quadcopter301.c3di en la carpeta
3D-Guided Service Instructions 300 en GitHub.
10. Pulse en > y guarde el fichero como
quadcopter.pvz. Al igual que en el paso previo, se puede sobrescribir el fichero anterior. Se puede encontrar un fichero completado
.pvz denominado
quadcopter301.pvz en la carpeta
3D-Guided Service Instructions 300 en GitHub.