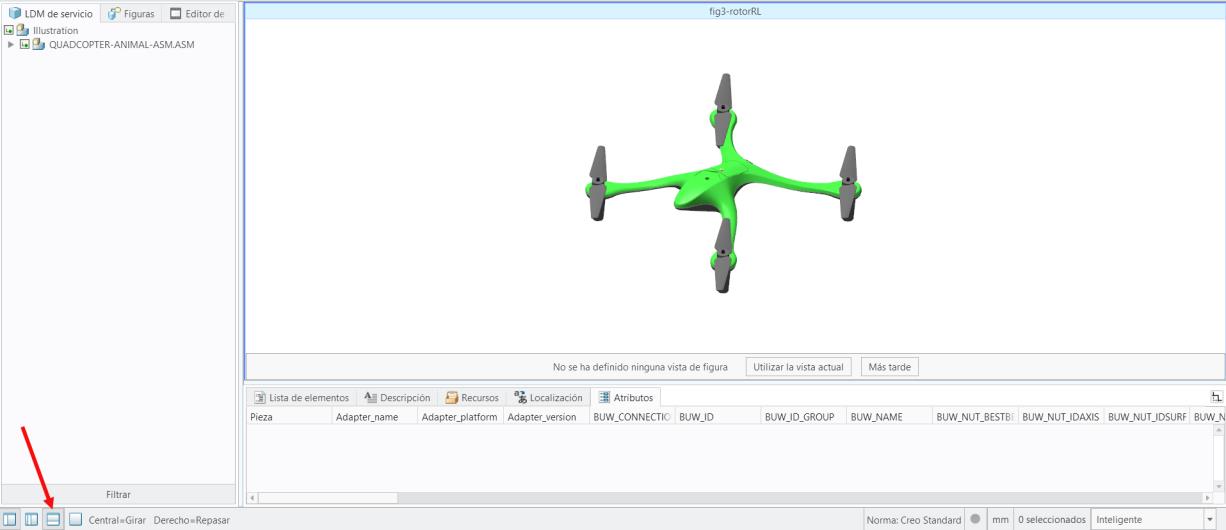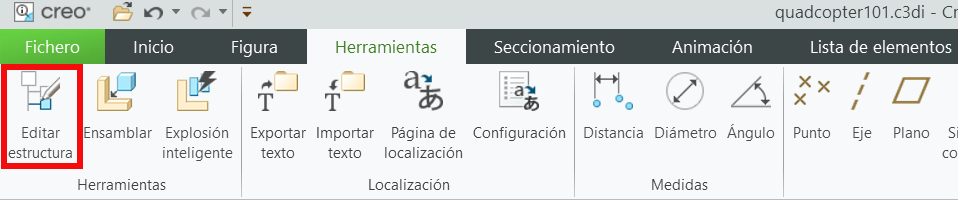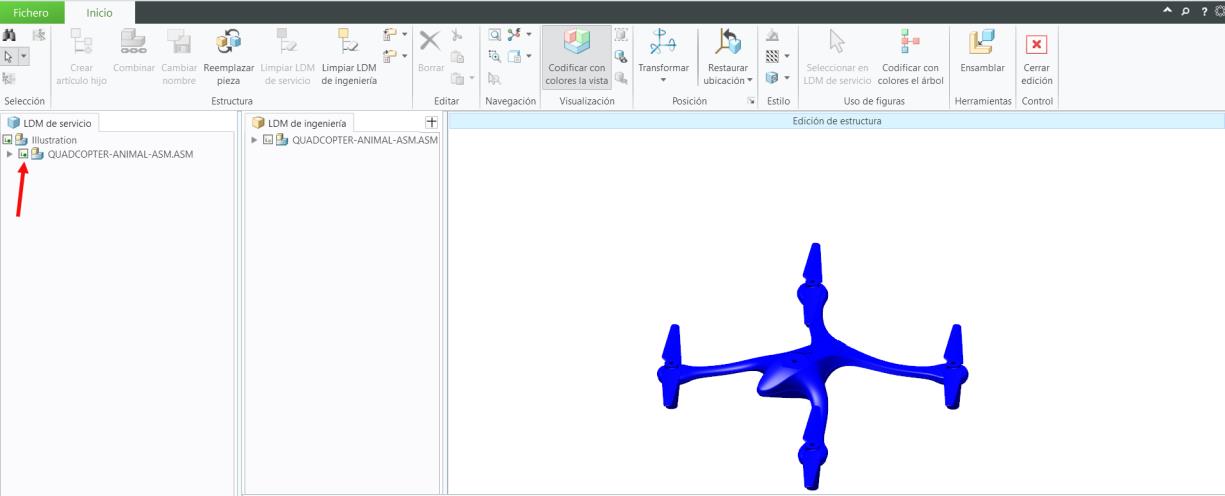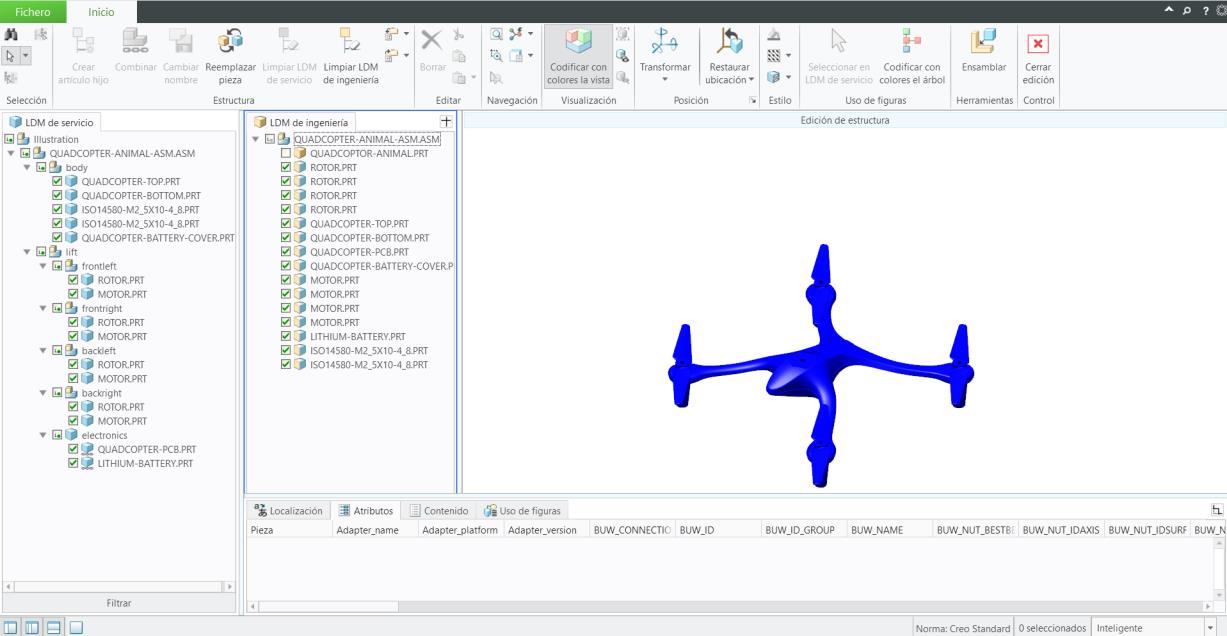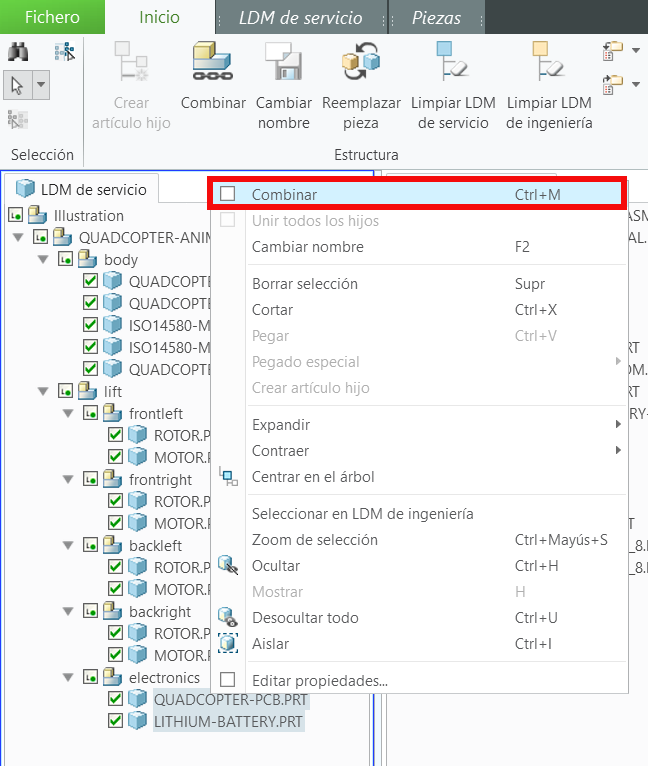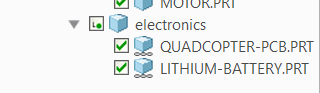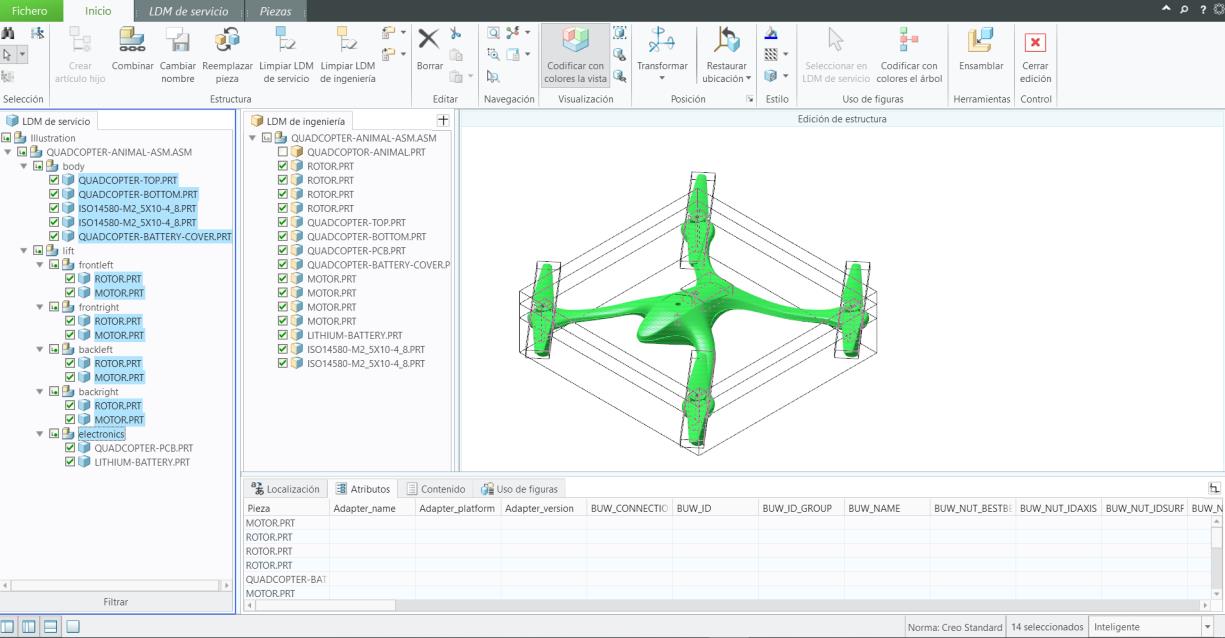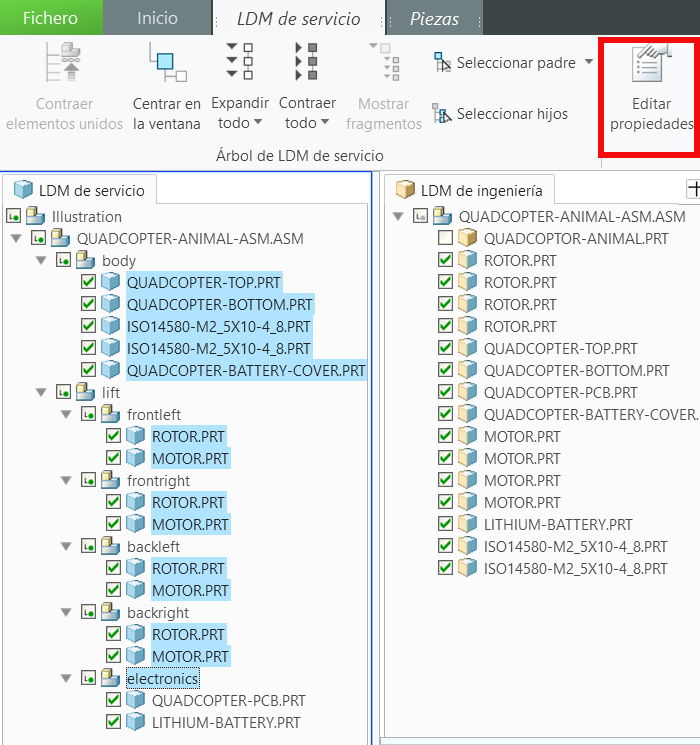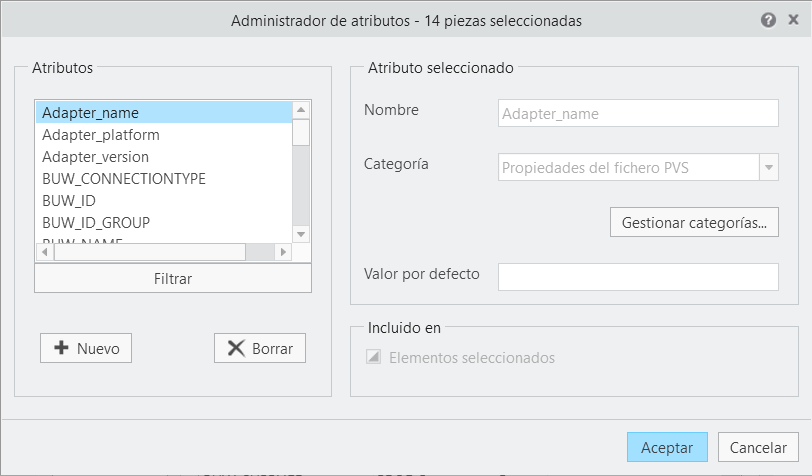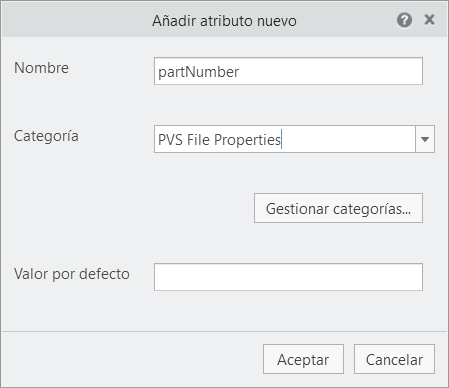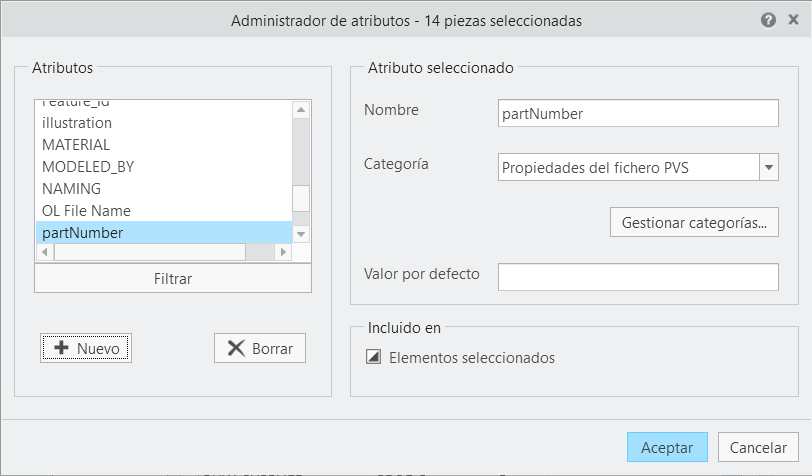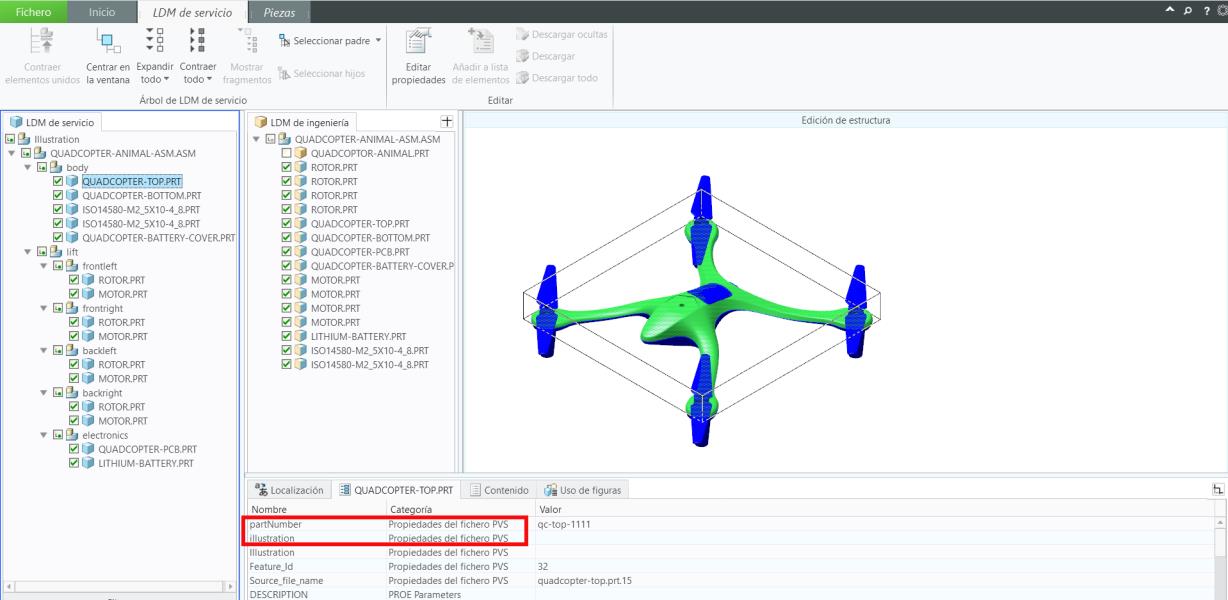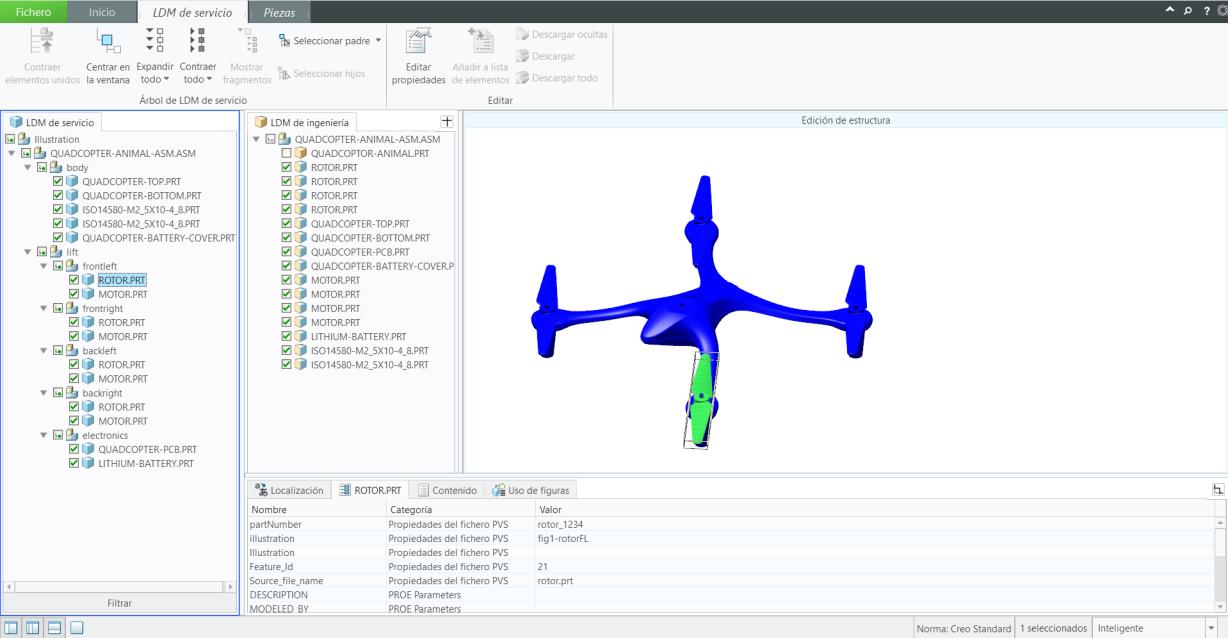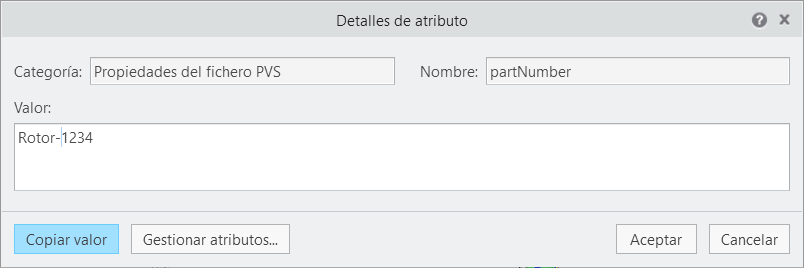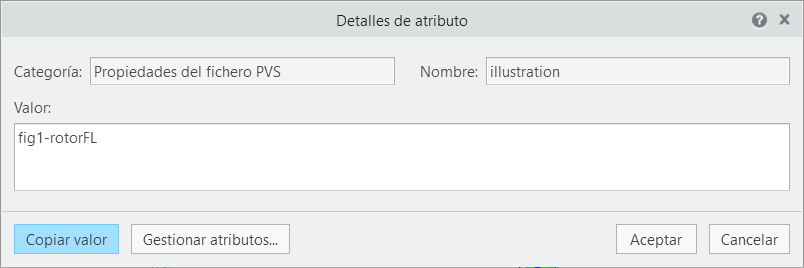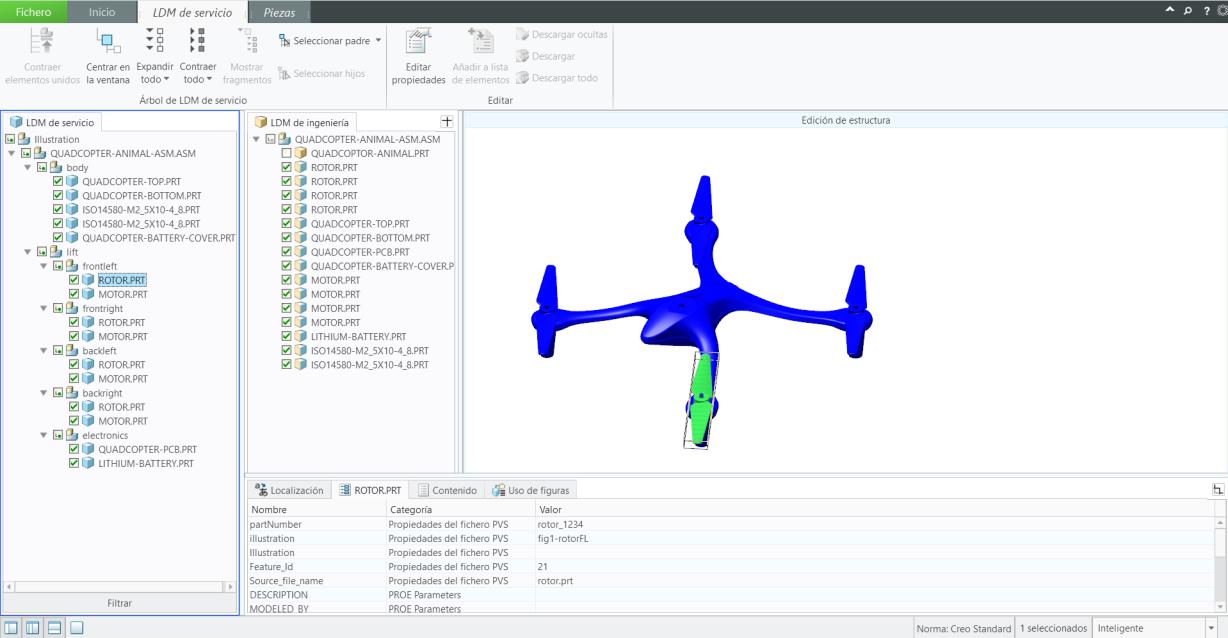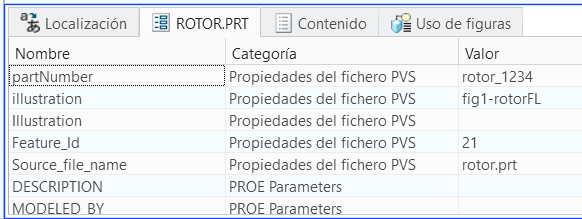Añadir atributos al modelo
Los atributos permiten acceder a distintos tipos de metadatos asociados a un modelo. En este caso, se añaden atributos a los que se accederá dentro de Vuforia Studio en una fase posterior del proyecto. En esta sección, se muestra cómo añadir estos atributos a un modelo y preparar el modelo para la siguiente sección de esta actividad. Los atributos que se añaden son los números de artículo para el reconocimiento de partes en la experiencia de RA y los identificadores de secuencia para diferenciar entre secuencias. Estas secuencias se realizarán en las diferentes secciones del cuadricóptero.
|
|
Un fichero completado .c3di denominado quadcopter101.c3di está disponible en GitHub. El fichero contiene todos los atributos que se añadirán en esta sección. |
1. Si aún no está visible, abra el panel de datos inferior para mostrar la ficha Atributos.
2. En la ficha Herramientas, seleccione Editar estructura.
3. Pulse en Aceptar en la ventana Editar estructura, ya que su intención es editar la estructura de LDM de servicio y las animaciones todavía no se han creado.
4. Seleccione la casilla junto al nombre del modelo para hacerlo visible. Una vez que sea visible, se volverá de color azul.
5. Pulse con el botón derecho en la ficha LDM de servicio y seleccione > para expandir la LDM de servicio y mostrar todas las piezas del conjunto. Haga lo mismo con la LDM de ingeniería.
6. Seleccione QUADCOPTER-PCB.PRT y LITHIUM-BATTERY.PRT en la LDM de servicio.
a. Con las dos piezas seleccionadas, pulse con el botón derecho sobre ellas para abrir un menú emergente. Seleccione la casilla Combinar del menú. Se combinan las dos piezas, ya que solo pueden gestionarse de forma conjunta. En este caso, al adquirir el cuadricóptero, se debe comprar el kit electrónico completo como una única pieza. No es posible comprar la PCB y la batería por separado, motivo por el cual se combinan en la LDM de servicio.
b. Debería observarse una diferencia en la LDM de servicio, ya que el conjunto electrónico ahora aparece como una sola pieza en lugar de un conjunto. El icono situado junto a QUADCOPTER-PCB.PRT y LITHIUM-BATTERY.PRT ahora debería mostrar que son piezas combinadas.
7. Seleccione todas las piezas de la LDM de servicio que deben incluir ahora la electrónica como pieza independiente.
8. Con todas las piezas seleccionadas en la ficha LDM de servicio, abra la ficha LDM de servicio en la cinta y seleccione Editar propiedades.
9. En la ventana Propiedades de la pieza que aparece, pulse en Atributos.
10. Seleccione Gestionar atributos... en la parte inferior de la ventana. Cuando se abra la ventana Administrador de atributos, pulse en el botón + Nuevo. Se abre la ventana Añadir atributo nuevo.
11. Introduzca la información siguiente en la ventana Añadir atributo nuevo y pulse en Aceptar:
◦ Nombre: partNumber
| Los números de artículo son importantes en el proceso de mecanizado, puesto que ayudan a diferenciar las piezas. En términos de atributos de Illustrate, cada pieza de la LDM de servicio es una instancia individual de una pieza, pero la misma pieza puede usarse más de una vez. Cada instancia de una pieza tendrá un ID de función único, pero el número de artículo será el mismo para las piezas. ROTOR.PRT siempre tendrá un atributo partNumber de Rotor-1234, pero el atributo Feature_Id variará para cada instancia que se coloque en el modelo. Si la intención es colocar un rotor diferente en el modelo, podría tener el número de artículo Rotor-6789, que permitiría diferenciar los rotores. |
◦ Categoría: seleccione Propiedades del fichero PVS.
◦ Valor por defecto: deje este campo vacío.
12. Aparece de nuevo el Administrador de atributos. En la sección Incluido en, asegúrese de haber marcado la casilla Elementos seleccionados.
13. Cree otro atributo y asígnele el nombre Illustration. Seleccione Propiedades del fichero PVS en Categoría y deje vacío el campo Valor por defecto. Este nuevo atributo contendrá la propiedad que vincula una figura a una secuencia de ilustración. Incluya estos datos para todos los elementos. Cuando haya terminado, pulse en Aceptar y cierre el Administrador de atributos.
14. Cierre la ventana Propiedades de la pieza.
15. Si los nuevos atributos se han creado correctamente, las nuevas propiedades de partNumber e Illustration deben aparecer en la parte superior de la lista Atributos para las piezas a las que se han añadido cuando se selecciona una pieza en la LDM de servicio. Si no aparecen en la parte superior de la lista, vuelva atrás y asegúrese de que se haya incluido el atributo para todos los artículos cuando se hayan seleccionado.
16. Los atributos se pueden editar mientras la ficha Atributos está abierta en el modo Edición de estructura. Cuando se selecciona una pieza, la cabecera de la ficha cambia de Atributos al nombre de la pieza seleccionada. Pulse dos veces en un atributo para abrir la ventana Detalles de atributo, en la que se muestran los valores de Categoría, Nombre y Valor del atributo.
a. Seleccione ROTOR.PRT en el conjunto frontleft de la ficha LDM de servicio.
b. Pulse dos veces en el atributo partNumber de la ficha Atributos (cuya cabecera ahora ha cambiado a ROTOR.PRT para indicar la pieza seleccionada). Se abre la ventana Detalles de atributo.
c. Escriba Rotor-1234 en el cuadro Valor. Pulse en Aceptar.
d. Pulse dos veces en el atributo Illustration de la ficha ROTOR.PRT y escriba fig1-rotorFL. Pulse en Aceptar. Estos atributos se utilizarán con la experiencia de Vuforia Studio.
e. Para la pieza MOTOR.PRT del mismo subconjunto frontleft, añada un valor de Motor-5678 para partNumber y fig1-rotorFL para Illustration. En este caso se utiliza una pieza diferente, pero como forma parte de la misma secuencia de ilustración, compartirá una propiedad similar con ROTOR.PRT.
| Si se hubiera creado otra figura para ilustrar el rotor frontal derecho que se desconecta, la pieza ROTOR.PRT del conjunto frontright tendría un valor para partNumber de Rotor-1234 como el otro rotor, ya que son la misma pieza CAD. No obstante, puesto que ROTOR.PRT se situaría en la parte frontal derecha, tendría un atributo para Illustration de fig2-rotorFR, ya que forma parte de una secuencia distinta. |
17. Una vez añadidos los atributos, la ficha Atributos debe ser similar a la siguiente:
18. Los nuevos atributos se han añadido ahora a una pieza. Continúe este proceso para cada una de las piezas del modelo que figuran en la tabla siguiente. Si una pieza no forma parte de una animación en el diseño, no tendrá ningún valor para la propiedad Illustration.
| Todas las profundidades de LDM de servicio se encuentran en la misma ruta de Illustration > Illustration > QUADCOPTER-ANIMAL-ASM.ASM. |
Profundidad de LDM de servicio 4 | Profundidad de LDM de servicio 5 | Profundidad de LDM de servicio 6 | partNumber | Illustration |
body | | | | |
| QUADCOPTER-TOP | | qc-top-1111 | |
| QUADCOPTER-BOTTOM | | qc-base-1111 | |
| ISO14580-M2_5X10-4_8 | | bolt_4321 | |
| ISO14580-M2_5X10-4_8 | | bolt_4321 | |
| QUADCOPTER-BATTERY-COVER | | qc-cover-1111 | fig6-battery |
lift | | | | |
| frontleft | | | |
| | ROTOR | rotor_1234 | fig1-rotorFL |
| | MOTOR | motor_5678 | fig1-rotorFL |
| frontright | | | |
| | ROTOR | rotor_1234 | fig2-rotorFR |
| | MOTOR | motor_5678 | fig2-rotorFR |
| backleft | | | |
| | ROTOR | rotor_1234 | fig3-rotorRL |
| | MOTOR | motor_5678 | fig3-rotorRL |
| backright | | | |
| | ROTOR | rotor_1234 | fig4-rotorRR |
| | MOTOR | motor_5678 | fig4-rotorRR |
| electronics | | electronicspack-3333 | fig5-all-lift |
| | QUADCOPTER.PCB | pcb_1357 | fig5-all-lift |
| | LITHIUM-BATTERY | battery_2468 | fig5–all-lift |
19. Para cerrar la interfaz de Edición de estructura, vaya a la ficha Inicio de la cinta y seleccione Cerrar edición en el extremo derecho.
20. Abra la ficha Fichero y pulse en Guardar. Guarde el fichero como quadcopter. Se crea un fichero .c3di. Más adelante, este fichero se exportará como .pvz, que es el formato que Vuforia Studio puede leer.