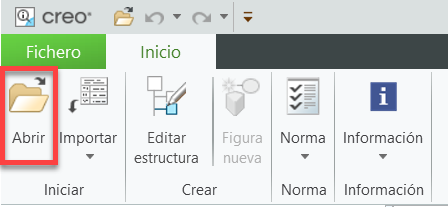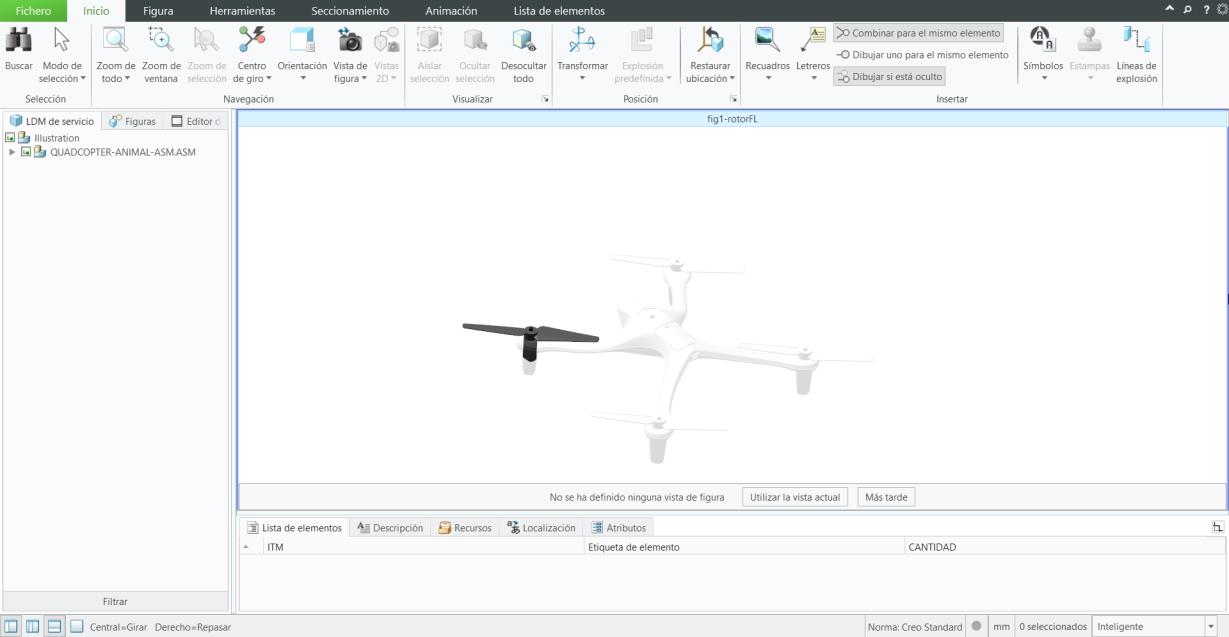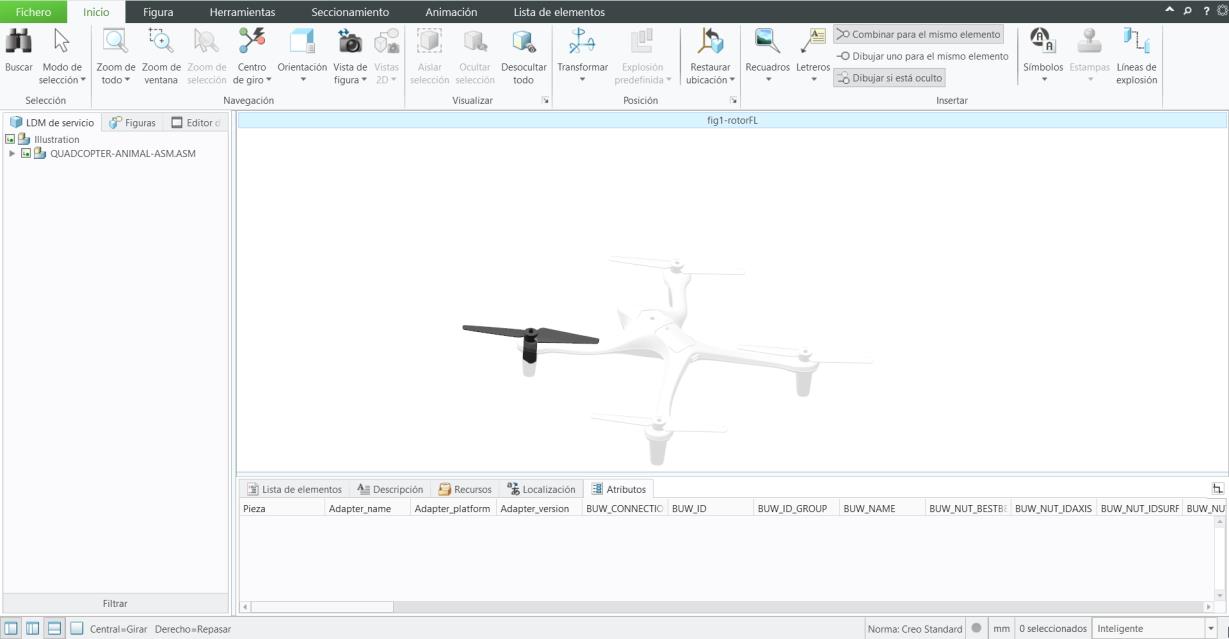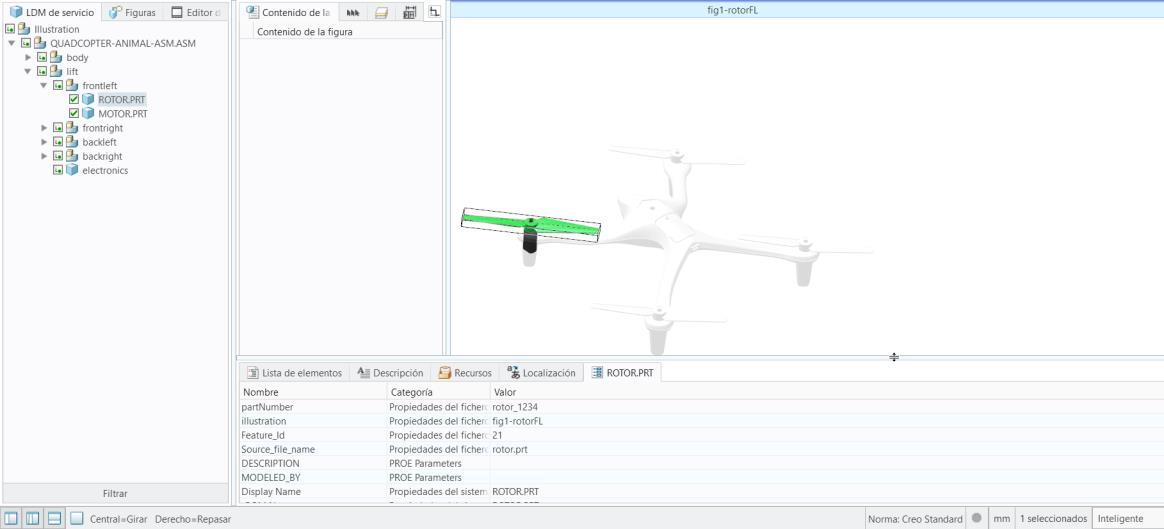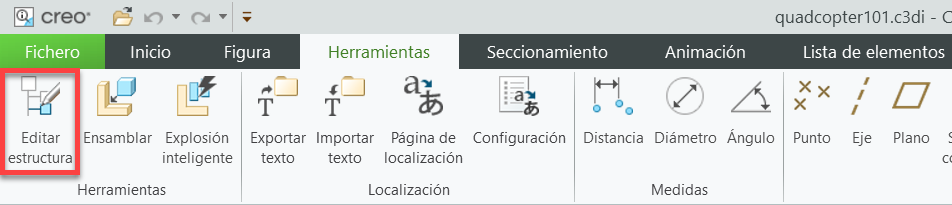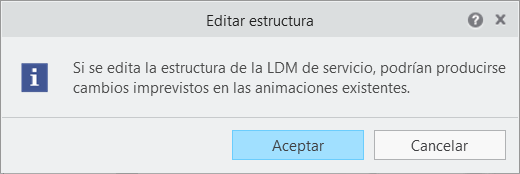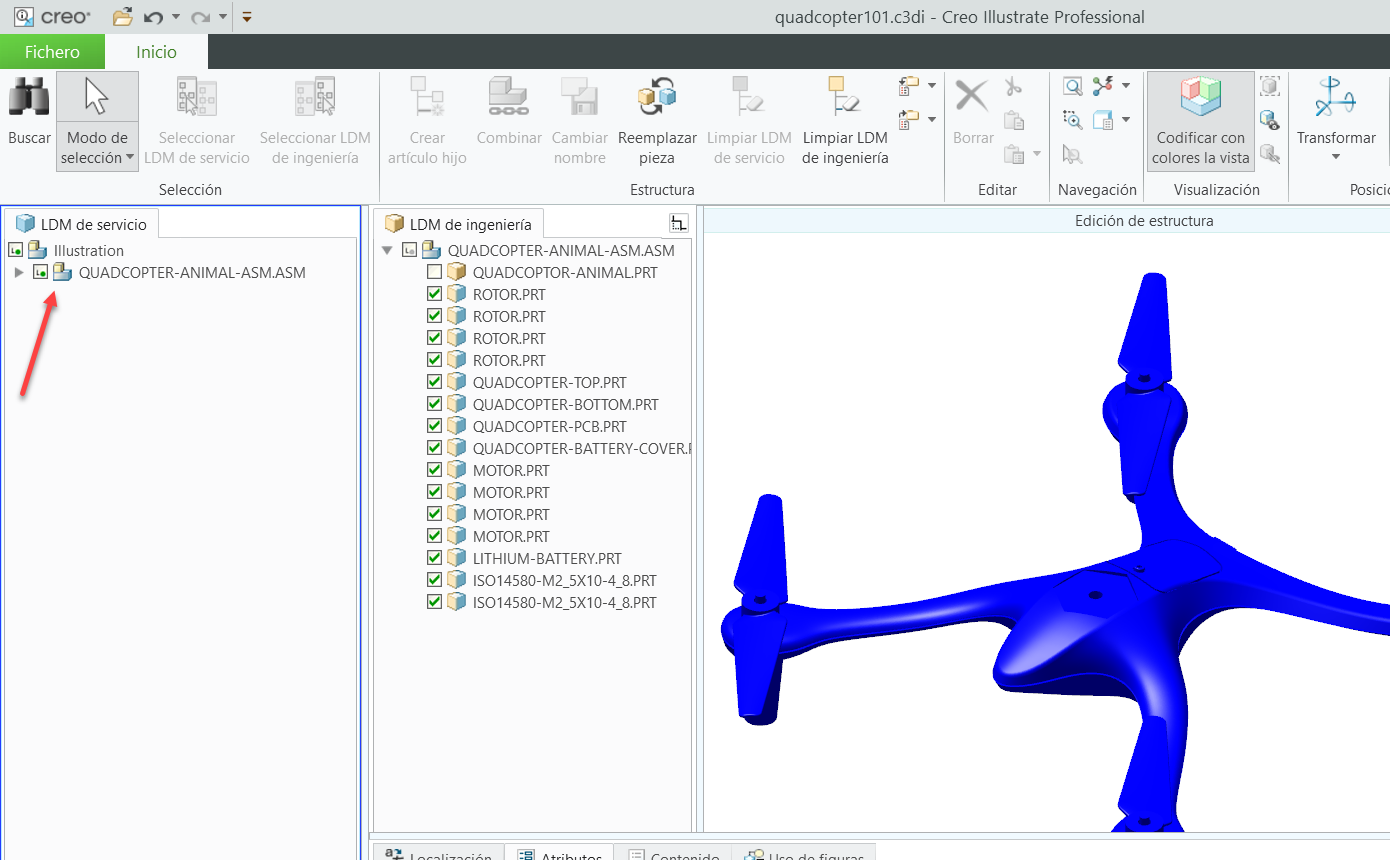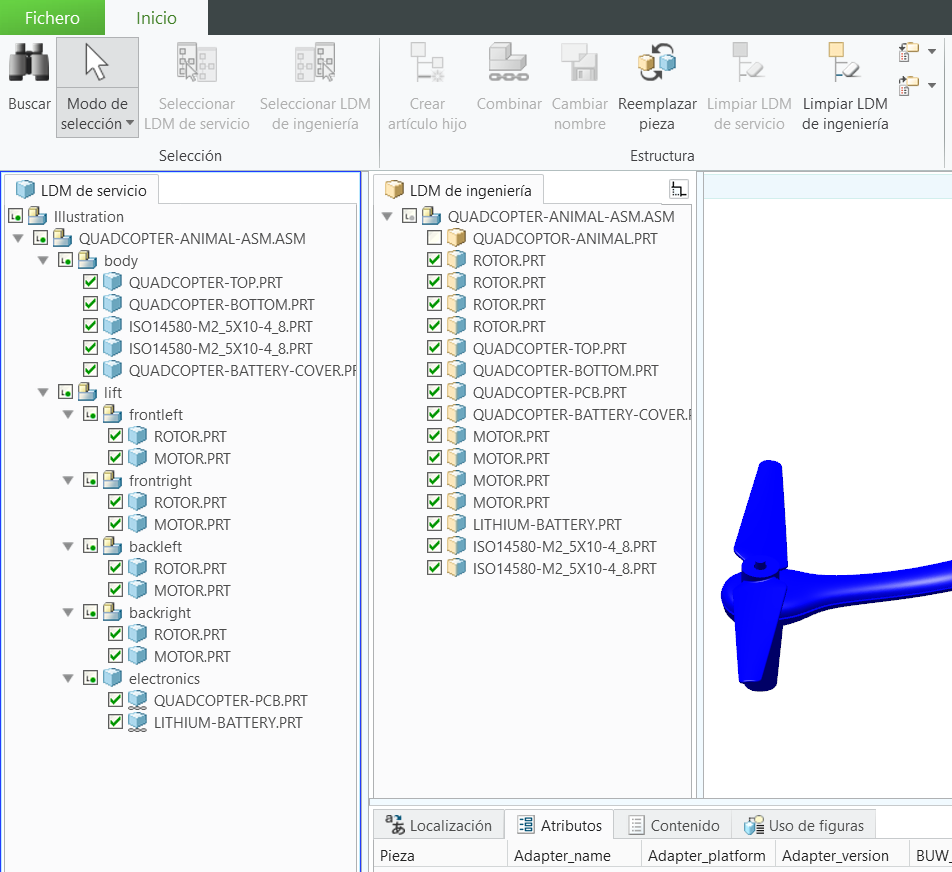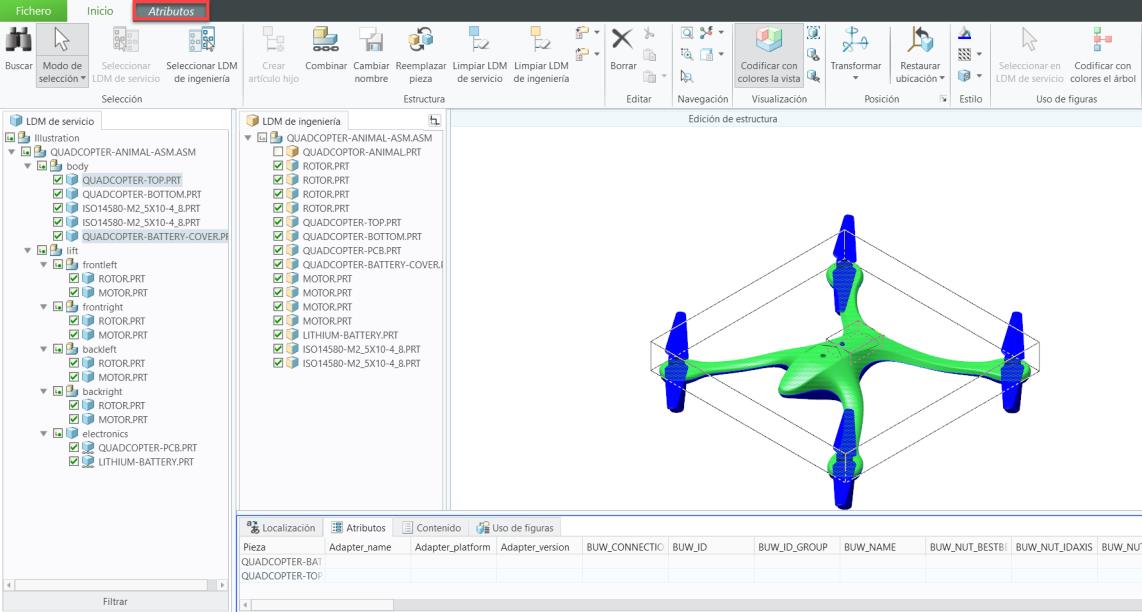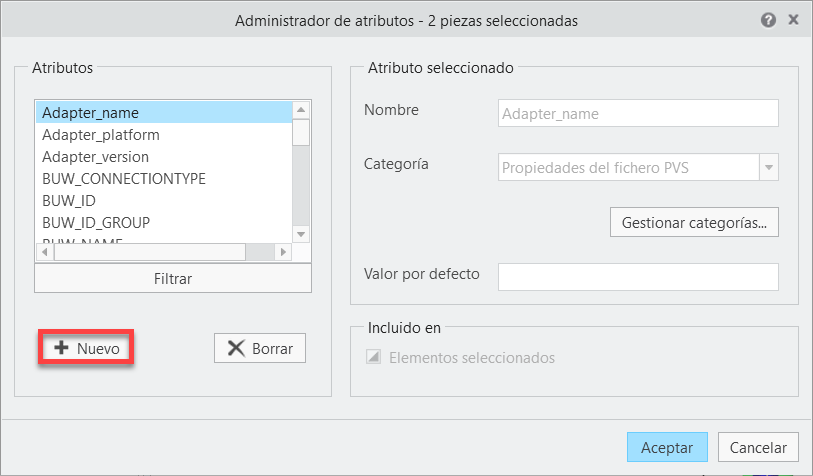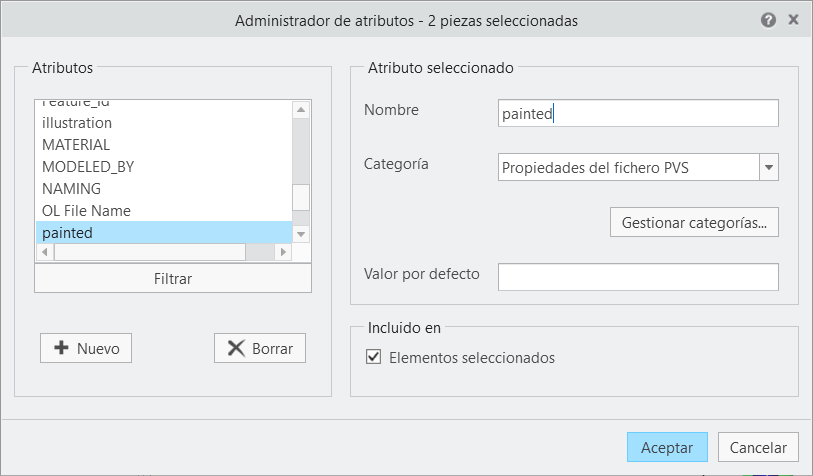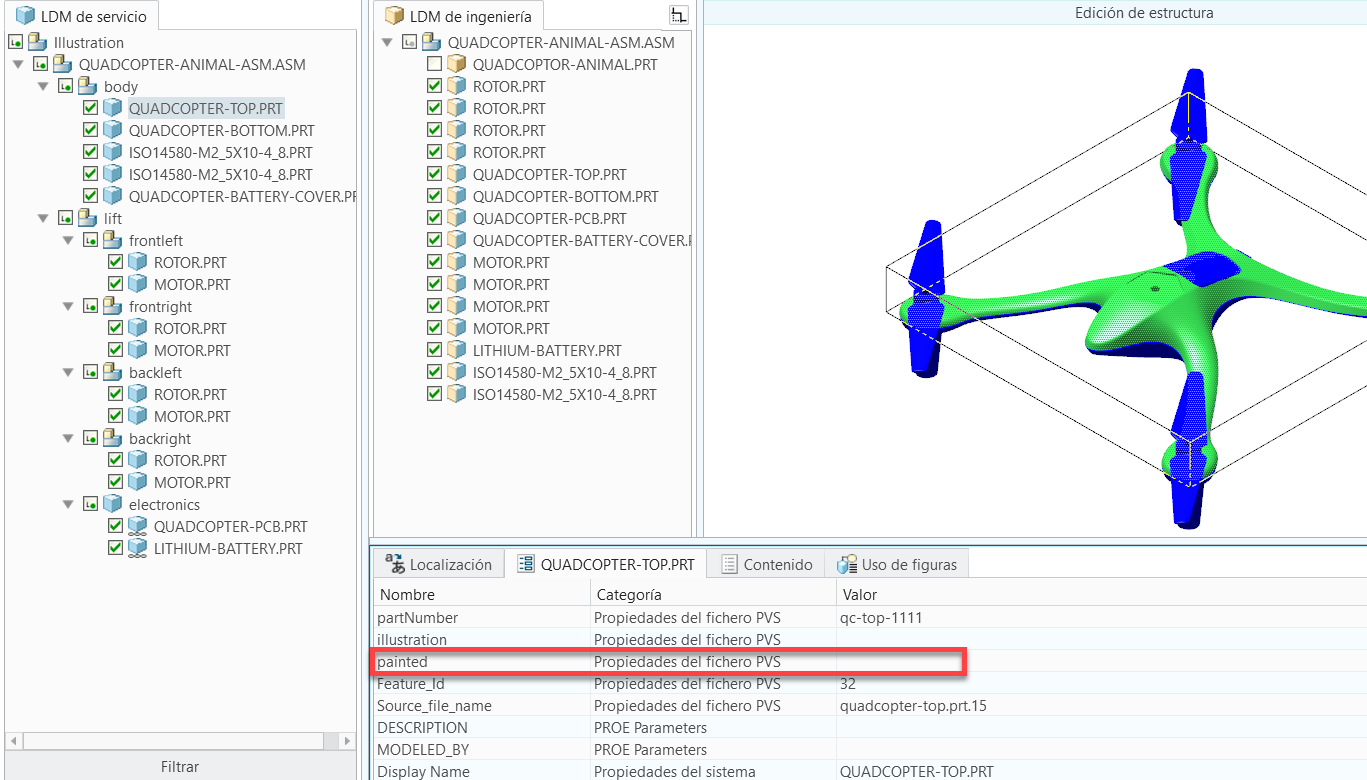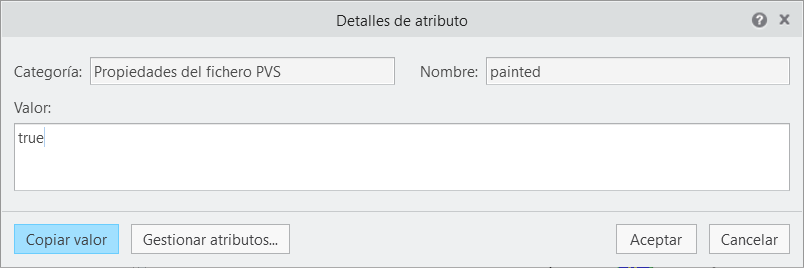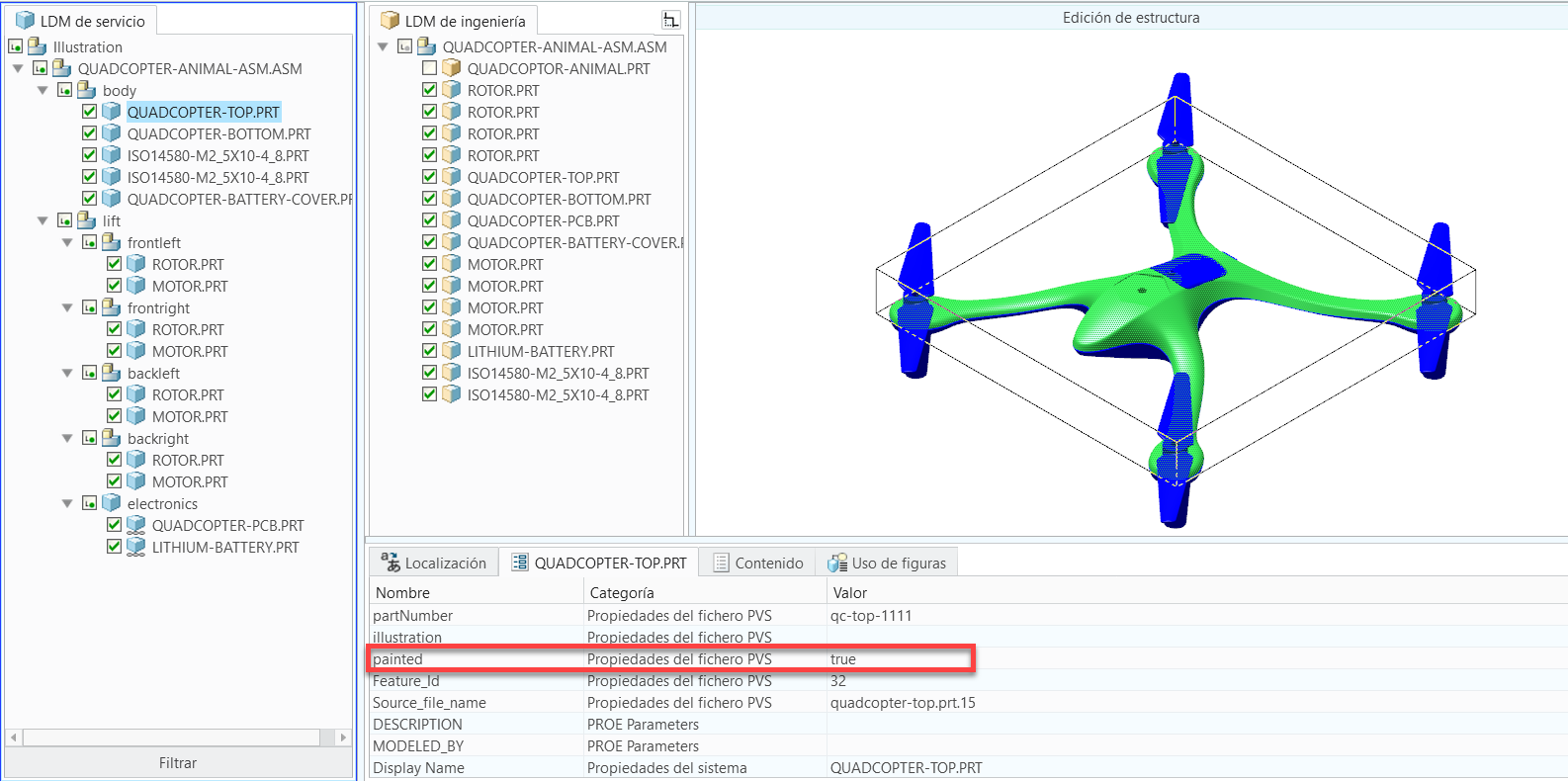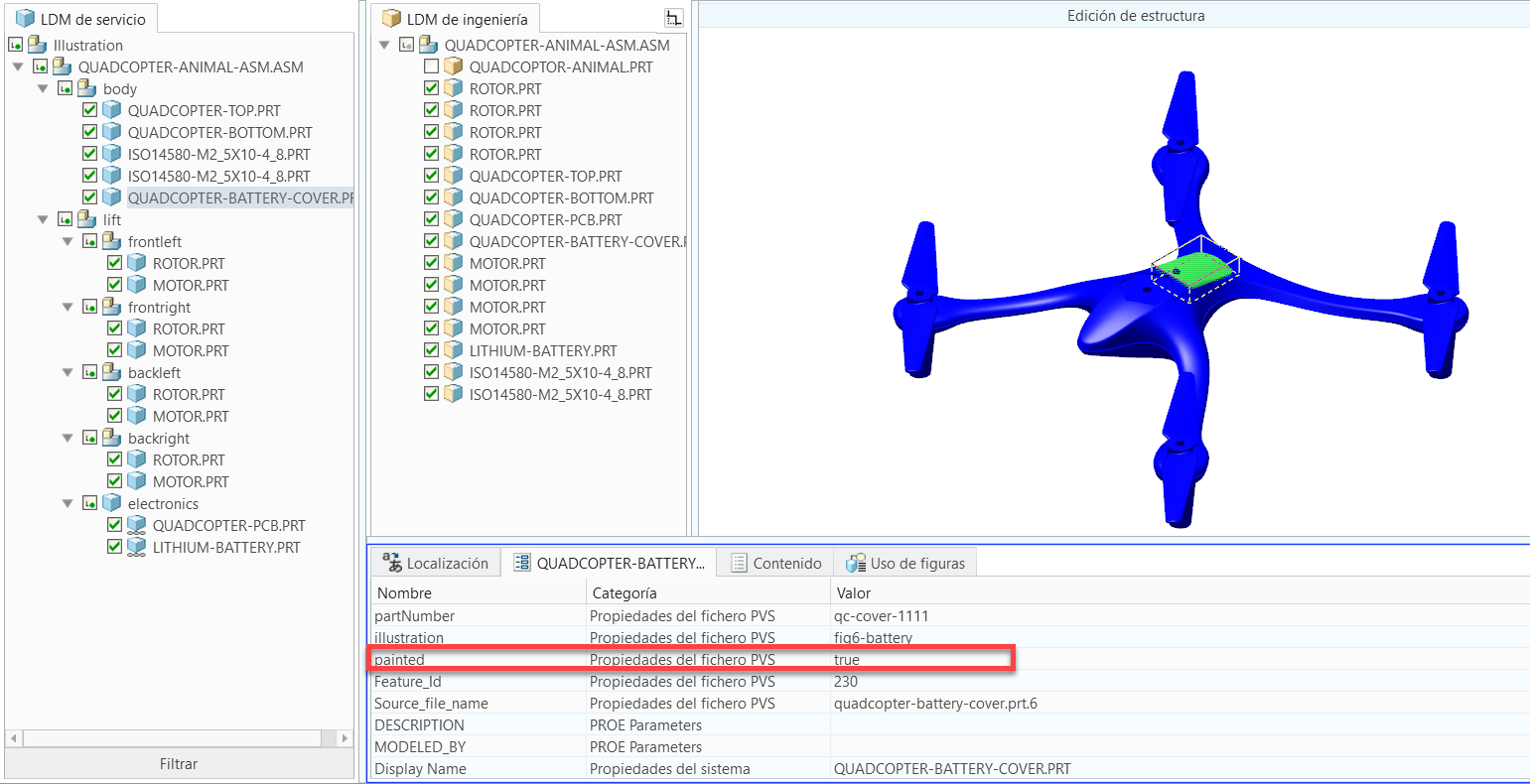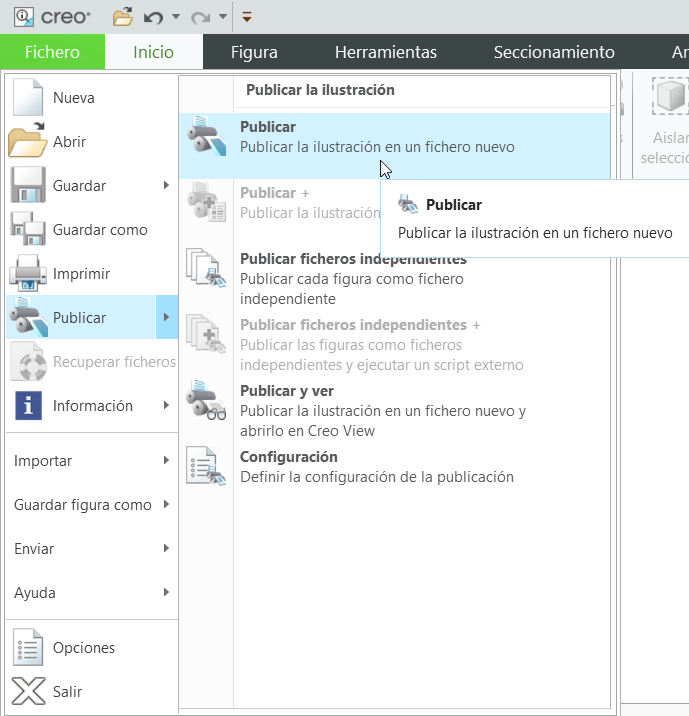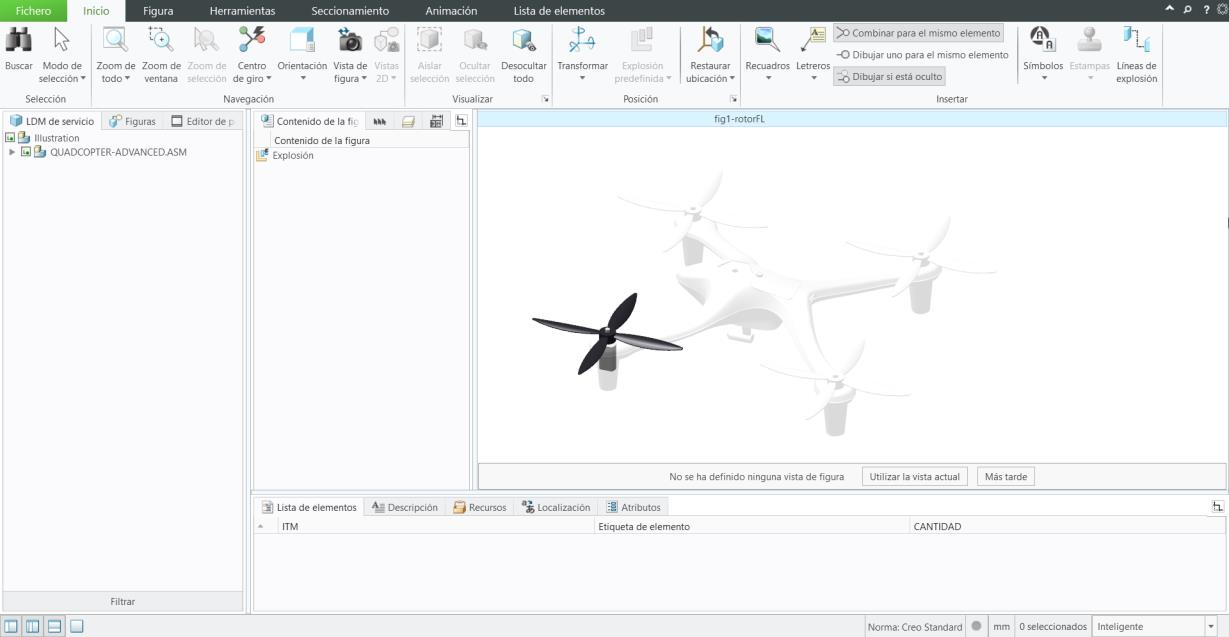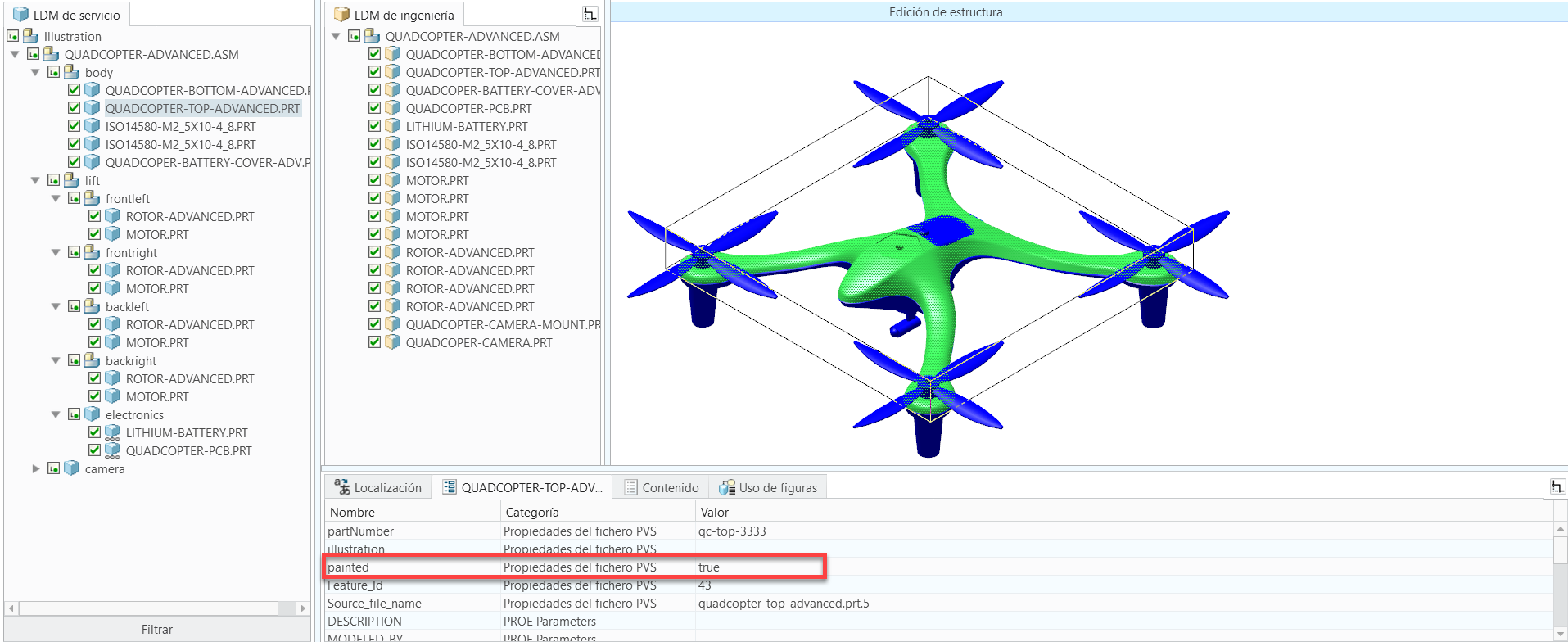Añadir atributos en Creo Illustrate
Para cambiar el color de determinadas piezas del cuadricóptero, se debe añadir un atributo denominado
painted al modelo de cuadricóptero. El atributo
painted permitirá diferenciar las piezas. Para obtener más información sobre la adición de atributos a un modelo, consulte
Añadir atributos al modelo.
1. Abra Creo Illustrate.
2. Pulse en Abrir, vaya al fichero QuadcopterDT1_start.c3di que ha descargado de GitHub y selecciónelo.
3. Cuando se abra el fichero, observará que se ha completado parcialmente, a diferencia de si se importa un fichero
.pvzcompleto que no contenga información de Creo Illustrate.
4. Abra el panel de datos inferior para mostrar la ficha Atributos, si aún no está visible.
5. Pulse en una pieza para ver sus atributos en el panel de datos inferior.
6. En la ficha Herramientas de la cinta, seleccione Editar estructura. Esto permite añadir y editar atributos.
7. Pulse en Aceptar en la ventana Editar estructura que aparece. Las animaciones que se han creado no se cambiarán añadiendo atributos.
8. El modelo no será visible al principio; para mostrarla, se deberá seleccionar la casilla situada junto al nombre del modelo. Cuando aparezca el modelo, será de color azul.
9. Pulse con el botón derecho en la ficha LDM de servicio y seleccione > . Esto muestra todas las piezas del conjunto.
10. Seleccione QUADCOPTER-TOP.PRT y QUADCOPTER-BATTERY-COVER.PRT en el árbol del conjunto en la ficha LDM de servicio.
11. Con las dos piezas seleccionadas, pulse en la ficha Atributos del panel de datos inferior. También aparece una ficha Atributos en la parte superior de la pantalla.
a. En la ficha Atributos de la parte superior de la pantalla, seleccione Gestionar atributos. Esto permite editar los atributos de las dos piezas seleccionadas.
b. Pulse en Nuevo en la ventana Administrador de atributos. Se creará un atributo llamado painted, que se utilizará para determinar si el color de una pieza puede cambiar en Vuforia Studio.
c. En la ventana Añadir atributo nuevo, actualice los campos siguientes y pulse en Aceptar:
▪ Nombre: escriba painted
▪ Categoría: seleccione Propiedades del fichero PVS.
d. El nuevo atributo painted aparece en la lista Atributos del Administrador de atributos. Pulse en Aceptar para añadir el nuevo atributo a las piezas seleccionadas.
12. Para editar el atributo painted, pulse en QUADCOPTER-TOP.PRT en la ficha LDM de servicio. El atributo painted ahora aparece en la lista de atributos de la pieza QUADCOPTER-TOP.PRT. Pulse dos veces en el espacio en blanco de la columna Valor de la ficha QUADCOPTER-TOP.PRT para abrir la ventana Detalles de atributo y editar el atributo.
a. En la ventana Detalles de atributo que aparece, escriba true en el campo Valor. El atributo se utilizará como valor booleano en Vuforia Studio, donde true significa que se puede configurar el color de una pieza. Pulse en Aceptar cuando haya terminado.
b. Verá que la columna Valor del atributo painted ahora indica true.
13. Repita el mismo proceso para la pieza QUADCOPTER-BATTERY-COVER.PRT.
14. Una vez añadido el atributo painted a ambas piezas con un valor de true, pulse en Cerrar edición en la ficha Inicio.
15. Ahora que el modelo se ha completado, pulse en > . Guarde el fichero como .c3di y asígnele el nombre QuadcopterDT1.c3di. Una vez guardado el fichero .c3di, pulse en > para publicarlo como .pvz y poder exportarlo para su uso en Vuforia Studio. Asigne al fichero el nombre quadcopterDT1.pvz.
16. Una vez completado el primer modelo, abra QuadcopterDT2_start.c3di y repita el proceso para el segundo modelo de cuadricóptero. El segundo modelo de cuadricóptero tiene diferentes rotores y una cámara adicional.
17. Repita los mismos pasos para añadir el atributo painted con un valor de true a las piezas QUADCOPTER-TOP-ADVANCED.PRT y QUADCOPTER-BATTERY-COVER-ADV.PRT.
18. Cuando termine, guarde el fichero .c3di como QuadcopterDT2.c3di y publique un fichero .pvz para el modelo llamado QuadcopterDT2.pvz. Ambos ficheros .pvz creados en esta sección se utilizarán en Vuforia Studio.