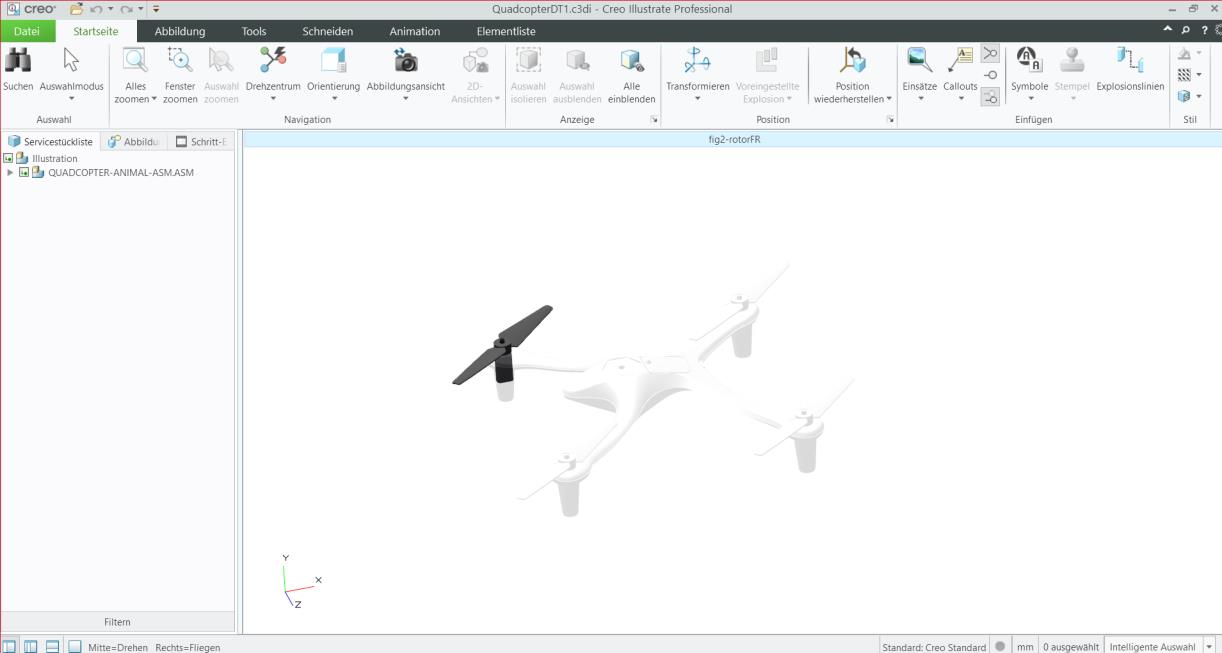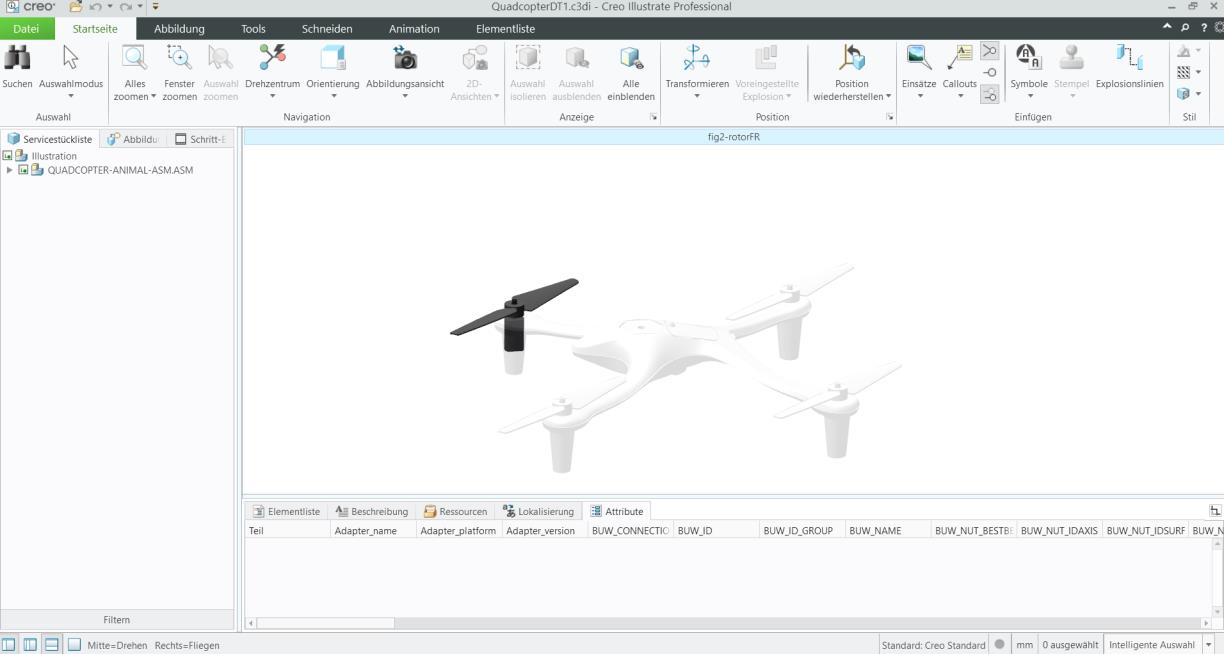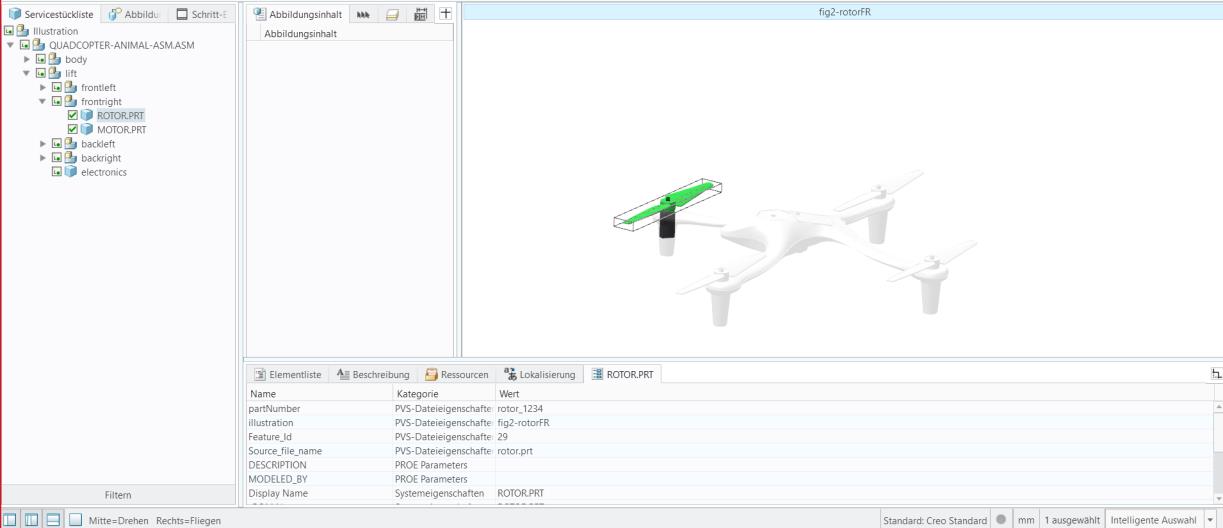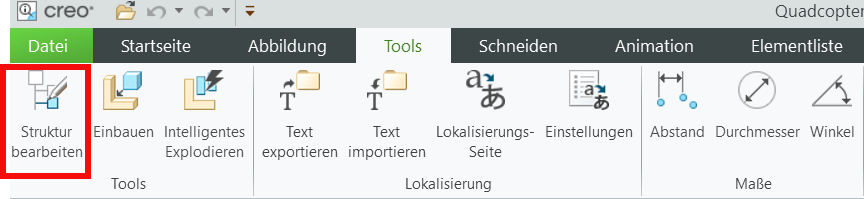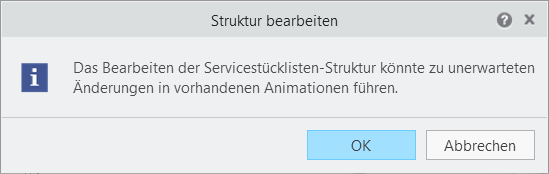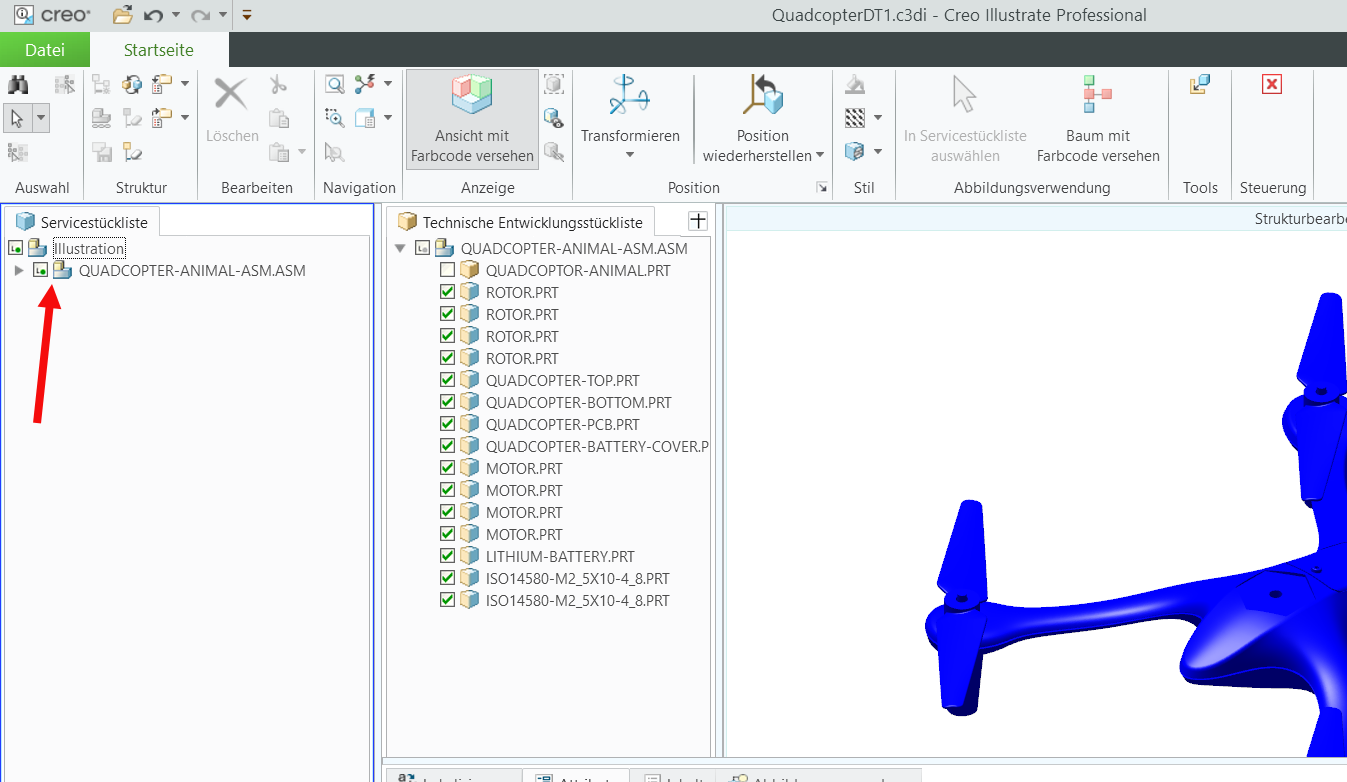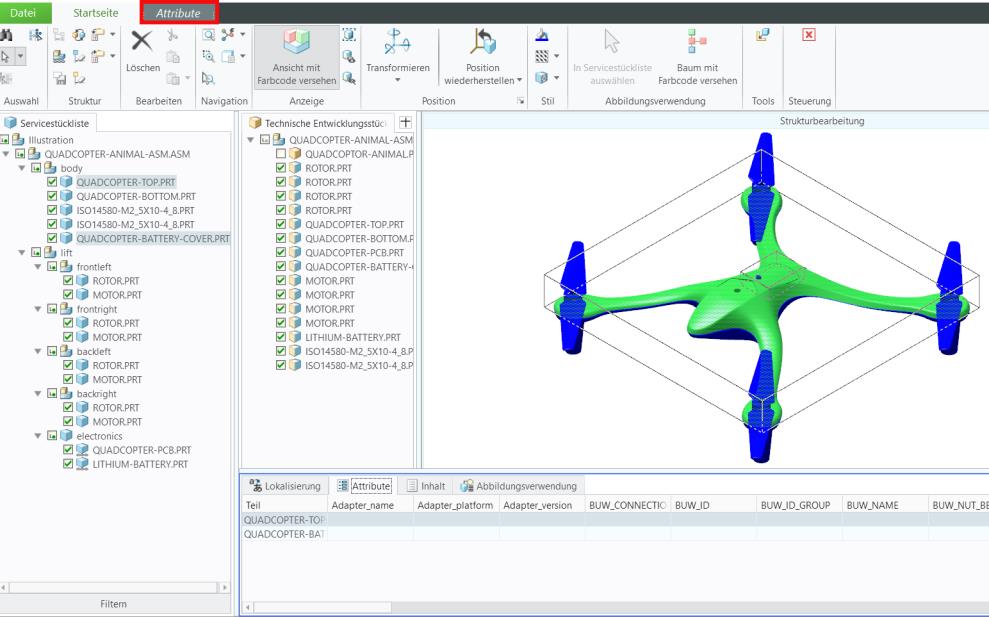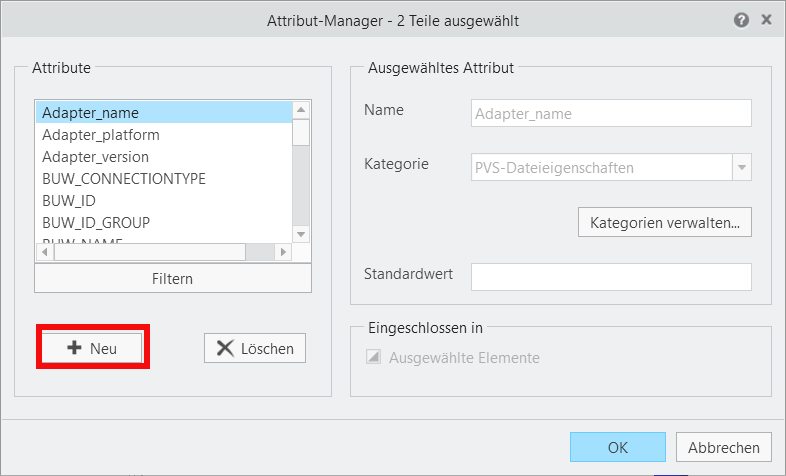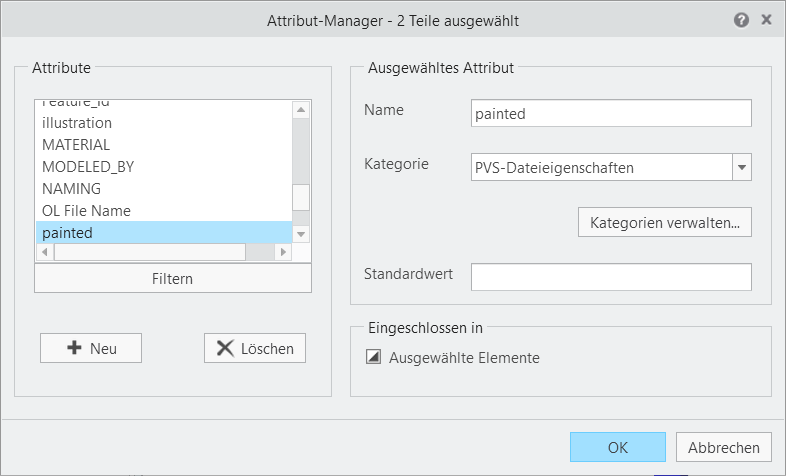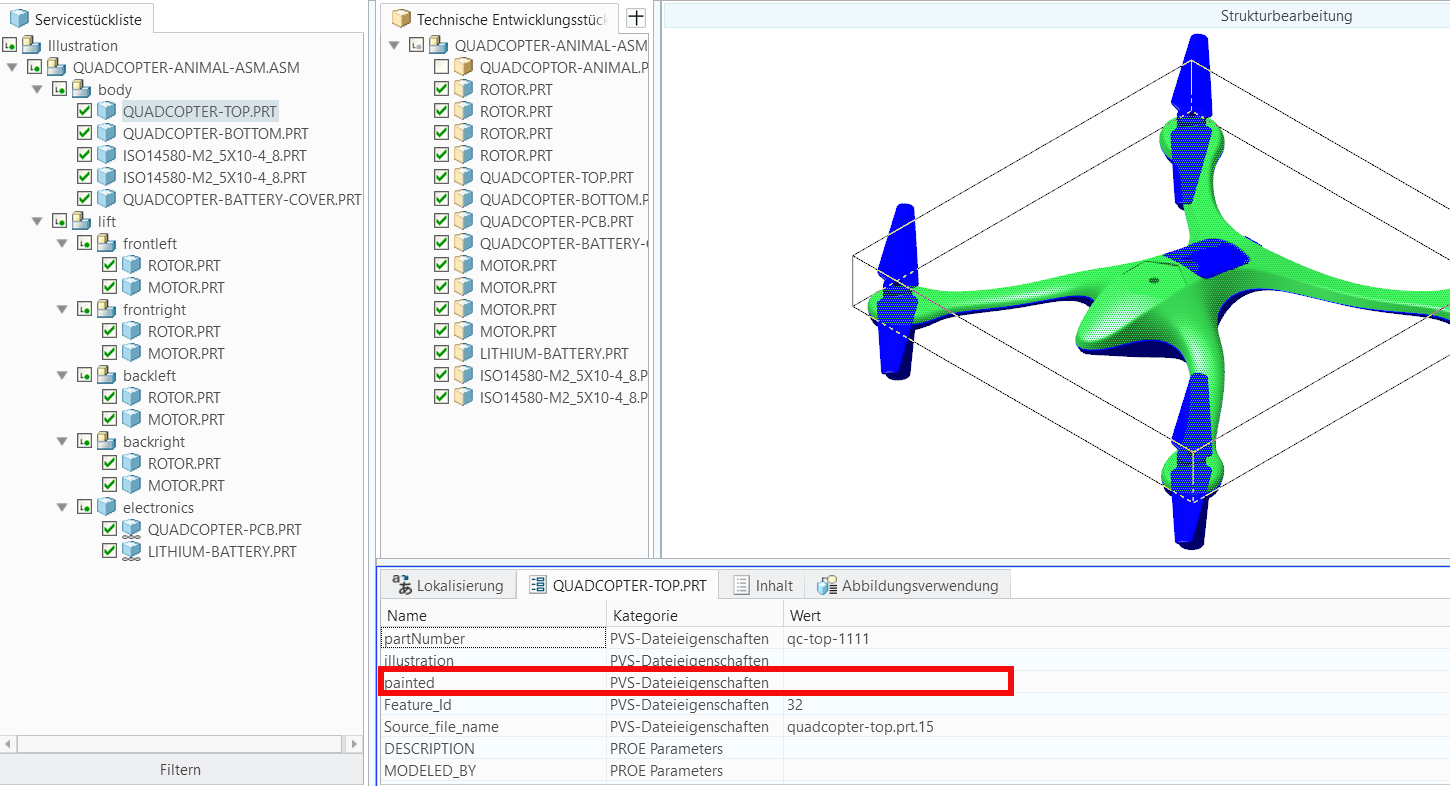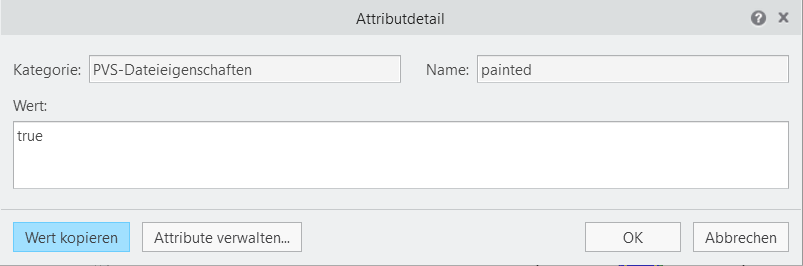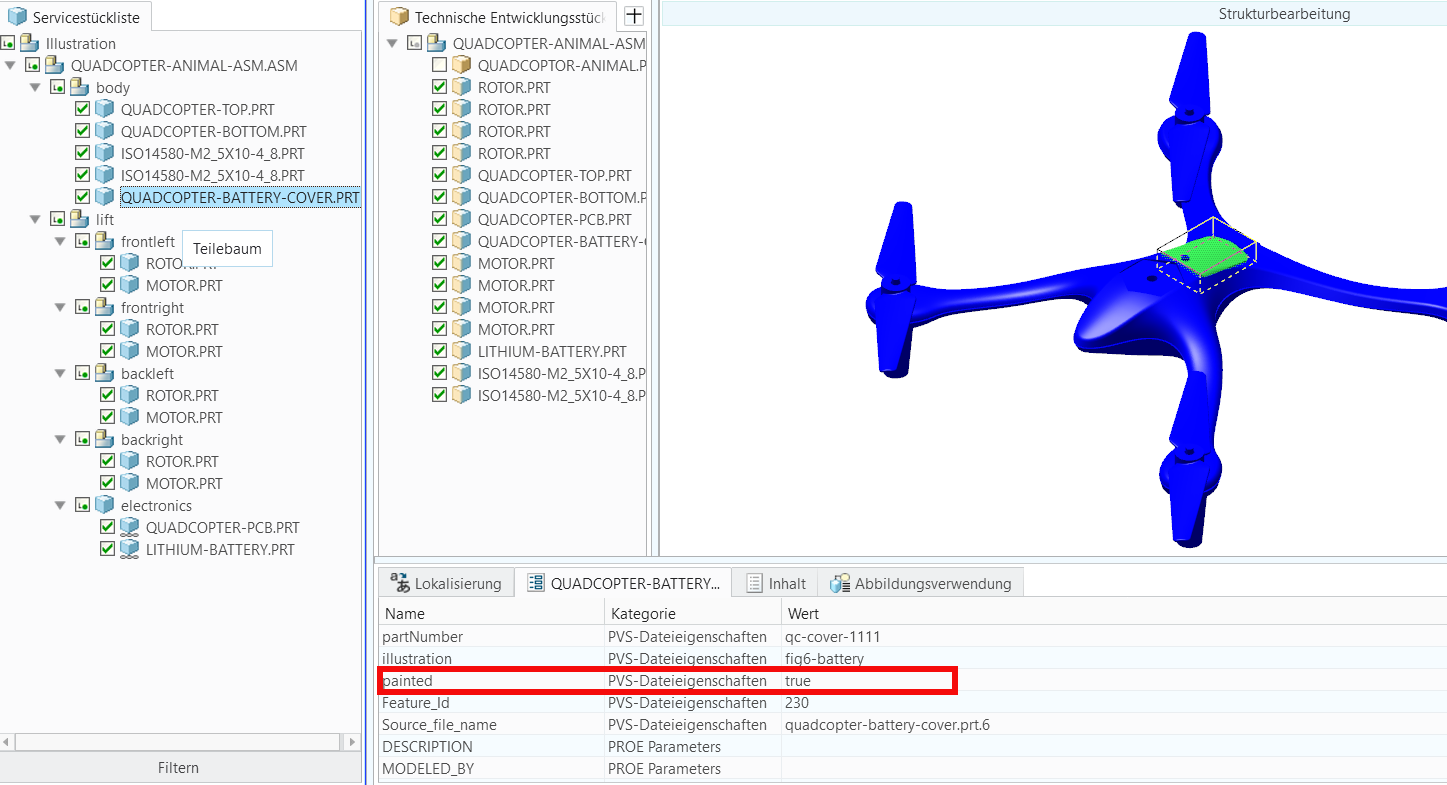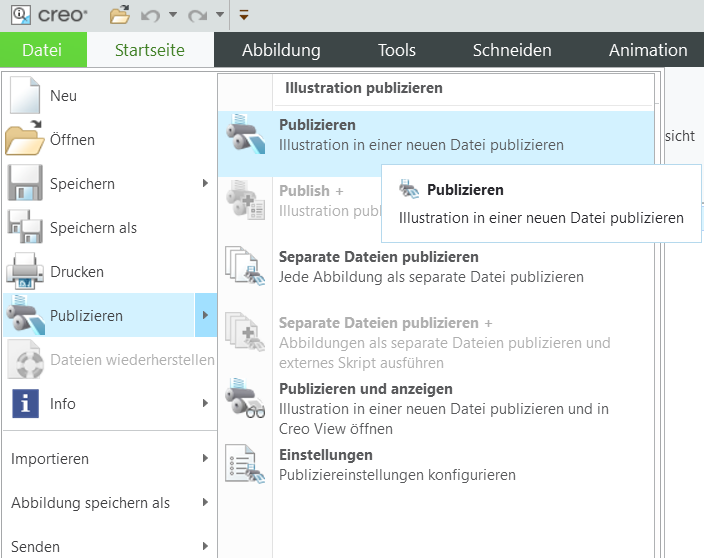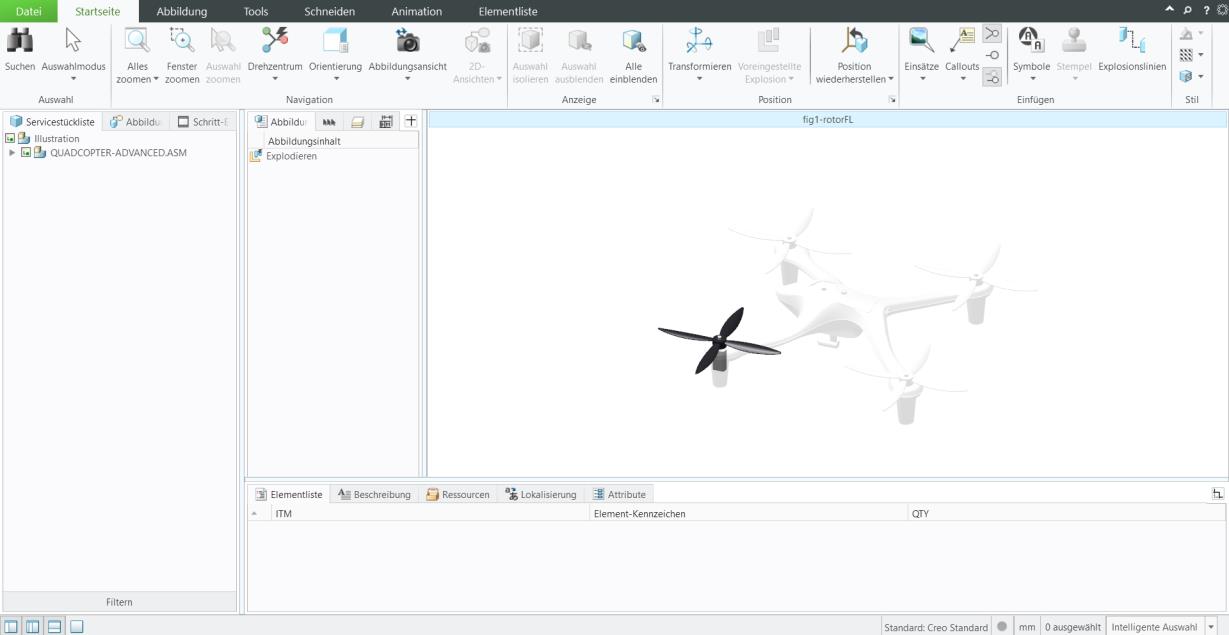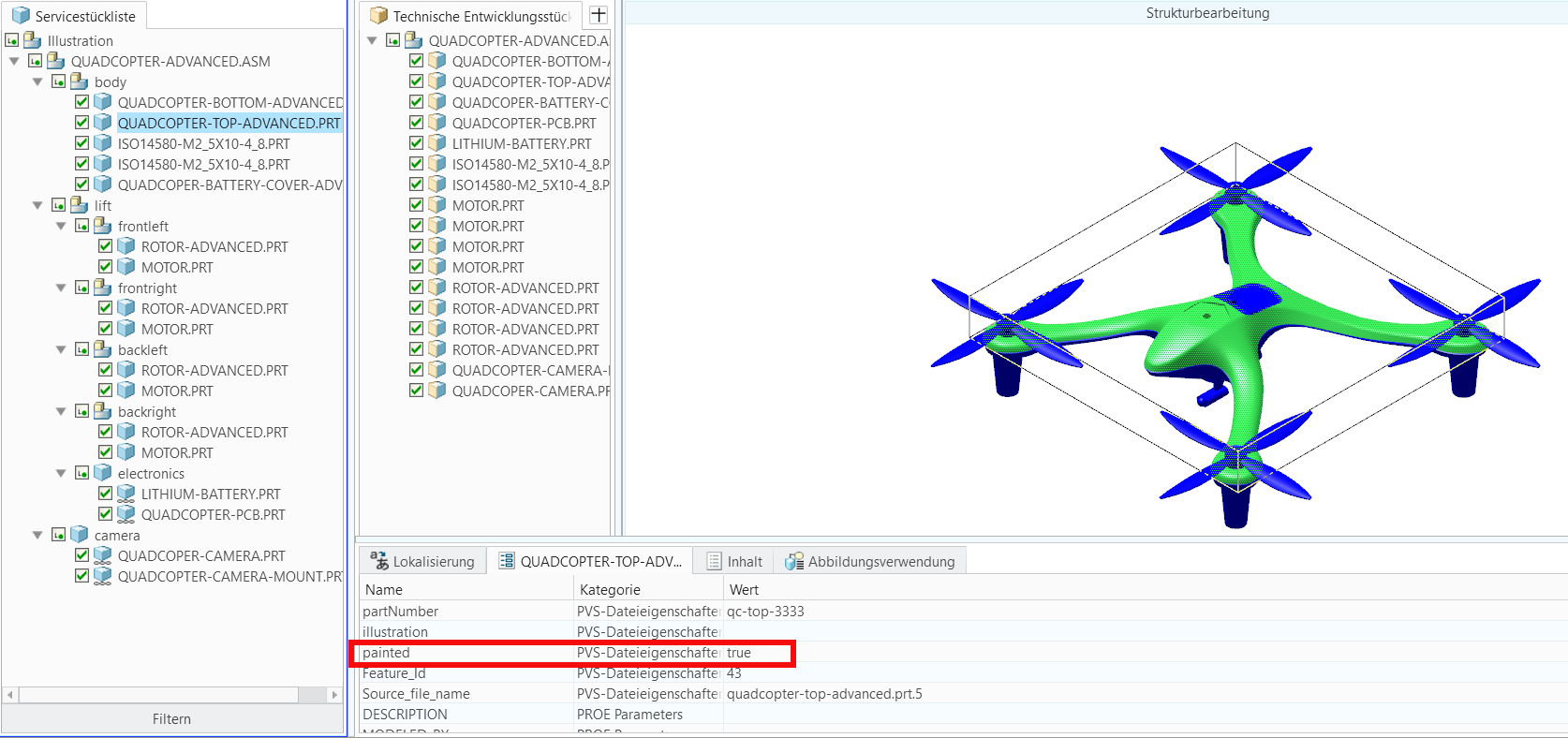Attribute in Creo Illustrate hinzufügen
Sie müssen ein Attribut namens
painted zum Quadcopter-Modell hinzufügen, um die Farbe für bestimmte Teile des Quadcopters zu ändern. Das Attribut
painted wird verwendet, um Teile zu unterscheiden. Weitere Informationen zum Hinzufügen von Attributen zu einem Modell finden Sie unter
Attribute zum Modell hinzufügen.
1. Öffnen Sie Creo Illustrate.
2. Klicken Sie auf Öffnen und navigieren Sie zur Datei QuadcopterDT1_start.c3di, die Sie aus GitHub heruntergeladen haben, und wählen Sie sie aus.
3. Nachdem die Datei geöffnet wurde, können Sie sehen, dass sie unvollständig ist, im Gegensatz zum
Importieren einer .pvz-Datei, die vollständig ist und keine Creo Illustrate Informationen enthält.
4. Öffnen Sie das untere Datenfenster, um die Registerkarte Attribute anzuzeigen, sollte diese nicht bereits angezeigt werden.
5. Klicken Sie auf ein Teil, um die Teileattribute im unteren Datenfenster anzuzeigen.
6. Wählen Sie auf der Registerkarte Tools in der Multifunktionsleiste die Option Struktur bearbeiten aus. Jetzt können Sie Attribute hinzufügen und bearbeiten.
7. Klicken Sie im angezeigten Popup-Fenster Struktur bearbeiten auf OK. Die erstellten Animationen werden durch Hinzufügen von Attributen nicht geändert.
8. Das Modell ist zunächst nicht sichtbar. Sie müssen das Kontrollkästchen neben dem Namen des Modells aktivieren, um es anzuzeigen. Das angezeigte Modell ist blau.
9. Klicken Sie mit der rechten Maustaste auf die Registerkarte Servicestückliste, und wählen Sie > aus. Es werden alle Teile in der Baugruppe angezeigt.
10. Wählen Sie QUADCOPTER-TOP.PRT und QUADCOPTER-BATTERY-COVER.PRT im Baugruppenbaum auf der Registerkarte Servicestückliste aus.
11. Klicken Sie jetzt, da diese beiden Teile ausgewählt sind, auf die Registerkarte Attribute im unteren Datenfenster. Es wird jetzt auch eine Registerkarte Attribute am oberen Rand des Bildschirms angezeigt.
a. Wählen Sie auf der Registerkarte Attribute am oberen Rand des Bildschirms die Option Attribute verwalten aus. Dies ermöglicht es Ihnen, die Attribute für die beiden ausgewählten Teile zu bearbeiten.
b. Klicken Sie im Fenster Attribut-Manager auf Neu. Erstellen Sie ein neues Attribut mit dem Namen painted. Das Attribut wird verwendet, um zu bestimmen, ob die Farbe eines Teils in Vuforia Studio geändert werden kann.
c. Aktualisieren Sie im Fenster Neues Attribut hinzufügen die folgenden Felder, und klicken Sie anschließend auf OK:
▪ Name – Geben Sie painted ein.
▪ Kategorie – Wählen Sie PVS-Dateieigenschaften aus.
d. Das neue Attribut painted wird in der Liste Attribute im Attribut-Manager angezeigt. Klicken Sie auf OK, um das neue Attribut zu den ausgewählten Teilen hinzuzufügen.
12. Klicken Sie auf der Registerkarte Servicestückliste auf QUADCOPTER-TOP.PRT, um das Attribut painted zu bearbeiten. Das Attribut painted wird jetzt in der Attributliste für das Teil QUADCOPTER-TOP.PRT angezeigt. Doppelklicken Sie auf die leere Fläche in der Spalte Wert auf der Registerkarte QUADCOPTER-TOP.PRT, um das Fenster Attributdetail zu öffnen und das Attribut zu bearbeiten.
a. Geben Sie im angezeigten Fenster Attributdetail im Feld Werttrue ein. Das Attribut wird als boolescher Wert in Vuforia Studio verwendet, wobei true bedeutet, dass die Farbe eines Teils konfiguriert werden kann. Klicken Sie anschließend auf OK.
b. Die Spalte Wert für das Attribut painted enthält jetzt true.
13. Wiederholen Sie den Vorgang für das Teil QUADCOPTER-BATTERY-COVER.PRT.
14. Klicken Sie, nachdem das Attribut painted beiden Teilen mit dem Wert true hinzugefügt wurde, auf der Registerkarte Home auf Bearbeitung schließen.
15. Klicken Sie, jetzt da das Modell fertig ist, auf > . Speichern Sie die Datei als .c3di-Datei, und nennen Sie sie QuadcopterDT1.c3di. Klicken Sie, nachdem Sie die .c3di-Datei gespeichert haben, auf > , um die Datei als eine .pvz-Datei zu publizieren, damit sie für die Verwendung in Vuforia Studio exportiert werden kann. Nennen Sie die Datei quadcopterDT1.pvz.
16. Öffnen Sie, jetzt da Sie das erste Modell fertiggestellt haben, die Datei QuadcopterDT2_start.c3di, und wiederholen Sie den Prozess für das zweite Quadcopter-Modell. Das zweite Quadcopter-Modell hat andere Rotoren sowie eine Kamera.
17. Wiederholen Sie dieselben Schritte, um den Teilen QUADCOPTER-TOP-ADVANCED.PRT und QUADCOPTER-BATTERY-COVER-ADV.PRT das Attribut painted mit dem Wert true hinzuzufügen.
18. Speichern Sie die .c3di-Datei anschließend als QuadcopterDT2.c3di und publizieren Sie eine .pvz-Datei für das Modell mit dem Namen QuadcopterDT2.pvz. Beide in diesem Abschnitt erstellten .pvz-Dateien werden in Vuforia Studio verwendet.