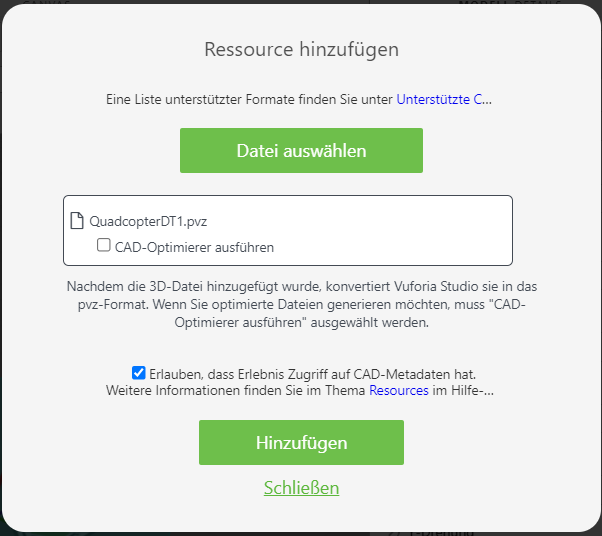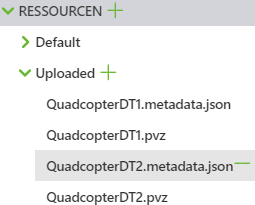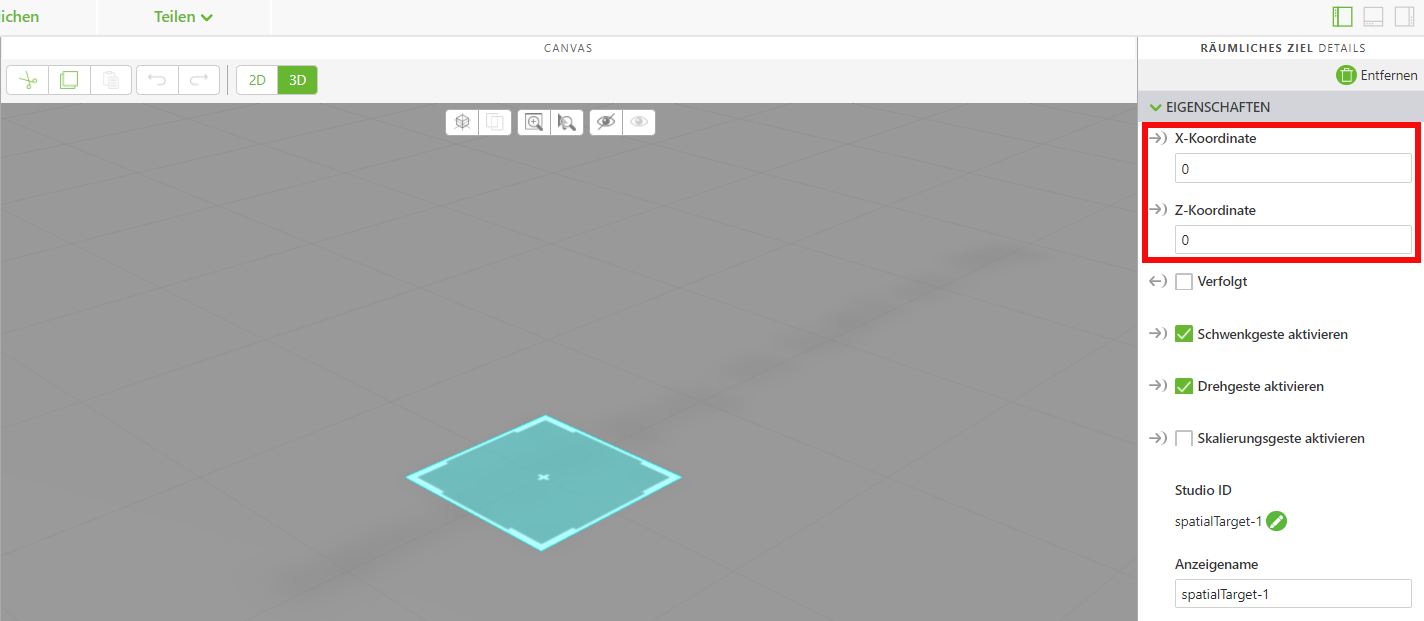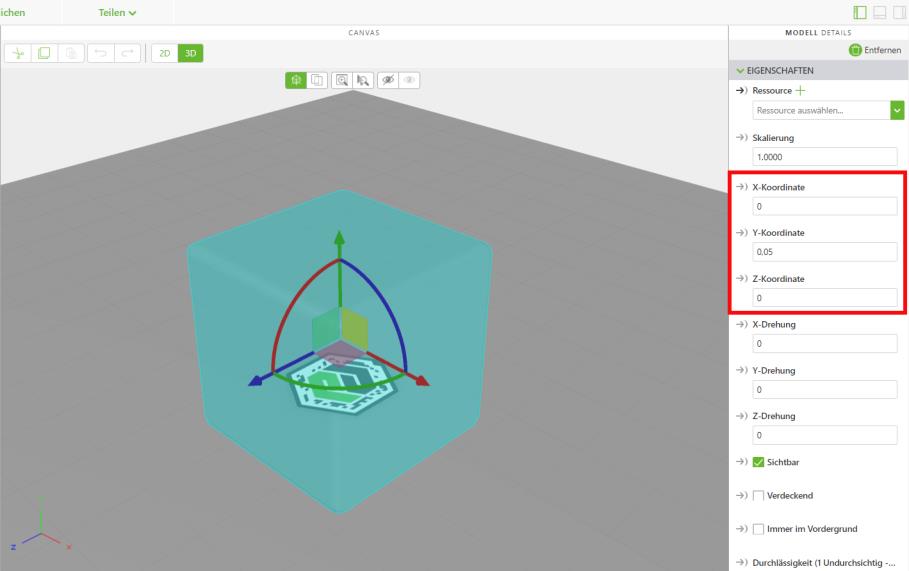Neues Projekt erstellen
Nachdem die .pvz-Dateien für die Modelle fertiggestellt wurden, müssen sie zu einem Vuforia Studio Projekt hinzugefügt werden.
1. Öffnen Sie Vuforia Studio.
2. Sollte dies nicht bereits konfiguriert sein, klicken Sie in der oberen rechten Ecke des Bildschirms auf

. Wählen Sie
Einstellungen aus, aus, geben Sie Ihre Experience Service URL in das Feld
Standardmäßige Experience Service URL ein. Klicken Sie auf
Fertig.
3. Erstellen Sie ein neues Projekt und wählen Sie Mobilgerät - Standard als Vorlagentyp aus.
4. Geben Sie im Fenster Neues Projekt den Wert ScalingDigitalTwinExperiences201 in das Feld Projektname ein, und bestätigen Sie, dass die richtige Experience Service URL verwendet wird.
5. Führen Sie im linken Fensterbereich einen Bildlauf nach unten zu RESSOURCEN aus, und klicken Sie auf das Pluszeichen (+).
a. Fügen Sie als Erstes die Datei QuadcopterDT1.pvz hinzu, und aktivieren Sie dann das Kontrollkästchen Erlauben, dass Erlebnis Zugriff auf CAD-Metadaten hat. Hierdurch werden die Metadaten-Attribute, die dem Modell in Creo Illustrate während des Importvorgangs zugeordnet werden, beibehalten. Lassen Sie CAD-Optimierer ausführen deaktiviert, da andernfalls die zugrunde liegenden Attribute weggenommen werden. Klicken Sie auf Hinzufügen.
b. Fügen Sie dann die Datei QuadcopterDT2.pvz hinzu, sodass beide Modelle in Vuforia Studio hochgeladen werden.
c. Ihre Ressourcen sollten nun die vier in der nachfolgenden Abbildung angezeigten Dateien enthalten. Die .metadata.json-Dateien in der Liste wurden erstellt, da das Kontrollkästchen Erlauben, dass Erlebnis Zugriff auf CAD-Metadaten hat aktiviert war, als Sie die Dateien hinzugefügt haben. Die JSON-Dateien enthalten alle Attribute der Modelle.
6. Ziehen Sie ein Räumliches Ziel-Widget in die 3D-Canvas, und legen Sie es ab. Legen Sie die Eigenschaften X-Koordinate und Z-Koordinate auf 0 fest.
7. Ziehen Sie ein Modell-Widget in die Canvas, und legen Sie es ab. Legen Sie die Eigenschaften X-Koordinate und Z-Koordinate auf 0 fest, damit das Modell mit dem räumlichen Ziel übereinstimmt. Legen Sie die Y-Koordinate auf 0.05 fest, um das Modell nach oberhalb des räumlichen Ziels zu verschieben. Dies ist wichtig, da ein falsch ausgerichtetes Modell Probleme verursachen kann, wenn ein AR-Erlebnis angezeigt wird.
| Diesem Modell-Widget ist kein Modell zugewiesen, da es für mehrere Modelle konfigurierbar gemacht wird. |
8. Ändern Sie die Eigenschaft Studio ID des Modells in quadcopter. Obwohl Sie kein bestimmtes Modell hinzugefügt haben, können Sie das Modell quadcopter nennen, da jedes Modell, das zum Erlebnis hinzugefügt wird, eine Variation eines Quadcopters sein wird.
Nachdem das
Modell-Widget zum Erlebnis hinzugefügt wurde, können Sie
Anwendungsparameter und Bindungen hinzufügen.
 . Wählen Sie Einstellungen aus, aus, geben Sie Ihre Experience Service URL in das Feld Standardmäßige Experience Service URL ein. Klicken Sie auf Fertig.
. Wählen Sie Einstellungen aus, aus, geben Sie Ihre Experience Service URL in das Feld Standardmäßige Experience Service URL ein. Klicken Sie auf Fertig. . Wählen Sie Einstellungen aus, aus, geben Sie Ihre Experience Service URL in das Feld Standardmäßige Experience Service URL ein. Klicken Sie auf Fertig.
. Wählen Sie Einstellungen aus, aus, geben Sie Ihre Experience Service URL in das Feld Standardmäßige Experience Service URL ein. Klicken Sie auf Fertig.