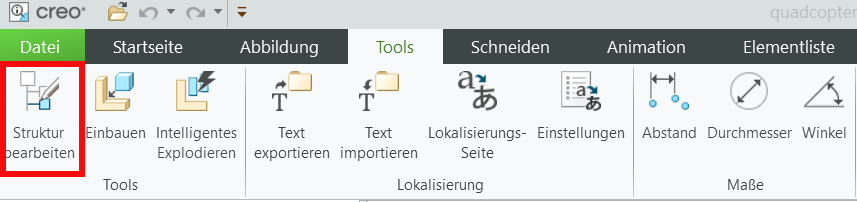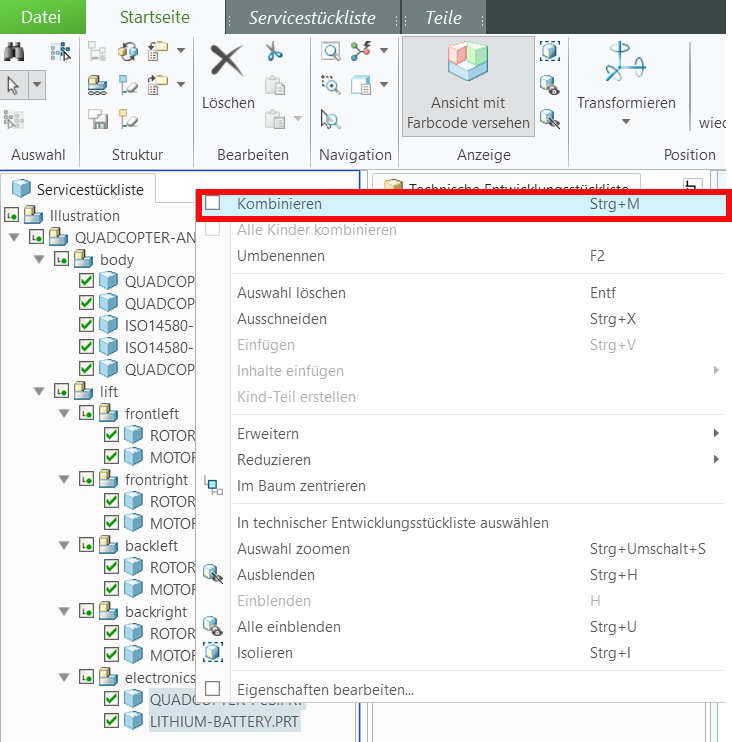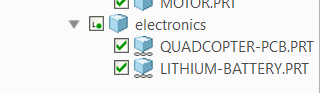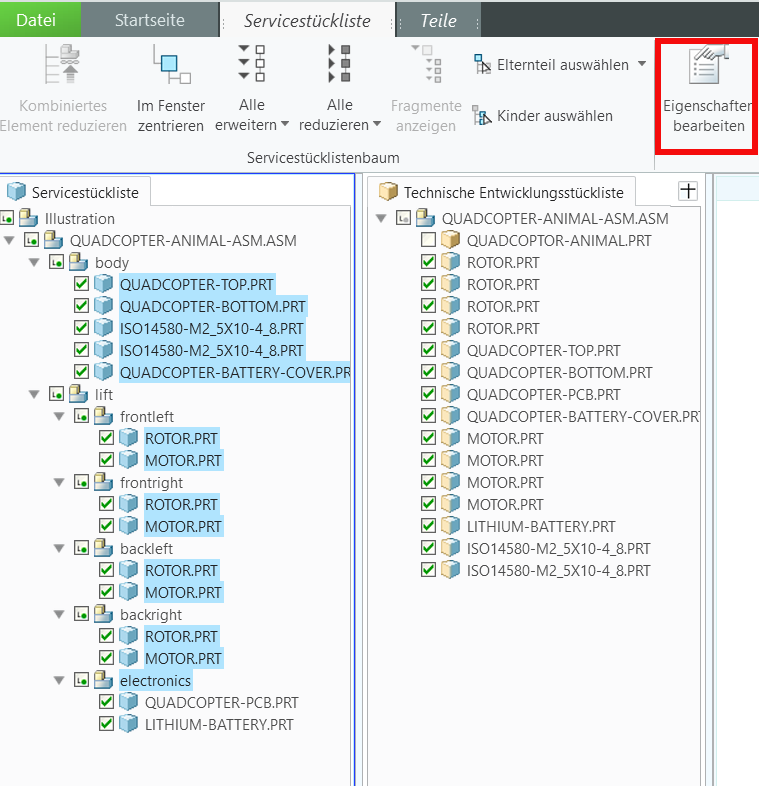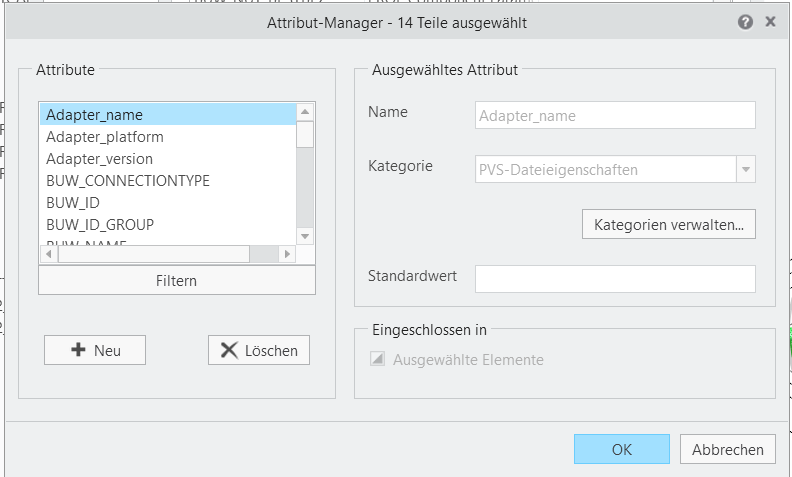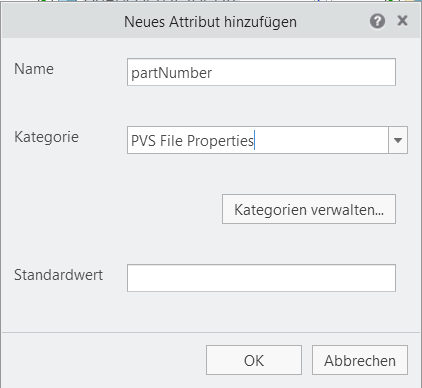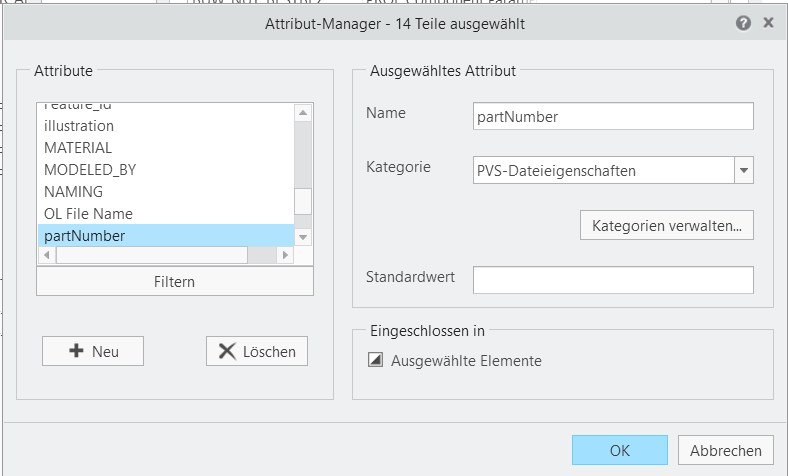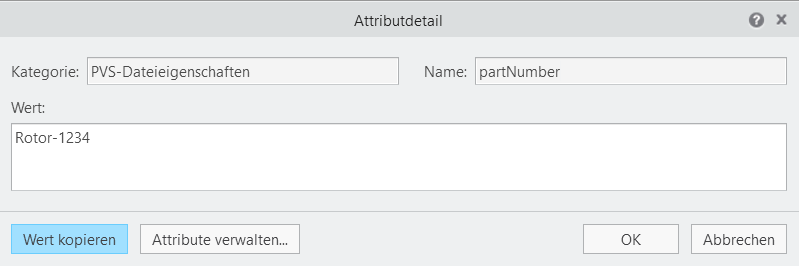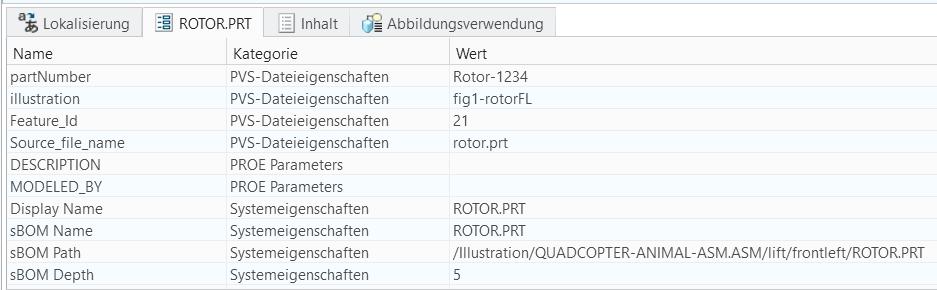Attribute zum Modell hinzufügen
Attribute ermöglichen es Ihnen, auf unterschiedliche Typen von Metadaten zuzugreifen, die einem Modell zugeordnet sind. In diesem Fall werden Attribute hinzugefügt, auf die innerhalb von Vuforia Studio in einem späteren Teil des Projekts zugegriffen wird. Dieser Abschnitt zeigt, wie Sie diese Attribute zu einem Modell hinzufügen und das Modell für den nächsten Abschnitt dieser Aktivität vorbereiten. Die hinzugefügten Attribute sind Teilenummern für die Teileerkennung im AR-Erlebnis sowie Sequenz-IDs, um zwischen Sequenzen zu unterscheiden. Diese Sequenzen werden auf unterschiedlichen Abschnitten des Quadcopter ausgeführt.
|
|
Eine fertige .c3di-Datei mit dem Namen quadcopter101.c3di ist in GitHub verfügbar. Die Datei enthält alle Attribute, die in diesem Abschnitt hinzugefügt werden. |
1. Öffnen Sie den unteren Fensterbereich für Daten, falls dieser nicht bereits angezeigt wird, um die Registerkarte Attribute anzuzeigen.
2. Wählen Sie auf der Registerkarte Tools die Option Struktur bearbeiten aus.
3. Klicken Sie im Popup-Fenster Struktur bearbeiten auf OK, da Sie die Servicestückliste-Struktur bearbeiten möchten und noch keine Animationen erstellt wurden.
4. Aktivieren Sie das Kontrollkästchen neben dem Namen des Modells, um es anzuzeigen. Sobald es sichtbar ist, wird es blau angezeigt.
5. Klicken Sie mit der rechten Maustaste auf die Registerkarte "Servicestückliste", und wählen Sie > aus, um die Servicestückliste zu erweitern, damit alle Teile in der Baugruppe angezeigt werden. Führen Sie dieselben Schritte für die Entwicklungsstückliste aus.
6. Wählen Sie QUADCOPTER-PCB.PRT und LITHIUM-BATTERY.PRT in der Servicestückliste aus.
a. Klicken Sie, nachdem Sie beide Teile ausgewählt haben, mit der rechten Maustaste auf die Teile, um ein Popup-Menü zu öffnen. Aktivieren Sie das Kontrollkästchen Kombinieren über das Menü. Dadurch werden die beiden Teile kombiniert, da sie nur zusammen und zur gleichen Zeit gewartet werden können. In diesem Fall müssen Sie beim Erwerb des Quadcopter das gesamte Elektronik-Kit als einzelnes Teil erwerben. Sie können die PCB und die Batterie nicht separat erwerben. Dies ist der Grund dafür, dass diese in der Servicestückliste kombiniert sind.
b. Sie sollten einen Unterschied in der Servicestückliste feststellen können. Die Elektronik-Baugruppe ist jetzt als einzelnes Teil anstatt als Baugruppe aufgeführt. Das Symbol neben QUADCOPTER-PCB.PRT und LITHIUM-BATTERY.PRT sollte nun anzeigen, dass es sich um kombinierte Teile handelt.
7. Wählen Sie alle Teile in der Servicestückliste aus. Die Elektronik sollte jetzt als eigenständiges Teil enthalten sein.
8. Öffnen Sie bei Auswahl aller Teile auf der Registerkarte "Servicestückliste" die Registerkarte Servicestückliste in der Multifunktionsleiste, und wählen Sie die Option Eigenschaften bearbeiten aus.
9. Klicken Sie im daraufhin angezeigten Fenster Teile-Eigenschaften auf Attribute.
10. Wählen Sie Attribute verwalten... unten im Fenster aus. Klicken Sie, nachdem das Fenster Attribut-Manager geöffnet ist, auf + Neu. Das Fenster Neues Attribut hinzufügen wird geöffnet.
11. Geben Sie die folgenden Informationen im Fenster Neues Attribut hinzufügen ein, und klicken Sie anschließend auf OK:
◦ Name – partNumber
| Teilenummern sind wichtig im Fertigungsprozess, da sie dabei helfen, zwischen Teilen zu unterscheiden. Was Attribute in Creo Illustrate betrifft, so ist jedes Teil in der Servicestückliste eine einzelne Variante eines Teils, dasselbe Teil kann jedoch mehrmals verwendet werden. Jede Variante eines Teils besitzt eine eindeutige KE-ID, die Teilenummer ist jedoch dieselbe. Das Teil ROTOR.PRT weist immer das partNumber-Attribut Rotor-1234 auf, wobei das Feature_Id-Attribut jedoch für jede Variante, die in das Modell platziert wird, variiert. Würde ein anderer Rotor im Modell platziert, so könnte dieser die Teilenummer Rotor-6789 besitzen, wodurch zwischen den unterschiedlichen Rotoren unterschieden werden könnte. |
◦ Kategorie – Wählen Sie PVS-Dateieigenschaften aus.
◦ Standardwert – Lassen Sie dieses Feld leer.
12. Das Dialogfenster Attribut-Manager wird erneut angezeigt. Stellen Sie unter Eingeschlossen in sicher, dass das Kontrollkästchen Ausgewählte Elemente aktiviert ist.
13. Erstellen Sie ein weiteres Attribut, und nennen Sie es illustration. Wählen Sie PVS-Dateieigenschaften für die Option Kategorie aus, und lassen Sie die Option Standardwert leer. Dieses neue Attribut enthält die Eigenschaft, die eine Abbildung mit einer Illustrationssequenz verknüpft. Gehen Sie für alle Elemente auf diese Weise vor. Klicken Sie abschließend auf OK, und schließen Sie das Dialogfenster Attribut-Manager.
14. Schließen Sie das Dialogfenster Teile-Eigenschaften.
15. Wurden die neuen Attribute erfolgreich erstellt, so sollten die neuen Eigenschaften für partNumber und illustration oben in der Liste Attribute für die Teile, denen sie hinzugefügt wurden, angezeigt werden, wenn ein Teil aus der Servicestückliste ausgewählt wird. Werden sie nicht oben in der Liste angezeigt, prüfen Sie, dass bei der Auswahl der Teile das Attribut für alle Teile eingeschlossen wurde.
16. Attribute können bearbeitet werden, wenn die Registerkarte Attribute im Modus Strukturbearbeitung geöffnet ist. Wird ein Teil ausgewählt, ändert sich die Kopfzeile der Registerkarte von Attribute in den Namen des ausgewählten Teils. Doppelklicken Sie auf ein Attribut, um das Dialogfenster Attributdetail zu öffnen, in dem Kategorie, Name und Wert für das Attribut angezeigt werden.
a. Wählen Sie ROTOR.PRT in der Baugruppe frontleft auf der Registerkarte Servicestückliste aus.
b. Doppelklicken Sie auf das Attribut partNumber auf der Registerkarte Attribute (die Kopfzeile lautet nun ROTOR.PRT und wiederspiegelt das ausgewählte Teil). Das Fenster Attributdetail wird geöffnet.
c. Geben Sie im Feld WertRotor-1234 ein. Klicken Sie auf OK.
d. Doppelklicken Sie auf das Attribut Illustration auf der Registerkarte ROTOR.PRT, und geben Sie fig1-rotorFL ein. Klicken Sie auf OK. Diese Attribute werden im zugehörigen Vuforia Studio Erlebnis verwendet.
e. Fügen Sie für das Teil MOTOR.PRT in derselben frontleft-Unterbaugruppe den Wert Motor-5678 für partNumber und den Wert fig1-rotorFL für Illustration hinzu. In diesem Fall wird ein anderes Teil verwendet, aber da das Teil zu derselben Illustrationssequenz gehört, teilt es eine ähnliche Eigenschaft mit ROTOR.PRT.
| Würde eine weitere Abbildung erzeugt werden, um zu veranschaulichen, dass der vordere rechte Rotor entfernt wird, so hätte das Teil ROTOR.PRT in der frontright-Baugruppe die partNumberRotor-1234, genau wie der andere Rotor, da es sich um dasselbe CAD-Teil handelt. Doch weil sich ROTOR.PRT vorne rechts befinden würde, hätte es das Attribut Illustrationfig2-rotorFR, da das Teil zu einer anderen Sequenz gehört. |
17. Nachdem Sie die Attribute hinzugefügt haben, sollte die Registerkarte Attribute wie folgt aussehen:
18. Die neuen Attribute sind dem Teil jetzt hinzugefügt. Setzen Sie diesen Prozess für jedes der Teile im Modell, das in der nachfolgenden Tabelle aufgeführt ist, fort. Ist ein Teil nicht Teil einer Animation in der Konstruktion, so weist es keinen Wert für die Eigenschaft "illustration" auf.
| Alle Servicestückliste-Tiefen befinden sich unter demselben Pfad: Illustration > Illustration > QUADCOPTER-ANIMAL-ASM.ASM |
sBOM Depth 4 | sBOM Depth 5 | sBOM Depth 6 | partNumber | Illustration |
body | | | | |
| QUADCOPTER-TOP | | qc-top-1111 | |
| QUADCOPTER-BOTTOM | | qc-base-1111 | |
| ISO14580-M2_5X10-4_8 | | bolt_4321 | |
| ISO14580-M2_5X10-4_8 | | bolt_4321 | |
| QUADCOPTER-BATTERY-COVER | | qc-cover-1111 | fig6-battery |
lift | | | | |
| frontleft | | | |
| | ROTOR | rotor_1234 | fig1-rotorFL |
| | MOTOR | motor_5678 | fig1-rotorFL |
| frontright | | | |
| | ROTOR | rotor_1234 | fig2-rotorFR |
| | MOTOR | motor_5678 | fig2-rotorFR |
| backleft | | | |
| | ROTOR | rotor_1234 | fig3-rotorRL |
| | MOTOR | motor_5678 | fig3-rotorRL |
| backright | | | |
| | ROTOR | rotor_1234 | fig4-rotorRR |
| | MOTOR | motor_5678 | fig4-rotorRR |
| electronics | | electronicspack-3333 | fig5-all-lift |
| | QUADCOPTER.PCB | pcb_1357 | fig5-all-lift |
| | LITHIUM-BATTERY | battery_2468 | fig5–all-lift |
19. Um die Benutzeroberfläche Strukturbearbeitung zu schließen, wechseln Sie zur Registerkarte Startseite in der Multifunktionsleiste, und wählen Sie rechts in der Multifunktionsleiste die Option Bearbeitung schließen aus.
20. Öffnen Sie die Registerkarte Datei, und klicken Sie auf Speichern. Speichern Sie die Datei als quadcopter. Hierdurch wird eine .c3di-Datei erstellt. Später wird diese Datei als .pvz-Datei exportiert. Dieses Format kann von Vuforia Studio gelesen werden.