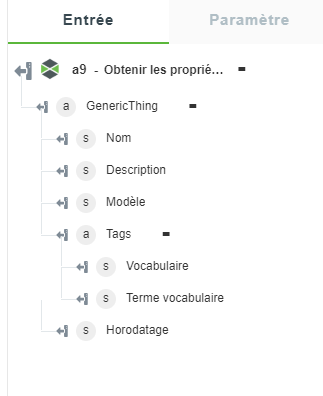Obtenir les propriétés d'objet
Utilisez cette action pour récupérer les valeurs de propriété d'un objet, d'un modèle d'objet ou d'une forme d'objet.
Lorsque la requête porte sur un modèle d'objet ou une forme d'objet, l'action récupère les propriétés ou les propriétés sélectionnées de tous les objets qui implémentent le modèle d'objet ou la forme d'objet sélectionné(e).
Utilisation de l'action Obtenir les propriétés d'objet
Pour utiliser cette action dans votre processus, connectez-la à ThingWorx Flow. Pour ce faire, procédez comme suit :
1. Faites glisser l'action Obtenir les propriétés d'objet sous le connecteur ThingWorx jusqu'au canevas, placez le pointeur sur l'action, puis cliquez sur  ou double-cliquez sur l'action. La fenêtre de l'action Obtenir les propriétés d'objet s'ouvre.
ou double-cliquez sur l'action. La fenêtre de l'action Obtenir les propriétés d'objet s'ouvre.
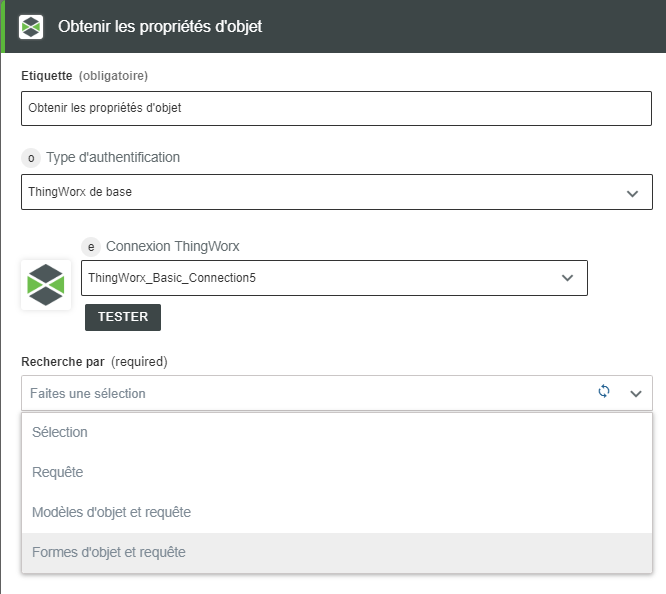
2. Modifiez le nom de l'étiquette, si nécessaire. Par défaut, le nom de l'étiquette est identique à celui de l'action.
3. Pour ajouter une connexion, consultez la section
Ajout d'une connexion de la rubrique relative au connecteur ThingWorx. La valeur par défaut est Clé application ThingWorx.
Si vous avez déjà précédemment ajouté une connexion ThingWorx, sélectionnez-la dans la liste. |
4. Dans le champ Recherche par, filtrez les entités ThingWorx en utilisant l'une des options suivantes :
◦ Sélection : filtre les éléments ThingWorx sur la base d'un jeu d'entités et d'une liste d'ID. Pour plus d'informations, consultez la section
Recherche d'éléments ThingWorx à l'aide d'une sélection.
◦ Requête : filtre les éléments ThingWorx sur la base d'une requête sur les jeux d'entités. Pour plus d'informations, consultez la section
Recherche d'éléments ThingWorx à l'aide d'une requête.
◦ Modèles d'objet et requête : filtre les éléments ThingWorx sur la base de modèles d'objet spécifiés et d'une requête sur les jeux d'entités. Pour plus d'informations, consultez la section
Recherche d'éléments ThingWorx à l'aide de modèles d'objet et d'une requête.
◦ Formes d'objet et requête : filtre les éléments ThingWorx sur la base de formes d'objet spécifiées et d'une requête sur les jeux d'entités. Pour plus d'informations, consultez la section
Recherche d'éléments ThingWorx à l'aide de formes d'objet et d'une requête.
5. Accédez à l'une des sections suivantes :
Recherche d'éléments ThingWorx à l'aide d'une sélection,
Recherche d'éléments ThingWorx à l'aide d'une requête,
Recherche d'éléments ThingWorx à l'aide de modèles d'objet et d'une requête ou
Recherche d'éléments ThingWorx à l'aide de formes d'objet et d'une requête.
Recherche d'éléments ThingWorx à l'aide d'une sélection
1. Dans la procédure
Utilisation de l'action Obtenir les propriétés d'objet, menez à bien les étapes 1 à 3. A l'étape 4, dans le champ Recherche par, choisissez Sélection.
2. Dans le champ Objet, sélectionnez un objet sur lequel la propriété doit être définie. La liste des 500 premiers éléments s'affiche. Pour afficher les éléments suivants, cliquez sur CHARGER PLUS.
Pour les lookups sur objets, modèles d'objet ou formes d'objet, les 2 000 premiers éléments sont interrogés. Si l'élément recherché ne se trouve pas dans la liste, appliquez un filtrage initial pour que l'élément soit renvoyé dans le jeu de résultats. |
3. Propriétés : cliquez sur Ajouter pour ajouter des propriétés à l'objet. Pour spécifier d'autres objets et propriétés, cliquez sur Ajouter.
4. Historique propriétés
◦ Ordre - Plus ancien en premier : sélectionnez vrai pour afficher les plus anciennes propriétés en premier. Sinon, sélectionnez faux. La valeur par défaut est faux.
◦ Date et heure de début : cliquez sur  pour sélectionner la date et l'heure de début.
pour sélectionner la date et l'heure de début.
◦ Date et heure de fin : cliquez sur  pour sélectionner la date et l'heure de fin.
pour sélectionner la date et l'heure de fin.
Les champs Date et heure de début et Date et heure de fin vous permettent de filtrer l'historique de propriétés sur la base de données de date et d'heure.
◦ Limite : valeur numérique permettant de définir la limite.
5. Cliquez sur Terminé.
Recherche d'éléments ThingWorx à l'aide d'une requête
1. Dans la procédure
Utilisation de l'action Obtenir les propriétés d'objet, menez à bien les étapes 1 à 3. A l'étape 4, dans le champ Recherche par, choisissez Requête.
2. Filtres : cliquez sur  , puis spécifiez ce qui suit :
, puis spécifiez ce qui suit :
◦ Limite : valeur numérique permettant de définir la limite.
◦ Masque nom : spécifiez un masque de nom.
◦ Tags : cliquez sur Ajouter, puis spécifiez ce qui suit :
▪ Vocabulaire : sélectionnez une option dans la liste.
▪ Terme vocabulaire : sélectionnez une option dans la liste.
Pour spécifier d'autres tags, cliquez sur Ajouter.
3. Historique propriétés
◦ Ordre - Plus ancien en premier : sélectionnez vrai pour afficher les plus anciennes propriétés en premier. Sinon, sélectionnez faux. La valeur par défaut est faux.
◦ Date et heure de début : cliquez sur  pour sélectionner la date et l'heure de début.
pour sélectionner la date et l'heure de début.
◦ Date et heure de fin : cliquez sur  pour sélectionner la date et l'heure de fin.
pour sélectionner la date et l'heure de fin.
Les champs Date et heure de début et Date et heure de fin vous permettent de filtrer l'historique de propriétés sur la base de données de date et d'heure.
◦ Limite : valeur numérique permettant de restreindre le nombre d'entrées de l'historique des propriétés à extraire dans la sortie.
4. Cliquez sur Terminé.
Recherche d'éléments ThingWorx à l'aide de modèles d'objet et d'une requête
1. Dans le champ Modèles, cliquez sur Ajouter, puis spécifiez ce qui suit :
◦ Modèle : sélectionnez un modèle dans la liste.
◦ Propriétés : cliquez sur Ajouter pour sélectionner une Propriété dans la liste.
Pour ajouter d'autres modèles, cliquez sur Ajouter.
2. Filtres : cliquez sur  , puis spécifiez ce qui suit :
, puis spécifiez ce qui suit :
◦ Limite : valeur numérique permettant de restreindre le nombre d'éléments ThingWorx à extraire dans la sortie.
◦ Masque nom : spécifiez un masque de nom.
◦ Requête : spécifiez une requête.
◦ Tags : cliquez sur Ajouter, puis spécifiez ce qui suit :
▪ Vocabulaire : sélectionnez une option dans la liste.
▪ Terme vocabulaire : sélectionnez une option dans la liste.
Pour ajouter d'autres tags, cliquez sur Ajouter.
3. Historique propriétés
◦ Ordre - Plus ancien en premier : sélectionnez vrai pour afficher l'historique des propriétés. Sinon, sélectionnez faux. La valeur par défaut est faux.
◦ Date et heure de début : cliquez sur  pour sélectionner la date et l'heure de début.
pour sélectionner la date et l'heure de début.
◦ Date et heure de fin : cliquez sur  pour sélectionner la date et l'heure de fin.
pour sélectionner la date et l'heure de fin.
Les champs Date et heure de début et Date et heure de fin vous permettent de filtrer l'historique de propriétés sur la base de données de date et d'heure.
◦ Limite : valeur numérique permettant de restreindre le nombre d'entrées de l'historique des propriétés à extraire dans la sortie.
4. Cliquez sur Terminé.
Recherche d'éléments ThingWorx à l'aide de formes d'objet et d'une requête
1. Dans le champ Formes d'objet, spécifiez ce qui suit :
◦ Forme d'objet : sélectionnez un modèle dans la liste.
◦ Propriétés : cliquez sur Ajouter pour sélectionner une Propriété dans la liste.
Pour ajouter d'autres modèles, cliquez sur Ajouter.
2. Filtres : cliquez sur  , puis spécifiez ce qui suit :
, puis spécifiez ce qui suit :
◦ Limite : valeur numérique permettant de restreindre le nombre d'éléments ThingWorx à extraire dans la sortie.
◦ Masque nom : spécifiez un masque de nom.
◦ Requête : spécifiez une requête.
◦ Tags : cliquez sur Ajouter, puis spécifiez ce qui suit :
▪ Vocabulaire : sélectionnez une option dans la liste.
▪ Terme vocabulaire : sélectionnez une option dans la liste.
Pour ajouter d'autres tags, cliquez sur Ajouter.
3. Historique propriétés
◦ Ordre - Plus ancien en premier : sélectionnez vrai pour afficher l'historique des propriétés. Sinon, sélectionnez faux. La valeur par défaut est faux.
◦ Date et heure de début : cliquez sur  pour sélectionner la date et l'heure de début.
pour sélectionner la date et l'heure de début.
◦ Date et heure de fin : cliquez sur  pour sélectionner la date et l'heure de fin.
pour sélectionner la date et l'heure de fin.
Les champs Date et heure de début et Date et heure de fin vous permettent de filtrer l'historique de propriétés sur la base de données de date et d'heure.
◦ Limite : valeur numérique permettant de restreindre le nombre d'entrées de l'historique des propriétés à extraire dans la sortie.
4. Cliquez sur Terminé.
Schéma de sortie
Cette action renvoie un schéma de sortie du type illustré ci-dessous lorsque vous sélectionnez l'option Requête dans la liste Recherche par :