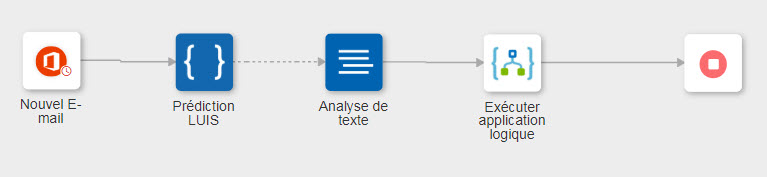Exemple : utilisation des actions Azure pour configurer une réponse client automatique
Prenons le scénario suivant :
Une société de transport souhaite détecter les réclamations client concernant des emballages endommagés, puis automatiser les actions suivantes en réponse :
2.
Utilisation de l'action Prédiction LUIS pour vérifier s'il s'agit ou non d'un e-mail de réclamation concernant un emballage endommagé
5.
Exécution de différentes actions à l'aide d'une application logique en réponse à la réclamation du client
Ajout et configuration d'un déclencheur Office 365 pour la réception d'e-mails client
Pour utiliser le déclencheur Office 365 dans votre processus, créez un nouvel événement pour celui-ci. Pour créer un événement, procédez comme suit :
1. Placez le pointeur sur l'icône Début  , puis cliquez sur
, puis cliquez sur  , ou double-cliquez sur l'icône
, ou double-cliquez sur l'icône  . La liste des déclencheurs s'affiche.
. La liste des déclencheurs s'affiche.
2. Sélectionnez le déclencheur Office 365, puis créez un événement. La fenêtre de configuration du déclencheur Office 365 s'ouvre.
• Sélectionnez un déclencheur déjà créé le cas échéant, puis cliquez sur ENREGISTRER. • Pour créer un nouveau déclencheur, cliquez sur Créer nouvel événement pour Office 365, puis menez à bien les étapes suivantes. |
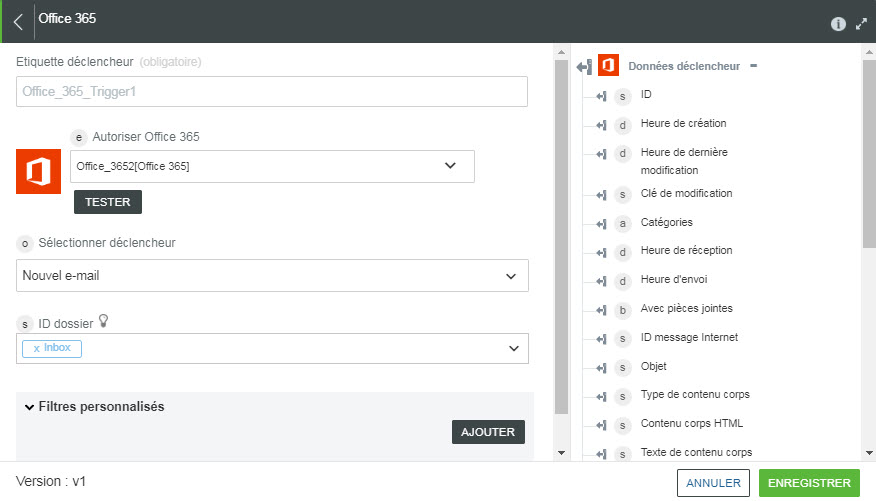
3. Modifiez le champ Etiquette déclencheur, si nécessaire.
4. Pour ajouter une nouvelle autorisation, consultez la section
Autoriser Office 365.
Si vous avez déjà précédemment ajouté une autorisation Office 365, sélectionnez-la dans la liste. |
5. Dans la liste Sélectionner déclencheur, sélectionnez Nouvel e-mail.
6. Dans le champ ID dossier, sélectionnez Inbox.
7. Cliquez sur ENREGISTRER.
Utilisation de l'action Prédiction LUIS pour vérifier s'il s'agit ou non d'un e-mail de réclamation concernant un emballage endommagé
Procédez comme suit pour utiliser l'action Prédiction LUIS dans votre processus :
1. Faites glisser l'action Prédiction LUIS sous le connecteur Azure jusqu'au canevas, placez le pointeur sur l'action, puis cliquez sur  ou double-cliquez sur l'action.
ou double-cliquez sur l'action.
La fenêtre Prédiction LUIS s'ouvre.
2. Modifiez le champ Etiquette, si nécessaire. Par défaut, le nom de l'étiquette est identique à celui de l'action.
3. Pour ajouter une nouvelle autorisation, consultez la section
Autoriser Azure.
Si vous avez déjà précédemment ajouté une autorisation Azure, sélectionnez-la dans la liste.
4. Dans la liste ID d'application LUIS, sélectionnez Spécifier.
5. Dans le champ ID d'application, spécifiez l'ID d'application de votre application LUIS.
6. Dans la liste Groupe de ressources, sélectionnez le groupe de ressources approprié défini dans votre abonnement Azure.
7. Dans la liste Compte LUIS, sélectionnez le compte LUIS défini dans votre groupe de ressources.
8. Dans le champ Requête, mappez l'objet de l'action précédente, comme illustré dans la figure suivante :
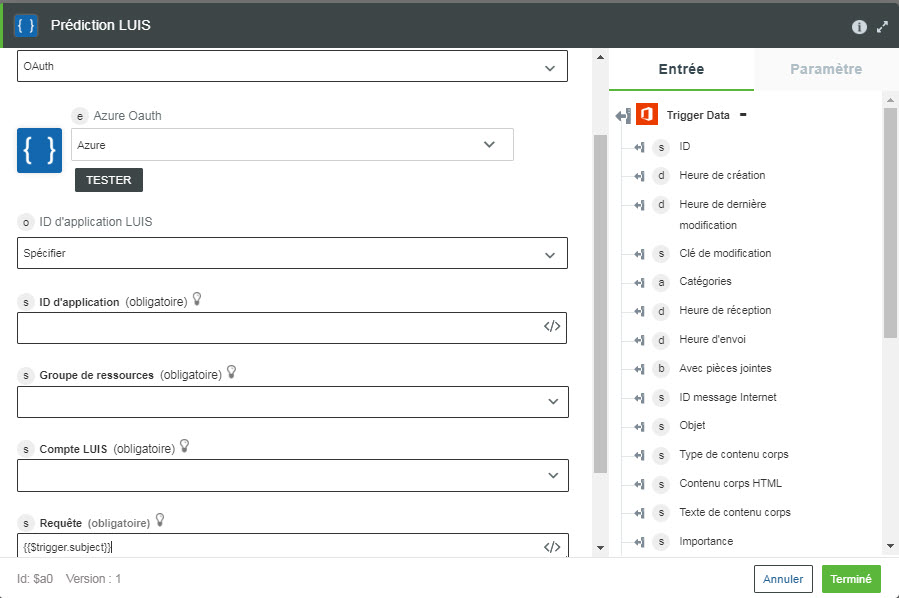
9. Cliquez sur Terminé.
Utilisation de l'action Analyse de texte pour interpréter le sens de l'e-mail
Procédez comme suit pour utiliser l'action Analyse de texte dans votre processus :
1. Faites glisser l'action Analyse de texte sous le connecteur Azure jusqu'au canevas, placez le pointeur sur l'action, puis cliquez sur  ou double-cliquez sur l'action.
ou double-cliquez sur l'action.
La fenêtre Analyse de texte s'ouvre.
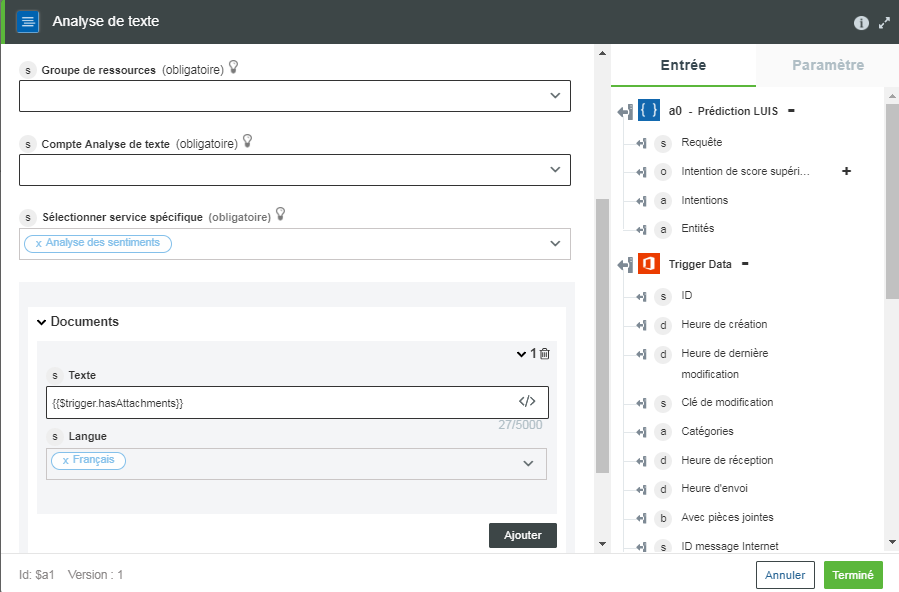
2. Modifiez le champ Etiquette, si nécessaire. Par défaut, le nom de l'étiquette est identique à celui de l'action.
3. Pour ajouter une nouvelle autorisation, consultez la section
Autoriser Azure.
Si vous avez déjà précédemment ajouté une autorisation Azure, sélectionnez-la dans la liste. |
4. Sélectionnez un Groupe de ressources défini dans l'abonnement.
5. Sélectionnez le Compte Analyse de texte dans la liste.
6. Dans la liste Sélectionner service spécifique, sélectionnez Analyse des sentiments.
7. Dans la section Documents, cliquez sur Ajouter pour spécifier ce qui suit :
◦ Texte : mappez le texte de contenu du corps (Texte de contenu corps) issu du schéma de sortie du déclencheur Office 365, comme illustré dans la figure ci-dessus.
◦ Langue : sélectionnez la langue appropriée.
8. Cliquez sur Terminé.
Ajout de conditions
ThingWorx Flow vous permet de définir des conditions entre deux actions de votre processus. Une fonctionnalité permet en effet de définir une ou plusieurs conditions personnalisées entre deux actions, le processus ne passant à l'action suivante que si les conditions sont remplies.
1. Pour définir des conditions entre les deux actions, cliquez sur le lien les connectant, puis sélectionnez  .
.
La fenêtre Condition s'ouvre.
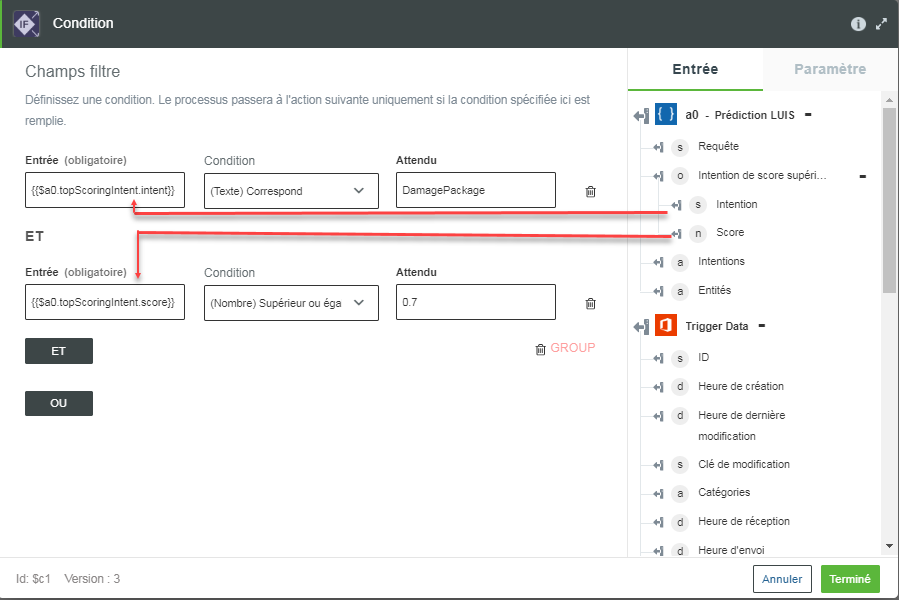
2. Cliquez sur + Condition, puis spécifiez ce qui suit :
a. Mappez l'Entrée issue de la sortie de l'action précédente.
b. Sélectionnez l'opérateur Condition que vous souhaitez appliquer sur les données d'entrée spécifiées.
c. Spécifiez dans le champ Attendu la valeur de sortie que vous souhaitez vérifier par rapport à l'entrée spécifiée.
3. Cliquez sur ET pour spécifier un certain nombre de conditions interdépendantes. Lorsque toutes les conditions spécifiées avec l'opérateur ET renvoient la valeur "vrai", le flux poursuit son exécution.
Si l'une des conditions renvoie la valeur "faux", l'exécution du flux s'arrête immédiatement.
4. Cliquez sur Terminé.
Exécution de différentes actions à l'aide d'une application logique en réponse à la réclamation du client
Procédez comme suit pour utiliser l'action Exécuter application logique dans votre processus :
1. Faites glisser l'action Exécuter application logique sous le connecteur Azure jusqu'au canevas, placez le pointeur sur l'action, puis cliquez sur  ou double-cliquez sur l'action.
ou double-cliquez sur l'action.
La fenêtre de l'action Exécuter application logique s'ouvre.
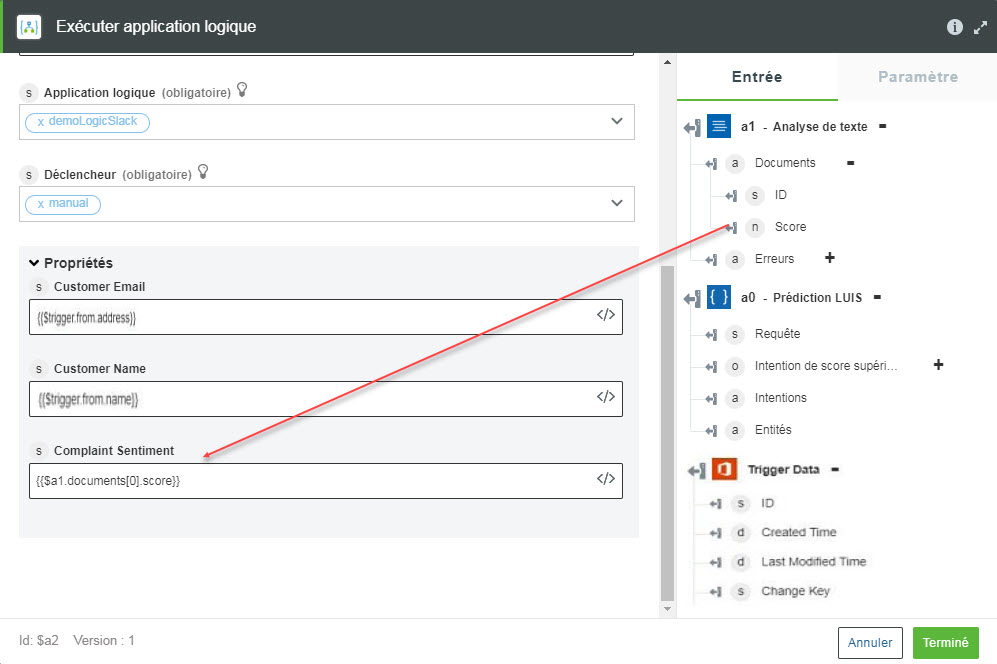
2. Modifiez le champ Etiquette, si nécessaire. Par défaut, le nom de l'étiquette est identique à celui de l'action.
3. Pour ajouter une nouvelle autorisation, consultez la section
Autoriser Azure.
Si vous avez déjà précédemment ajouté une autorisation Azure, sélectionnez-la dans la liste. |
4. Dans la liste Lister les applications logiques par, sélectionnez Abonnement.
5. Sélectionnez l'Application logique appropriée définie dans votre abonnement et le Déclencheur présent dans l'application logique.
6. Cliquez sur Afficher champs supplémentaires.
7. Dans le champ Propriétés, mappez les sorties dans les champs suivants :
◦ Customer Email : E-mail expéditeur des données du déclencheur.
◦ Nom du client : Nom expéditeur des données du déclencheur.
◦ Complaint Sentiment : Score de l'action Analyse de texte.
8. Cliquez sur Terminé.