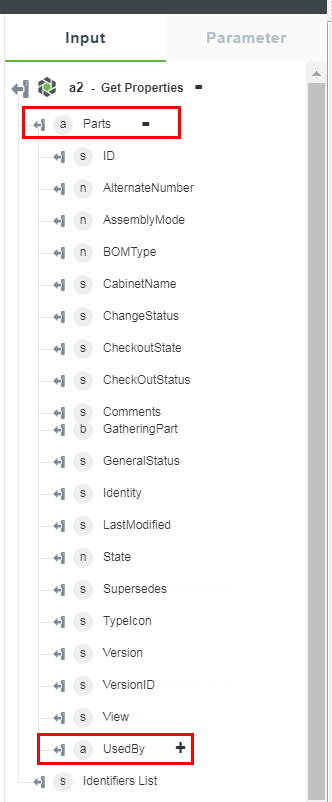Eigenschaften abrufen
|
|
In Version 8.5 wurde die Aktion Eigenschaften abrufen entfernt. Diese Aktion wurde in die folgenden Aktionen aufgeteilt:
• Entitäten durch Abfrage aufrufen
• Entitäten nach ID abrufen
• Gespeicherte Suche ausführen
• Suchen
Wenn Sie Workflows mit der Aktion Eigenschaften abrufen erstellt haben, funktionieren sie weiterhin.
|
Verwenden Sie diese Aktion, um mithilfe gespeicherter Suchen nach Windchill Entitäten zu suchen, oder indem Sie die Entitätstypen auswählen oder abfragen.
Aktion "Eigenschaften abrufen" verwenden
Um diese Aktion in einem Workflow verwenden zu können, müssen Sie sie mit ThingWorx Flow verbinden. Gehen Sie zum Herstellen einer Verbindung mit dem Fluss wie folgt vor:
1. Ziehen Sie die Aktion Eigenschaften abrufen unter dem Windchill Konnektor in den Zeichenbereich, zeigen Sie mit der Maus auf die Aktion, und klicken Sie dann auf  . Oder: Doppelklicken Sie auf die Aktion. Das Fenster für die Aktion "Eigenschaften abrufen" wird geöffnet.
. Oder: Doppelklicken Sie auf die Aktion. Das Fenster für die Aktion "Eigenschaften abrufen" wird geöffnet.
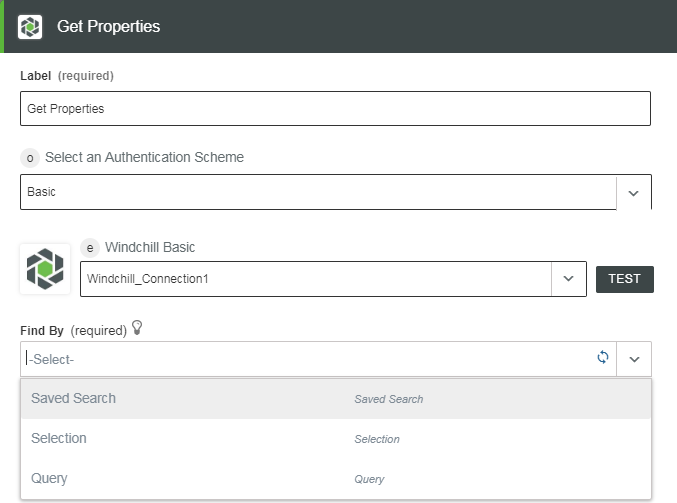
2. Bearbeiten Sie bei Bedarf den Namen der Beschriftung. Standardmäßig ist der Beschriftungsname mit dem Aktionsnamen identisch.
3. Informationen zum Hinzufügen einer Verbindung finden Sie im Abschnitt
Verbindungen hinzufügen des Themas "Windchill Konnektor". Der Standardwert ist Basic.
Wenn Sie bereits zuvor eine Verbindung für Windchill hinzugefügt haben, können Sie eine Verbindung in der Liste auswählen. |
4. Filtern Sie im Feld Suchen nach die Windchill Entitäten mithilfe einer der folgenden Optionen:
◦ Abfrage – Suchen Sie Windchill Entitäten durch Abfrage der Entitätstypen. Weitere Informationen finden Sie im Abschnitt
Windchill Entitäten mit einer Abfrage suchen.
◦ Gespeicherte Suche – Suchen Sie Windchill Entitäten in einer Liste von gespeicherten Suchen. Weitere Informationen finden Sie im Abschnitt
Windchill Entitäten mit der gespeicherten Suche suchen.
◦ Suchen – Suchen Sie die Windchill Entitäten basierend auf einer Suche. Weitere Informationen finden Sie im Abschnitt
Windchill Entitäten mit einer Suche suchen.
◦ Auswahl – Suchen Sie Windchill Entitäten basierend auf den Entitätstypen und einer ID-Liste. Weitere Informationen finden Sie im Abschnitt
Windchill Entitäten mit einer Auswahl suchen.
Das Ausgabeschema ändert sich basierend auf der Option, die Sie auswählen. Weitere Informationen zum angezeigten Ausgabeschema finden Sie im Abschnitt
Dynamisches Ausgabeschema.
Windchill Entitäten mit einer Abfrage suchen
Verwenden Sie diese Option, um ein bestimmtes Kriterium zum Herausfiltern der Windchill Entitäten zu definieren.
1. Führen Sie Schritt 1 bis 3 der Prozedur
Aktion "Eigenschaften abrufen" verwenden aus. Wählen Sie in Schritt 4 im Feld Suchen nach die Option Abfrage aus. In dem daraufhin angezeigten Feld Entitätstyp werden die unterstützten Entitätstypen aufgelistet.
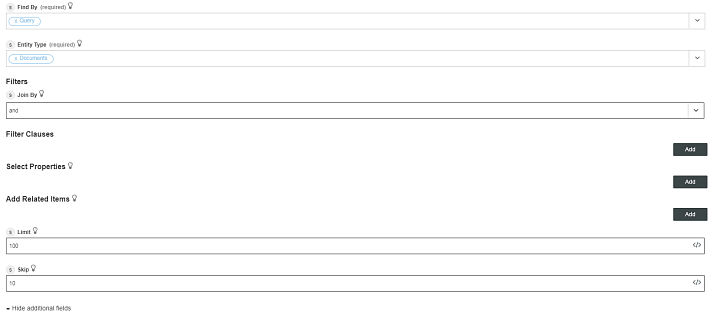
2. Wählen Sie im Feld Entitätstyp eine Option in der Liste aus. Wenn Sie CAD-Dokument auswählen, lesen Sie den Abschnitt
Entitätstyp "CAD-Dokument" abfragen.
3. Geben Sie im Feld Vereinen durch einen logischen Operator an, der die Filterklauseln verknüpft. Der Standardwert ist and.
4. Klicken Sie im Abschnitt Filterklauseln auf Hinzufügen, um die folgenden Filterklauseln hinzuzufügen:
◦ Eigenschaft: Wählen Sie die Eigenschaft aus, nach der gesucht werden soll.
◦ Übereinstimmende Bedingung – Wählen Sie eine passende Bedingung aus, wie z.B. "gleich", "nicht gleich", "enthält", "endet mit" und "beginnt mit". Welche passenden Bedingungen zur Auswahl stehen, hängt davon ab, welchen Eigenschaftstyp Sie ausgewählt haben (Zeichenfolge, boolescher Wert usw.).
◦ Wert – Geben Sie einen Wert ein.
Klicken Sie auf Hinzufügen, wenn Sie mehrere Filterklauseln hinzufügen möchten. Die Entitäten werden basierend auf dem ausgewählten Operator des Typs Vereinen durch und den festgelegten Filterklauseln gefiltert. Beispiel: Wenn Sie ODER als Vereinen durch-Operator auswählen und zwei Filterklauseln festlegen, werden alle Entitäten angezeigt, die einer der beiden Filterklauseln oder beiden Filterklauseln entsprechen.
5. Klicken Sie unter Zugehörige Elemente hinzufügen auf Hinzufügen, um Navigationseigenschaften oder zugeordnete Eigenschaften einer Windchill Entität hinzuzufügen. Klicken Sie auf Hinzufügen, um mehrere zugehörige Elemente hinzuzufügen.
6. Klicken Sie im Abschnitt Eigenschaften auswählen auf Hinzufügen, um neue Eigenschaften hinzuzufügen. Sie können ein Array von Entitätseigenschaften angeben, die als Teil einer Aktionsausgabe eingeschlossen werden sollen. Der Standardwert ist Alle.
7. Geben Sie in das Feld Grenzwert einen Wert ein, um die Ausgabe der Aktion auf eine bestimmte Anzahl von Entitäten zu begrenzen.
8. Geben Sie in das Feld Überspringen einen Wert ein, um eine bestimmte Anzahl der vom Windchill Server zurückgegebenen Entitäten zu überspringen, und klicken Sie dann auf Fertig.
Entitätstyp "CADDocuments" abfragen
Wenn Sie CADDocuments als Entitätstyp auswählen, wird ein anderer Satz von Filtern angezeigt. Um die Filter anzuzeigen, gehen Sie wie folgt:
1. Wählen Sie im Feld Entitätstyp die Option CADDocuments in der Liste aus.
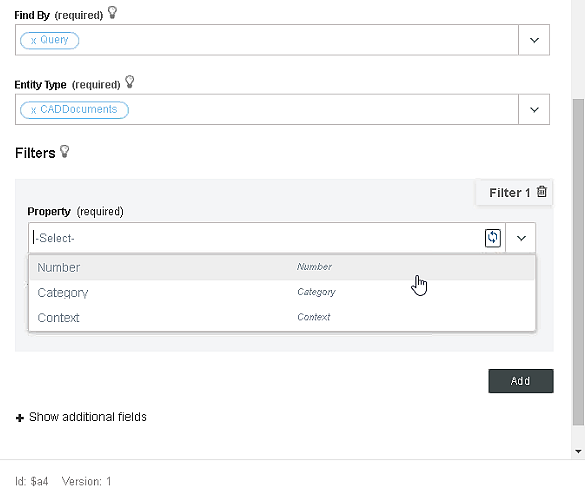
2. Wählen Sie eine Filtereigenschaft in der Liste aus. Sie können CADDocuments basierend auf der CAD-Dokumentnummer oder der CAD-Dokumentkategorie suchen. Begrenzen Sie den Suchumfang, indem Sie den Kontext als eine zusätzliche Eingabe angeben.
◦ Nummer – Wert des Attributs Nummer für das CAD-Dokument.
◦ Kategorie – Die zu suchende Dokumentkategorie. Geben Sie einen internen Namen für die Kategorie an, z.B. E CADASSEMBLY.
◦ Kontext – Ein Kontext, in dem eine Suche durchgeführt wird (Windchill OID für den Kontext, um den Suchumfang auf diesen bestimmten Kontext zu beschränken).
Sie können eine Kombination der oben genannten Filter verwenden. Für CADDocuments ist das Feld Vereinen durch nicht verfügbar. Daher werden mehrere Filter in der Operation "Und" berücksichtigt. |
3. Geben Sie einen Wert für die ausgewählte Eigenschaft an.
4. Wählen Sie im Feld Zugehöriges Element hinzufügen die Option Teil in der Liste aus, und klicken Sie dann auf Fertig. Diese Aktion fügt die zugehörigen Teile zur Aktionsausgabe hinzu.
Windchill Entitäten mit der gespeicherten Suche suchen
Verwenden Sie diese Option, um Windchill Entitäten mithilfe einer gespeicherten Suche zu suchen. ThingWorx Flow listet nur globale Suchen auf.
Um die Windchill Entitäten mit Gespeicherte Suche zu suchen, gehen Sie wie folgt vor:
1. Befolgen Sie in der Prozedur
Aktion "Eigenschaften abrufen" verwenden die Schritte 1 bis 3, und wählen Sie in Schritt 4 für das Feld Suchen nach die Option Gespeicherte Suche aus.
Das Eingabeschemaformular ändert sich für die Option Gespeicherte Suche in der folgenden Abbildung:
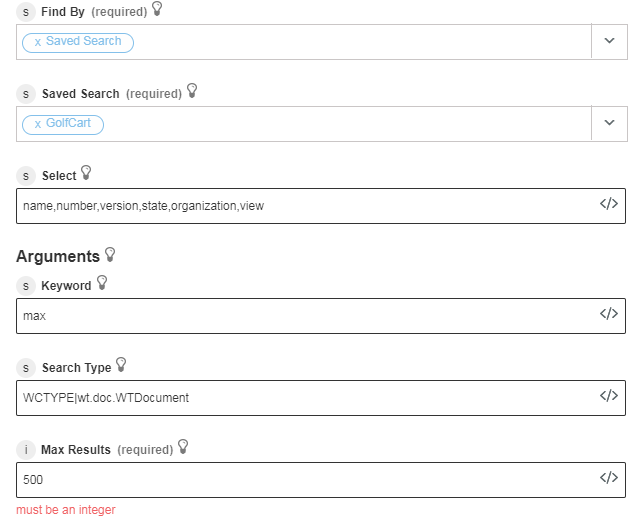
2. Wählen Sie im Feld Gespeicherte Suche eine gespeicherte Suche in der Liste der gespeicherten Suchen aus.
3. Geben Sie im Feld Auswählen eine kommagetrennte Liste der Eigenschaften ein. Dieses Feld wird automatisch gefüllt, und Sie können es bearbeiten, um die erforderlichen Sucheigenschaften einzugeben. Die Standardwerte sind Name,Nummer,Version,Status,Organisation und Ansicht.
4. Geben Sie bei Argumente die folgenden Suchinformationen an.
◦ Schlüsselwort – Suchbegriff für die Suchoperation. Der angegebene Schlüsselwortwert überschreibt den Wert, der in der gespeicherten Windchill Suche angegeben ist.
◦ Suchtyp – Geben Sie die Objekttypen an, die in die Suche eingeschlossen werden sollen.
Der angegebene Suchtyp überschreibt den Wert, der in der gespeicherten Windchill Suche angegeben ist. Sie müssen interne Namen der Windchill Entitätstypen wie WCTYPE|wt.doc.WTDocument bereitstellen.
◦ Max. Ergebnisse – Geben Sie einen Wert für diesen Parameter an. Er definiert die maximale Anzahl der anzuzeigenden Elemente. Und er legt fest, wie viele Daten über die Aktion zurückgegeben werden. Der Standardwert ist 500.
5. Klicken Sie auf Fertig.
Windchill Entitäten mit einer Suche suchen
Verwenden Sie diese Option, um nach bestimmten Windchill Entitäten zu suchen.
1. Führen Sie die Schritte 1 bis 3 des Verfahrens
Aktion "Eigenschaften abrufen" verwenden aus, und wählen Sie in Schritt 4 im Feld Suchen nach die Option Suchen aus. In dem daraufhin angezeigten Feld Entitätstyp werden die unterstützten Entitätstypen aufgelistet.
2. Wählen Sie eine Option in der Liste Entitätstyp aus. Abhängig vom ausgewählten Entitätstyp werden einige weitere Felder im Aktionsformular angezeigt.
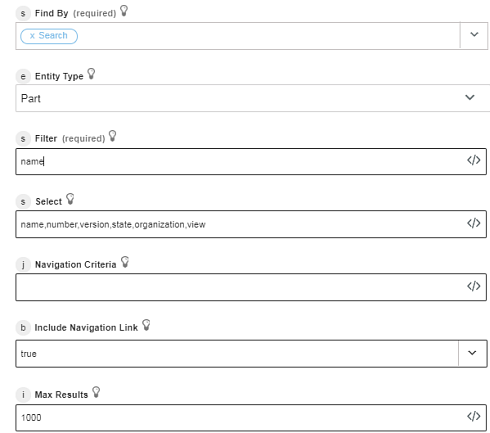
3. Geben Sie im Feld Filter ein OData-Filterkriterien im Format "<Eigenschaftsname> eq <Wert> [and...]" ein, wobei <Eigenschaftsname> der Namen oder die Nummer ist.
4. Geben Sie im Feld Auswählen einen OData-Auswahlausdruck ein, der eine kommagetrennte Liste von Eigenschaftsnamen ist.
5. Geben Sie im Feld Navigationskriterien den Namen oder eine Windchill OID der Navigationskriterien ein.
6. Wählen Sie unter Navigations-Link einschließen wahr aus, um den Navigations-Link in die Ausgabe einzuschließen, oder wählen Sie falsch aus.
7. Geben Sie im Feld Max. Ergebnisse die Anzahl der abzurufenden Suchelemente an. Der Standardwert ist 1000.
8. Klicken Sie auf Fertig.
Windchill Entitäten mit einer Auswahl suchen
Wählen Sie einen Entitätssatz aus, oder filtern Sie nach einem Entitätssatz basierend auf einer ID-Liste.
1. Führen Sie Schritt 1 bis 3 der Prozedur
Aktion "Eigenschaften abrufen" verwenden aus. Wählen Sie in Schritt 4 im Feld Suchen nach die Option Auswahl aus. In dem daraufhin angezeigten Feld Entitätstyp werden die unterstützten Entitätstypen aufgelistet.
2. Wählen Sie eine Option in der Liste Entitätstyp aus. Abhängig vom ausgewählten Entitätstyp werden einige weitere Felder im Aktionsformular angezeigt.
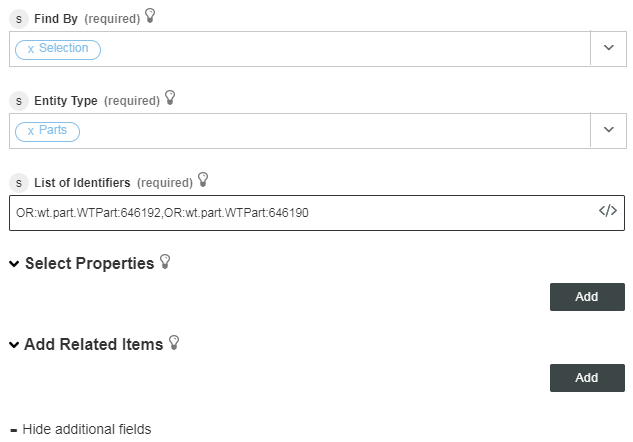
Wenn Sie CADDocuments als Entitätstyp auswählen, lesen Sie den Abschnitt
Entitätstyp "CADDocuments" auswählen. Weitere Informationen zu den Entitätstypen finden Sie im Abschnitt Entitätstypen des Themas
Windchill Konnektor.
3. Geben Sie im Feld ID-Liste eine kommagetrennte Liste von Objekt-IDs an. Sie können die ID-Liste aus der vorher ausgeführten Aktion oder aus Triggern zuordnen.
4. Im Feld Eigenschaften auswählen können Sie ein Array von Entitätseigenschaften angeben, das in die Ausgabe der Aktion eingeschlossen werden soll. Wenn keine Eigenschaft angegeben wird, werden alle Eigenschaften der Entität in der Ausgabe angezeigt.
5. Im Feld Zugehörige Elemente hinzufügen können Sie ein Array von Navigationseigenschaften oder Zuordnungen angeben, die in das Ausgabeschema einer Aktion aufgenommen werden sollen. Ein Beispiel wäre die Eigenschaft Kontext, die der Entität Teile zugeordnet ist.
Wenn keine zugehörigen Elemente angegeben werden, wird die Navigationseigenschaft nicht im Ausgabeschema angezeigt. Weitere Informationen zum angezeigten Ausgabeschema finden Sie im Abschnitt
Dynamisches Ausgabeschema.
Entitätstyp "CADDocuments" auswählen
Wenn Sie CADDocuments als Entitätstyp auswählen, wird ein anderer Satz von Filtern angezeigt. Um die Filter anzuzeigen, gehen Sie wie folgt:
1. Wählen Sie im Feld Entitätstyp die Option CADDocuments in der Liste aus.
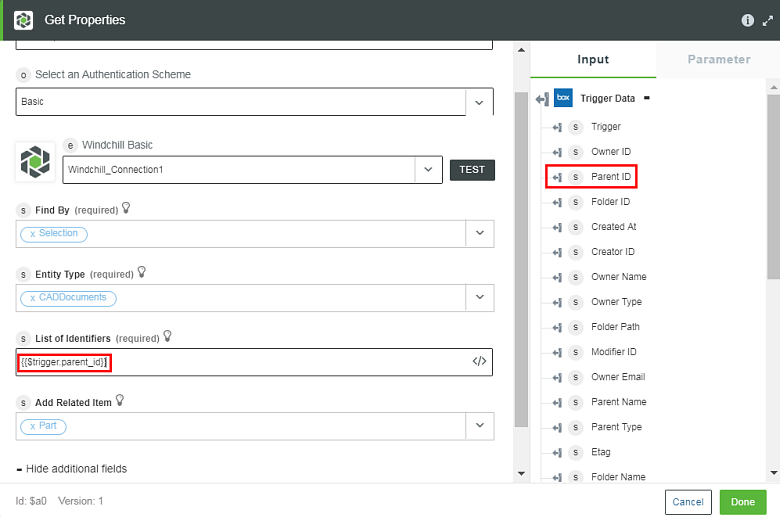
2. Geben Sie im Feld ID-Liste eine kommagetrennte Liste von Objekt-IDs an. Sie können die ID-Liste aus der vorher ausgeführten Aktion oder aus Triggern zuordnen.
Wenn Sie beispielsweise den Box-Trigger "Ordner erstellen" oder "Ordner aktualisieren" festlegen, erhalten Sie eine ID. Sie können dieselbe ID als Eingabe für die nächste Aktion verwenden, um die Objekte zu suchen.
Weitere Informationen zum Verwenden des Ausgabeschemas finden Sie im Thema
Windchill Konnektor.
3. Wählen Sie in der Liste Zugehöriges Element hinzufügen die Option Teil aus, und klicken Sie dann auf Fertig. Standardmäßig ist nichts für zugehörige Elemente ausgewählt.
Die Option Eigenschaften auswählen, die zur Angabe bestimmter Eigenschaften dient, die in der Ausgabe vorhanden sein müssen, ist für den Entitätstyp CADDocuments nicht verfügbar. |
Dynamisches Ausgabeschema
Das Ausgabeschema für die Aktion Eigenschaften abrufen wird aktualisiert, wenn Sie die folgenden Optionen auswählen:
• Optionen Auswahl und Abfrage (bei Auswahl des Entitätstyps)
Wählen Sie z.B. den Filter Abfrage und Teile als Entitätstyp aus:
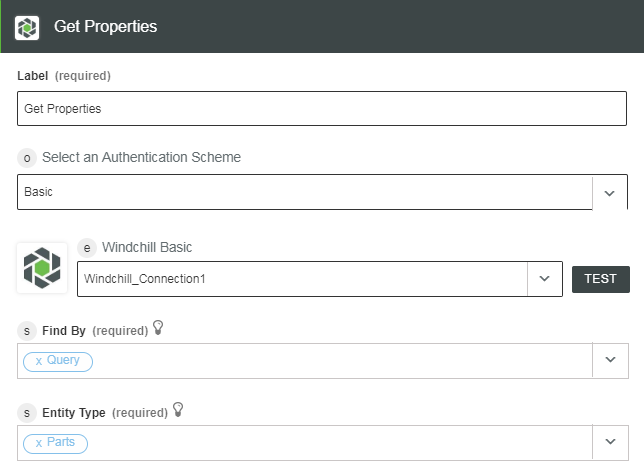
Das Ausgabeschema wird in der nächsten verbundenen Aktion angezeigt. Klicken Sie auf das Pluszeichen (+), um die Details anzuzeigen:
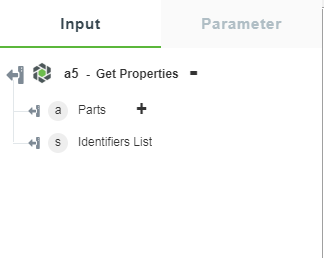
• Option Gespeicherte Suche
Wählen Sie beispielsweise den Filter Gespeicherte Suche und eine Option in der Liste für gespeicherte Suchen aus:
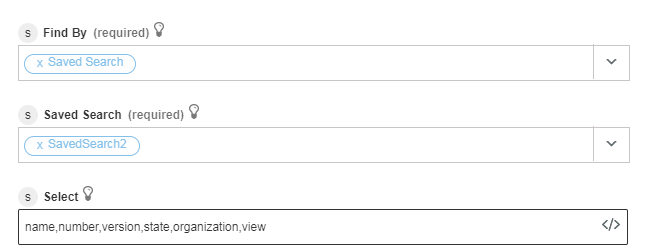
Das Ausgabeschema wird in der nächsten verbundenen Aktion angezeigt:
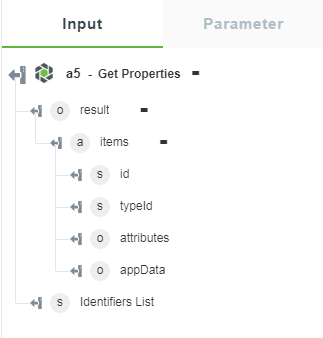
• Ausgewählte Eigenschaften werden bereitgestellt, etwa bei der Auswahl von Entitätstyp und Zugehörige Elemente für den Filter Auswahl.
Das Ausgabeschema für die obige Auswahl wird in der nächsten verbundenen Aktion angezeigt. Das Schlüsselfeld wie z.B. die ID ist in der Liste "Eigenschaften auswählen" nicht vorhanden, aber es ist immer im Ausgabeschema vorhanden.