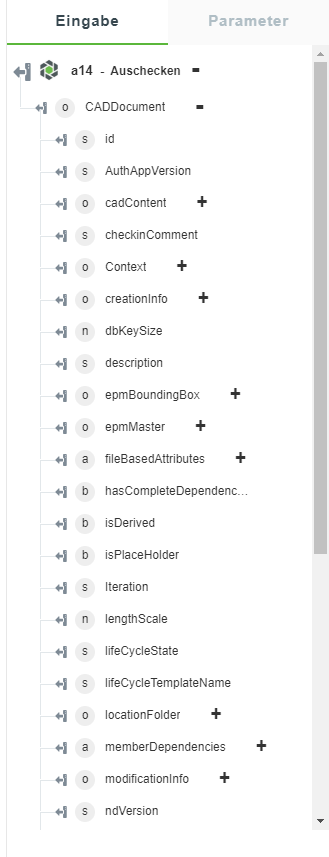Auschecken
Verwenden Sie diese Aktion, um ein Objekt in Windchill zu ändern. Die Aktion "Auschecken" sperrt das Objekt in der Datenbank, sodass andere Benutzer das Objekt nicht ändern können, während es an Sie ausgecheckt ist. Sie können die Sperre des Objekts aufheben und es für andere verfügbar machen, indem Sie
das Auschecken rückgängig machen oder
das Objekt einchecken.
Aktion "Auschecken" verwenden
Um diese Aktion in einem Workflow verwenden zu können, müssen Sie sie mit ThingWorx Flow verbinden. Gehen Sie zum Herstellen einer Verbindung mit dem Fluss wie folgt vor:
1. Ziehen Sie die Aktion Auschecken unter dem Konnektor Windchill in den Zeichenbereich, zeigen Sie mit der Maus auf die Aktion, und klicken Sie dann auf  . Oder: Doppelklicken Sie auf die Aktion. Das Fenster für die Aktion "Auschecken" wird geöffnet.
. Oder: Doppelklicken Sie auf die Aktion. Das Fenster für die Aktion "Auschecken" wird geöffnet.
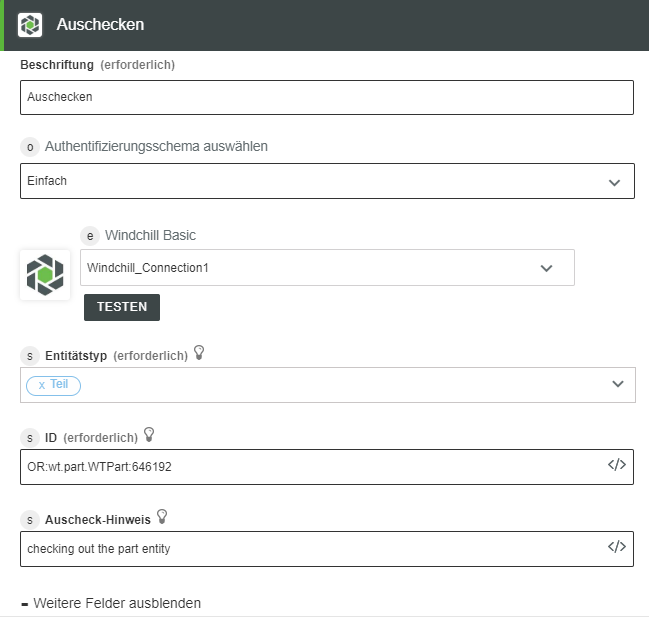
2. Bearbeiten Sie bei Bedarf den Namen der Beschriftung. Standardmäßig ist der Beschriftungsname mit dem Aktionsnamen identisch.
3. Informationen zum Hinzufügen einer Verbindung finden Sie im Abschnitt
Verbindungen hinzufügen des Themas "Windchill Konnektor". Der Standardwert ist Basic.
Wenn Sie bereits zuvor eine Verbindung für Windchill hinzugefügt haben, können Sie eine Verbindung in der Liste auswählen. |
4. Wählen Sie einen Entitätstyp in der Liste aus:
◦ Teil
– Checken Sie die Teileentität aus.
◦ Dokument
– Checken Sie die Dokumententität aus.
◦ CAD-Dokument
– Checken Sie das CAD-Dokument aus. Weitere Informationen über das Auschecken des CAD-Dokuments finden Sie im Abschnitt
CAD-Dokument auswählen.
5. Geben Sie eine Windchill Entitäts-ID im Windchill Object Identifier (OID)-Format OR:Type:ID ein, wobei Type der interne Name des Windchill Entitätstyps ist. Die ID sollte nicht URL-codiert sein.
Diese Aktion unterstützt nur eine einzige ID. Die CAD-Dokument-ID lautet z.B. OR:wt.epm.EPMDocument:650550. |
6. Klicken Sie auf das Pluszeichen (+), um die weiteren Felder anzuzeigen, und geben Sie dann Kommentare zu allen Änderungen, die an dem Teil, Dokument oder CAD-Dokument vorgenommen wurden, im Feld Auscheck-Hinweis ein.
7. Klicken Sie auf Fertig.
CAD-Dokument auswählen
1. Wählen Sie im Feld Entitätstyp die Option CAD-Dokument aus.
2. Geben Sie im Feld ID eine Objekt-ID an.
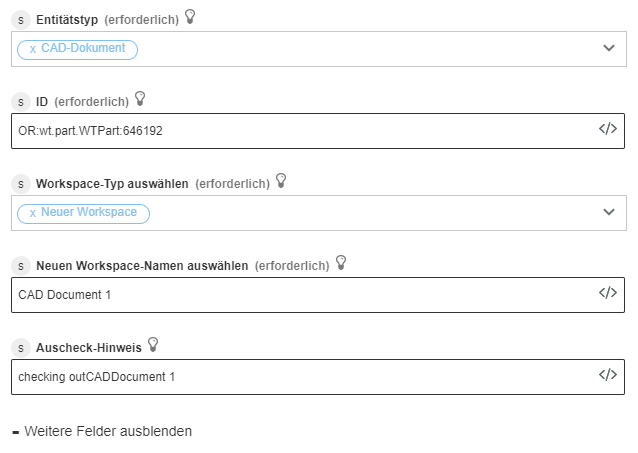
3. Wählen Sie im Feld Workspace-Typ auswählen den Typ des Workspace aus, für den die Auscheck-Operation durchgeführt werden soll.
◦ Neuen Workspace-Namen auswählen – Erstellen Sie einen neuen Workspace. Wenn Sie einen neuen Workspace erstellen, geben Sie einen Namen für den neuen Workspace ein. Dieser neue Workspace wird zur Laufzeit während der Aktion "Auschecken" erstellt.
◦ Vorhandener Workspace – Treffen Sie in einer Liste von Workspaces eine Auswahl.
4. Geben Sie im Feld Auscheck-Hinweis einen Hinweis ein, und klicken Sie dann auf Fertig.
Ausgabeschema
Das Ausgabeschema für diese Aktion zeigt die Details der ausgecheckten Windchill Entität an. Das Ausgabeschema wird entsprechend der Auswahl einer Entität in der Liste Entitätstyp dynamisch eingefügt.
Ein Beispiel-Ausgabeschema für den Entitätstyp CAD-Dokument der Aktion Auschecken finden Sie in der folgenden Abbildung: