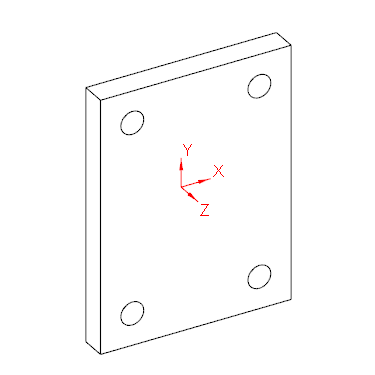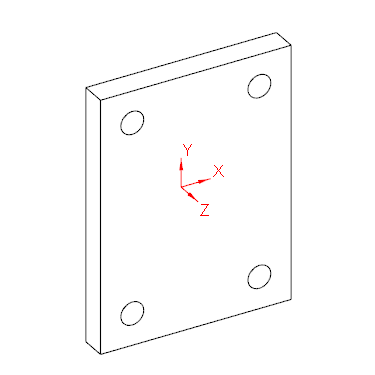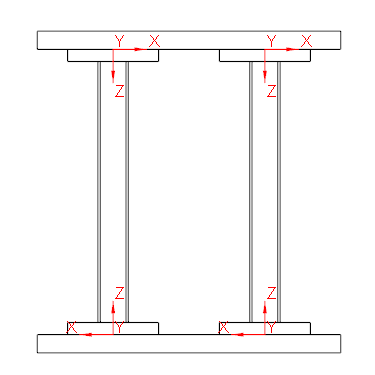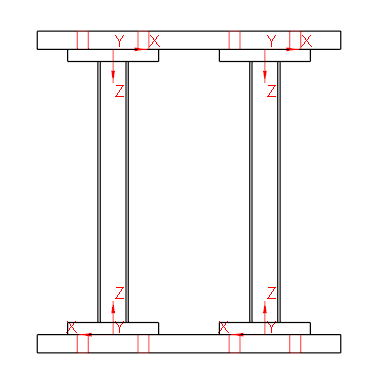自動 UDF について
自動 UDF 機能を使用すると、部品またはアセンブリの座標系の XY 平面と接触している部品に作成する穴またはカットアウトを定義できます。部品またはアセンブリを数回アセンブリした後、自動 UDF を使用すると、取り付ける部品にあるすべての穴またはカットアウトを 1 ステップで定義できます。
次の例では、典型的な自動 UDF ワークフローについて説明します。
1. 穴パターンを使用したコネクタ部品を検討します。コネクタ部品は、最終設計では、端板に接触する部品にある同じ穴パターンを使用します。そのため、次の図に示すように、座標系の穴パターンに対し自動 UDF 定義を追加できます。
2. コネクタ部品を数回アセンブリした後は (下の図の X、Y、および Z 軸を参照)、コネクタ部品と接触している 2 つの水平ビームの穴が欠落しています。コネクタ部品に含まれる CSYS の XY 平面が水平ビームと接触します。
3. 自動 UDF 機能を使用して、XY 平面と接触しているビームの座標系について定義した UDF を作成または更新します。穴パターンが水平ビームに自動的に作成されます。
自動 UDF 機能は次の方法でアクセスし、使用できます。
• 「自動 UDF」(Automatic UDF) ダイアログボックスから行います。
• 非標準の端板コネクタおよび穴パターンのデフォルト設定とともに自動 UDF 機能を使用します。「要素定義」(Element Definition) ダイアログボックスで、「自動 UDF 穴」(Auto UDF holes) を選択し、穴深さの値を入力します (UDF_T)。
• 「点パターン」(Point Pattern) コマンドを使用して点パターンを定義します。プロファイルと接触している部品には、穴と穴の自動 UDF 定義を含めることができます。「自動 UDF 接続穴を含む」(With automatic UDF attachment hole) チェックボックスを選択し、接続穴の深さ「T」(T) ボックスに値を入力します。
• Creo Intelligent Fastener の機能を使用してねじ結合を定義します。「ねじファスナーの定義」(Screw Fastener Definition) ダイアログボックスで、「側面 1 - 自動 UDF」(Side 1 - Auto UDF) チェックボックスまたは 「側面 2 - Auto UDF」(Side 2 - Auto UDF) チェックボックスを選択し、オフセットの値を入力します。