1. Wählen Sie die Befehlsfolge Modell (Model) >  Schräge (Draft). Die Registerkarte Schräge (Draft) wird geöffnet.
Schräge (Draft). Die Registerkarte Schräge (Draft) wird geöffnet.
 Schräge (Draft). Die Registerkarte Schräge (Draft) wird geöffnet.
Schräge (Draft). Die Registerkarte Schräge (Draft) wird geöffnet. Schräge (Draft). Die Registerkarte Schräge (Draft) wird geöffnet.
Schräge (Draft). Die Registerkarte Schräge (Draft) wird geöffnet.
• Eine oder mehrere Schrägenflächen können auch vor dem Aufruf des Schrägen-Tools ausgewählt werden. • Sie können auch auf Details klicken, um das Dialogfenster Flächensätze (Surface Sets) zum Sammeln von Flächen zu öffnen. • Sie können offene Flächen als Schrägenflächen auswählen. Eine offene Fläche weist mindestens eine einseitige Kante auf. |
 auf der Registerkarte Schräge (Draft), und wählen Sie eine Ebene, Sammelfläche oder Kurvenkette auf den Schrägenflächen aus.
auf der Registerkarte Schräge (Draft), und wählen Sie eine Ebene, Sammelfläche oder Kurvenkette auf den Schrägenflächen aus.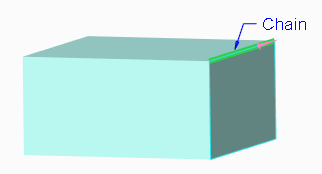
 auf der Registerkarte Schräge (Draft), und wählen Sie eine Ebene (in welchem Fall die Öffnungsrichtung senkrecht zu dieser Ebene ist), eine gerade Kante, eine Bezugsachse oder eine Koordinatensystemachse aus. Die Öffnungsrichtung ist die Richtung, in die Sie das Teil aus einem Spritzguss ziehen würden.
auf der Registerkarte Schräge (Draft), und wählen Sie eine Ebene (in welchem Fall die Öffnungsrichtung senkrecht zu dieser Ebene ist), eine gerade Kante, eine Bezugsachse oder eine Koordinatensystemachse aus. Die Öffnungsrichtung ist die Richtung, in die Sie das Teil aus einem Spritzguss ziehen würden.
 angezeigt. Außerdem werden zwei Handles angezeigt: ein runder, der sich auf dem Schrägenscharnier oder auf der Kontur der Schrägenfläche befindet, und ein rechteckiger, der mit dem Schrägenwinkel verbunden ist.
angezeigt. Außerdem werden zwei Handles angezeigt: ein runder, der sich auf dem Schrägenscharnier oder auf der Kontur der Schrägenfläche befindet, und ein rechteckiger, der mit dem Schrägenwinkel verbunden ist. auf der Registerkarte Schräge (Draft) aus. Sie können den rechteckigen Handle am Schrägenwinkel auch verschieben oder im Arbeitsfenster auf den Schrägenwinkelwert doppelklicken und den neuen Wert eingeben bzw. auswählen.
auf der Registerkarte Schräge (Draft) aus. Sie können den rechteckigen Handle am Schrägenwinkel auch verschieben oder im Arbeitsfenster auf den Schrägenwinkelwert doppelklicken und den neuen Wert eingeben bzw. auswählen.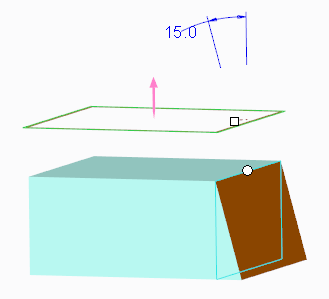
 auf
auf  , um Material hinzuzufügen oder zu entfernen. Sie können auch den rechteckigen Handle am Schrägenwinkel zur anderen Seite der Teilefläche verschieben, an der der Schrägenwinkel angesetzt ist, oder einen negativen Wert für den Schrägenwinkel eingeben.
, um Material hinzuzufügen oder zu entfernen. Sie können auch den rechteckigen Handle am Schrägenwinkel zur anderen Seite der Teilefläche verschieben, an der der Schrägenwinkel angesetzt ist, oder einen negativen Wert für den Schrägenwinkel eingeben.
 auf der Registerkarte Schräge (Draft) auf
auf der Registerkarte Schräge (Draft) auf  oder auf der Registerkarte Referenzen (References) auf Umkehren (Flip) klicken.
oder auf der Registerkarte Referenzen (References) auf Umkehren (Flip) klicken.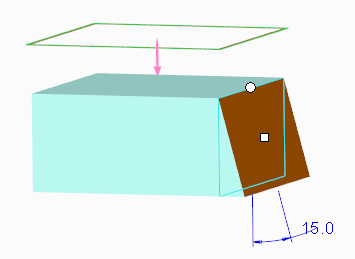
 .
.