Pour sculpter une géométrie
1. Cliquez sur
Déformation globale (Warp) >

pour ouvrir l'onglet
Sculpter (Sculpt) et afficher la région de sélection de la géométrie.
2. Cliquez sur

pour basculer l'orientation du maillage vers la face suivante de la région de sélection.
3. Cliquez sur l'une des commandes Profondeur (Depth) ci-après dans l'onglet pour spécifier la façon dont la géométrie est sculptée par la région de sélection :
◦ Un côté (One Side) : cliquez sur

pour sculpter uniquement par la face principale de la géométrie. Il s'agit de la valeur par défaut.
La limite d'amortissement spécifie la profondeur à laquelle les changements dans la face primaire ont un amortissement nul. Faites glisser les faces de la région de sélection qui sont parallèles à l'axe de sculpture pour ajuster la limite d'amortissement. Par exemple, si l'axe de sculpture est dans la direction de l'axe x, faites glisser les faces supérieure et inférieure de la région de sélection pour ajuster la limite d'amortissement. Si l'axe de sculpture est dans la direction de l'axe y, faites glisser les faces avant et arrière de la région de sélection pour ajuster la limite d'amortissement. Si vous préférez, cliquez sur l'onglet Région de sélection (Marquee) et spécifiez des valeurs Départ (Start) et Arrivée (End) pour la limite d'amortissement dans la zone Profondeur (Depth).
◦ Les deux côtés (Both sides) : cliquez sur

pour sculpter la géométrie en appliquant également le mouvement de la face principale à la face opposée.
◦ Symétrique (Symmetric) : cliquez sur

pour sculpter la géométrie avec une symétrie sur la face opposée.
4. Si nécessaire, spécifiez une valeur comprise entre 2 et 20 dans les cases Lignes (Rows) et Colonnes (Columns) de l'onglet pour définir le nombre de lignes et de colonnes du maillage de sculpture.
5. Cliquez sur l'onglet Options (Options) et spécifiez les valeurs pour Symétrie (Symmetry), Glisser (Drag) et Filtre (Filter) comme suit pour le groupe de points sculpté :
◦ Symétrie (Symmetry) : spécifie la direction dans laquelle le groupe de points sélectionné se déplace quand il est sculpté.
▪ Aucune (None) : pas de symétrie.
▪ Horizontal : les points se déplacent symétriquement par rapport au trait d'axe horizontal de la face.
▪ Vertical (Vertical) : les points se déplacent symétriquement par rapport au trait d'axe vertical de la face.
◦ Glisser (Drag) : spécifie les contraintes qui s'appliquent au groupe de points sculpté.
▪ Normal (Normal) : les points se déplacent le long de la perpendiculaire à la face sélectionnée.
▪ Libre (Free) : les points se déplacent librement.
▪ Le long de la ligne/colonne (Along Row/Column) : les points se déplacent le long des lignes ou des colonnes en direction des lignes et colonnes avoisinantes.
◦ Filtre (Filter) : spécifie le comportement du groupe de points sculpté.
▪ Constant : les points sélectionnés se déplacent de la même distance que le point déplacé.
Exemple : Utilisation du filtre Constant
▪ Linéaire (Linear) : les points sélectionnés sont déplacés de façon linéaire par rapport à la distance du point déplacé.
Exemple : Utilisation du filtre Linéaire
▪ Lisse (Smooth) : les points sélectionnés sont déplacés de façon homogène par rapport à la distance du point déplacé.
Exemple : Utilisation du filtre Lisse
◦ Précisez une valeur dans la zone Echelle (Scale) pour déplacer les points de contrôle en fonction de la valeur requise. Par exemple, spécifiez 2 dans la case Echelle (Scale) pour doubler le déplacement de tous les points de contrôle. Le déplacement par défaut de tous les points de contrôle d'une opération de sculpture de région de sélection est considéré comme ayant une valeur d'échelle égale à 1.
6. Pour ajuster la région de déformation, cliquez sur l'onglet Région de sélection (Marquee) et précisez les options suivantes :
◦ Références (References) : sélectionnez des références optionnelles pour la région de sélection de sculpture.
◦ Lignes (Rows), Colonnes (Columns) : entrez des valeurs pour les points Démarrer (Starting) et Fin (End) des lignes et colonnes pour déterminer la taille de la région de sélection. La plage dépend du type sélectionné pour Taille région sélection (Marquee Size).
◦ Profondeur (Depth) : les définitions de profondeur déterminent l'effet graduel de l'opération de sculpture comme suit :
▪ Départ (Start) : entrez la proportion de la géométrie à laquelle l'opération de sculpture est appliquée. Par exemple, si vous entrez 15, l'opération de sculpture aura un effet à 100 % sur les premiers 15 % de la géométrie.
▪ Extrémité (End) : entrez la proportion de la géométrie à laquelle l'opération de sculpture est appliquée. Par exemple, si vous entrez 85, l'opération de sculpture n'aura aucun effet (effet à 0 %) sur les 15 % restants de la géométrie.
◦ Taille région sélection (Marquee Size) : sélectionnez un mode de mesure pour définir les cotes de l'axe actif.
Vous pouvez également faire glisser les faces de la région de sélection. Par exemple, si la direction de l'axe de sculpture se trouve le long de l'axe x, faites glisser les faces droite et gauche de la région de sélection pour ajuster les colonnes de la région de déformation et faites glisser les faces avant et arrière de la région de sélection pour ajuster les lignes de la région de déformation.
7. Sélectionnez un ou plusieurs points de contrôle. Pour sélectionner tous les points de la ligne ou de la colonne, maintenez la touche CTRL enfoncée et cliquez sur les courbes du maillage. Déplacez le jeu de sélection pour modifier la géométrie.
|  Si la frontière de la géométrie n'est pas alignée sur la frontière de la région de sélection par défaut, les points de contrôle de la frontière ne peuvent pas être déplacés. |
8. Sélectionnez une opération de déformation globale pour mener à bien celle qui est en cours ou cliquez sur

.
 pour ouvrir l'onglet Sculpter (Sculpt) et afficher la région de sélection de la géométrie.
pour ouvrir l'onglet Sculpter (Sculpt) et afficher la région de sélection de la géométrie. pour ouvrir l'onglet Sculpter (Sculpt) et afficher la région de sélection de la géométrie.
pour ouvrir l'onglet Sculpter (Sculpt) et afficher la région de sélection de la géométrie. pour ouvrir l'onglet Sculpter (Sculpt) et afficher la région de sélection de la géométrie.
pour ouvrir l'onglet Sculpter (Sculpt) et afficher la région de sélection de la géométrie. pour basculer l'orientation du maillage vers la face suivante de la région de sélection.
pour basculer l'orientation du maillage vers la face suivante de la région de sélection. pour sculpter uniquement par la face principale de la géométrie. Il s'agit de la valeur par défaut.
pour sculpter uniquement par la face principale de la géométrie. Il s'agit de la valeur par défaut. pour sculpter la géométrie en appliquant également le mouvement de la face principale à la face opposée.
pour sculpter la géométrie en appliquant également le mouvement de la face principale à la face opposée. pour sculpter la géométrie avec une symétrie sur la face opposée.
pour sculpter la géométrie avec une symétrie sur la face opposée. 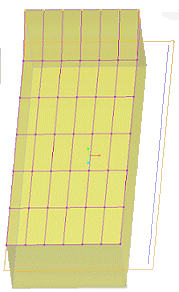
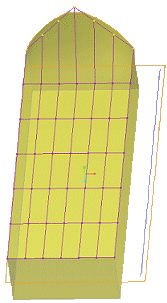
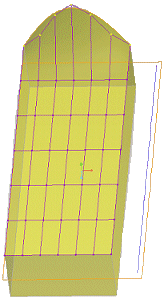
 .
.