Traction de parois
L'outil Tirer la paroi (Pull Wall) vous permet de tirer des parois et une géométrie attachée à la perpendiculaire de la ligne de pli et sur le plan de la paroi. La géométrie adjacente, les déchirures et les joints sont inclus par défaut dans cette opération. Il est également possible d'effectuer les opérations suivantes :
• Recréez, supprimez ou appliquez l'option par défaut dans le cas des déchirures de pliage, des déchirures de coin et des joints en coin.
• Incluez ou excluez des trous, des découpes et des formes sur les parois adjacentes et la référence de géométrie fixe lors de l'opération de traction.
• Etendez les surfaces voisines.
Pour appliquer une traction aux parois, procédez comme suit.
4. Cliquez sur

.
Sélection des références
1. Dans une pièce de tôlerie ouverte présentant des plis, cliquez sur
Modélisation flexible (Flexible Modeling) >
 Tirer la paroi (Pull Wall)
Tirer la paroi (Pull Wall). L'onglet
Tirer la paroi (Pull Wall) s'ouvre.
2. La référence de géométrie fixe est sélectionnée et mise en surbrillance. Cliquez sur une ou plusieurs surfaces pour sélectionner les parois à tirer.
|  Pour modifier la référence de géométrie fixe, cliquez avec le bouton droit de la souris sur le collecteur, puis sélectionnez Enlever (Remove). Sélectionnez une nouvelle référence. |
La figure suivante représente une pièce de tôlerie avant l'opération de traction.
3. Saisissez une valeur dans la zone

ou utilisez la poignée de la fenêtre graphique pour définir la longueur de la traction.
La figure suivante illustre la traction de cette même pièce à l'aide des conditions adjacentes par défaut.
4. Pour inverser la direction de la traction, cliquez sur

ou cliquez avec le bouton droit de la souris et sélectionnez
Inverser la direction de retrait (Flip Pulling Direction).
La figure suivante représente la même pièce, la paroi ayant été tirée dans la direction opposée.
Définition des conditions adjacentes
Pour définir des conditions adjacentes, utilisez le menu contextuel ou cliquez sur l'onglet Conditions adjacentes (Adjacent Conditions). Utilisez les options de la zone Conditions adjacentes (Adjacent Conditions) pour effectuer les opérations suivantes :
1. enlever des déchirures de pliage ou les transformer en déchirures ;
2. enlever des déchirures de coin ou les transformer en déchirures avec grugeage en V ;
La figure suivante illustre la traction de cette pièce, sans recréation des déchirures de coin. Par défaut, si vous désactivez la case à cocher Recréer les coins (Recreate Corners), vous ne pouvez pas recréer des joints en coin, ni étendre des surfaces latérales voisines.
3. enlever des joints en coin ou les transformer en joins en coin ouverts.
La figure suivante illustre la traction de cette pièce, avec recréation des déchirures de coin, mais sans recréation de joints en coin.
4. Etendez les surfaces latérales voisines.
La figure suivante illustre la traction de cette pièce lorsque vous activez la case à cocher Etendre les surfaces latérales voisines (Extend neighboring side surfaces).
5. Pour indiquer s'il convient de recréer une géométrie d'arrondi ou de chanfrein adjacente aux joints en coin recréés, activez la case à cocher Créer une géométrie d'arrondi/de chanfrein (Create round/chamfer geometry). Les arrondis ou les chanfreins sont recréés au nouvel emplacement.
Inclusion de coupes et d'emboutissages
Pour inclure des coupes et des emboutissages sur la référence de géométrie fixe lors de la traction de paroi, utilisez l'onglet Options (Options).
1. Cliquez pour activer le collecteur Déplacer des éléments supplémentaires (Move additional items).
2. Sélectionnez les surfaces de coupe et d'emboutissage, les points d'axe de poinçonnage, les courbes projetées et les repères avec options de suivi à inclure dans l'opération de traction de paroi.
|  Vous pouvez sélectionner des éléments individuellement ou utiliser une sélection de rectangle pour en sélectionner plusieurs. |
Modification des propriétés
Pour modifier les propriétés de la fonction, utilisez l'onglet Propriétés (Properties).
1. Vous pouvez saisir un nouveau nom de fonction dans la zone Nom (Name), le cas échéant.
2. Pour afficher des informations sur la fonction dans le navigateur, cliquez sur

.
 .
. .
. .
. Tirer la paroi (Pull Wall). L'onglet Tirer la paroi (Pull Wall) s'ouvre.
Tirer la paroi (Pull Wall). L'onglet Tirer la paroi (Pull Wall) s'ouvre.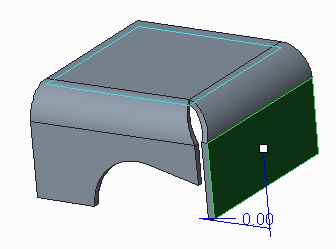
 ou utilisez la poignée de la fenêtre graphique pour définir la longueur de la traction.
ou utilisez la poignée de la fenêtre graphique pour définir la longueur de la traction.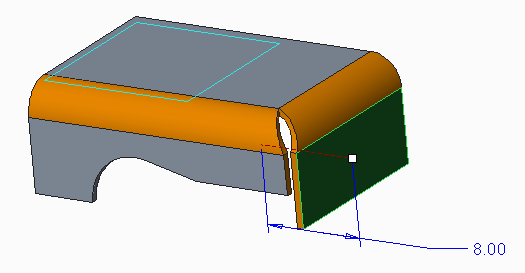
 ou cliquez avec le bouton droit de la souris et sélectionnez Inverser la direction de retrait (Flip Pulling Direction).
ou cliquez avec le bouton droit de la souris et sélectionnez Inverser la direction de retrait (Flip Pulling Direction).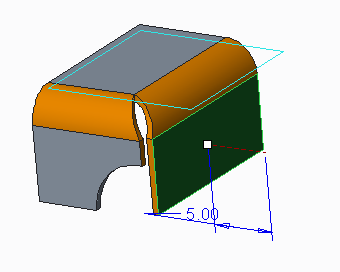
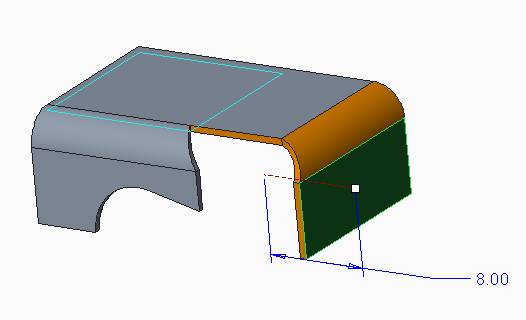
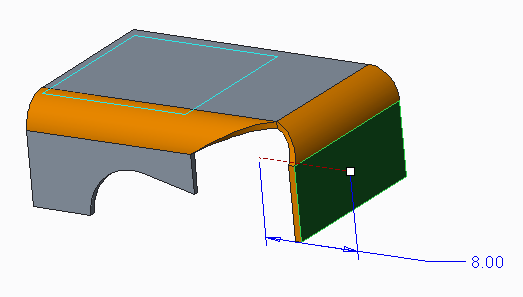
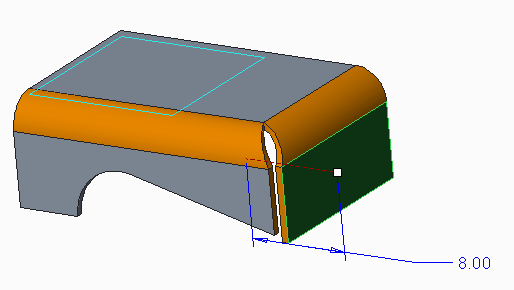
 .
.