Epissures et connecteurs en ligne
A propos de l'ajout de composants au câble
Vous pouvez ajouter les composants suivants à un emplacement le long de la trajectoire du câble, situé entre les deux ports d'entrée aux extrémités du câble :
• Epissures : ces composants sont ajoutés le long d'un câble. Le nom du câble et sa longueur entre deux connecteurs ne sont pas modifiés après l'installation de l'épissure. Vous pouvez insérer des épissures de type Passant par (Through) et Joint plat (Butt), créées dans Diagramme.
• Composants personnalisés : ces composants sont semblables aux épissures, sauf qu'ils n'utilisent pas de paramètres. Utilisez les composants personnalisés pour les objets de câblage qui n'ont pas besoin de repère topologique.
• Connecteurs en ligne : ces composants sont des paires de connecteurs mâles/femelles qui divisent un câble en deux câbles physiques tout en maintenant la continuité du signal entre les deux parties de câble. Chaque côté du connecteur doit disposer d'un repère de niveau assemblage, représentant un point d'entrée et un point de sortie. Placé sur un câble, il le divise en deux entités distinctes nommées. La longueur de chaque entité est calculée à partir du point d'entrée ou de sortie. Pour ajouter des longueurs internes, utilisez le paramètre de port d'entrée int_length sur le composant.
Pour insérer une épissure ou un composant personnalisé
Pour découvrir comment insérer une épissure ou un composant personnalisé dans le modèle de câblage, référez-vous à l'exemple d'assemblage
cabling_assembly.asm. Des exemples de modèles sont disponibles dans
<Creo load point>\Common Files\help\sample_models\cabling. Ouvrez
cabling_assembly.asm Définissez
INSERT_SPLICE en tant que faisceau de travail. Sélectionnez
INSERT_SPLICE dans la liste
 Orientations enregistrées (Saved Orientations)
Orientations enregistrées (Saved Orientations).
1. Cliquez sur
 Insérer un composant (Insert Component)
Insérer un composant (Insert Component). Les boîtes de dialogue
Placement de composant (Place Component) et
Ouvrir (Open) s'ouvrent.
2. Dans la boîte de dialogue Ouvrir (Open), sélectionnez une pièce ou un assemblage, puis cliquez sur Ouvrir (Open). Vous pouvez sélectionner une pièce qui n'a qu'une surface ou une courbe de référence ou au moins un repère de référence pour définir les ports d'entrée. La pièce ou l'assemblage sélectionné s'affiche dans la Fenêtre de composant ainsi que, dans une autre fenêtre, dans l'arbre du modèle.
Dans l'exemple d'assemblage, sélectionnez Splice.prt, puis cliquez sur Ouvrir (Open).
3. Dans la boîte de dialogue Placement de composant (Place Component), sélectionnez le type de composant. Si vous sélectionnez le type de composant Personnalisé (Custom), vous ne pouvez pas sélectionner de repère topologique.
Dans l'exemple d'assemblage, sélectionnez le type de composant Epissure (Splice).
4. Sélectionnez un repère à partir du modèle affiché dans la Fenêtre de composant ou à partir de l'arbre du modèle. Le repère sélectionné apparaît dans la zone Port d'entrée (Entry port) de la boîte de dialogue Placement de composant (Place Component).
Dans l'exemple d'assemblage, sélectionnez ENTRY_1 dans la Fenêtre de composant d'épissure.
5. Sélectionnez le type de contrainte.
◦ Tangente au câble (Tangent to cable) : rattache le repère d'attache à la position sélectionnée préalablement, son axe Z tangent au segment du câble.
◦ Perpendiculaire au plan (Perpendicular to plane) : rattache l'épissure ou le composant personnalisé sélectionné au Plan (Plane), à Crb/Arê/Axe (Crv/Edg/Axis) ou au Repère (Csys) sélectionné dans le menu CHOIX DIR (GEN SEL DIR). L'axe z du repère est normal au plan sélectionné ou aligné par rapport à la courbe, à l'arête, à l'axe ou au repère sélectionné. Vous pouvez modifier la direction de la position d'attache pour la rendre parallèle à l'axe Z du port d'entrée de l'attache.
6. Dans la fenêtre graphique, sélectionnez la position où vous souhaitez placer le composant. La position sélectionnée s'affiche dans la zone Position des câbles (Cable location).
Dans l'exemple d'assemblage, sélectionnez la position comme illustré dans la figure.
7. Spécifiez les repères topologiques.
◦ Sélectionner rep. topo (Select ref des) : cliquez sur Sélectionner rep. topo (Select ref des), puis sélectionnez un repère topologique existant dans la liste.
◦ Créer rep. topo. (Create ref des) : cliquez sur Créer rep. topo. (Create ref des) pour créer un repère topologique.
Dans l'exemple d'assemblage, cliquez sur Créer rep. topo. (Create ref des).
8. Cliquez sur OK (OK) dans la boîte de dialogue Placement de composant (Place Component). Le composant est placé à la position spécifiée et le menu ORIENTER COMP (ORIENT COMP) apparaît. Ce menu détermine l'orientation du composant.
9. Spécifiez l'orientation nécessaire.
◦ Inverser (Flip) : modifie l'orientation du repère de Z positif en Z négatif (ou vice-versa).
◦ Torsion (Twist) : le menu TORSION (TWIST) apparaît.
▪ Déf Port Réf (Set Ref Port) : vous invite à sélectionner un port sur le trait d'axe du câble en tant que référence zéro.
▪ Déf Réf Zéro (Set Zero Port) : vous invite à sélectionner une arête ou un axe à utiliser en tant que référence zéro pour la torsion.
▪ Eff Réf Zéro (Clear Zero Ref) : efface la référence zéro et applique au composant une torsion par rapport à la position actuelle.
▪ Entrer une valeur (Enter Value) : affiche une zone de saisie. Entrez une valeur de rotation.
▪ Aligner X (Align X) : aligne l'axe X du port du composant avec la référence de géométrie.
▪ Aligner Y (Align X) : aligne l'axe Y du port du composant avec la référence de géométrie.
10. Cliquez sur OK (Done). La boîte de dialogue Définition des trajectoires de câbles (Setup Cable Paths) s'ouvre. La section Eléments de composant (Component items) affiche le nom et le chemin, correspondant aux ports d'entrée, des câbles qui touchent le composant.
11. Pour modifier la trajectoire d'un câble, sélectionnez-le dans la liste. La section Eléments à modifier (Items to modify) affiche les informations d'entrée et de sortie pour chaque segment du réseau. Vous pouvez donc contrôler chaque segment de réseau.
Dans l'exemple d'assemblage, sélectionnez W-1 sous Eléments de composant (Component items). Le fil W-1 s'affiche sous la section Eléments à modifier (Items to modify). Sous Trajectoire (Path), cliquez sur Sortie (Exit), puis sélectionnez le port de sortie ENTRY_2 dans la fenêtre graphique.
12. Sous Afficher (Show), vous pouvez définir et modifier la visibilité des chemins de câble au sein d'une épissure :
◦ Oui (Yes) : le segment interne d'un câble est affiché entre la position d'entrée et de sortie dans la vue 3D.
◦ No (Non) : l'affichage du fil s'arrête à un port d'entrée et reprend à un autre port d'entrée. Cette option est sélectionnée par défaut.
◦ Tel quel (As is) : la visibilité de la trajectoire de câble demeure inchangée.
13. Cliquez sur OK (OK). Le composant est inséré dans le chemin de câble.
| • Le rayon de pliage minimum est ignoré dans le cas des segments internes. Câblage considère que la trajectoire sélectionnée est la plus courte permettant de conserver la tangence entre les axes Z d'entrée et de sortie, à moins que la trajectoire interne ne s'affiche et ne se voit ajouter des positions manuellement. • Conception de faisceau ne peut pas mettre à plat les boucles. Toutefois, il peut mettre à plat les portions internes d'épissures et de composants, même si celles-ci constituent une boucle. Conception de faisceau peut également mettre à plat une boucle virtuelle. • Il est impossible de faire entrer des câbles entiers dans le composant si des conducteurs individuels en sortent. Les tresses doivent s'arrêter à la dernière position commune à tous les câbles. Une tresse créée manuellement ne peut pas aller au-delà du composant, sauf si tous les câbles de la tresse y entrent et en sortent tous ensemble. • Lorsque l'élément entre dans un composant et ne s'arrête pas sur un port d'entrée, il doit ressortir sous sa forme propre et non en tant que pièce d'un câble ou d'une tresse. Les éléments qui entrent et continuent à l'intérieur doivent également sortir. |
Pour insérer plusieurs épissures à une même position
1. Cliquez sur
 Insérer un composant (Insert Component)
Insérer un composant (Insert Component). Les boîtes de dialogue
Placement de composant (Place Component) et
Ouvrir (Open) s'ouvrent.
2. Dans la boîte de dialogue Ouvrir (Open), sélectionnez une pièce ou un assemblage et cliquez sur Ouvrir (Open). Vous pouvez sélectionner une pièce qui n'a qu'une surface ou une courbe de référence ou au moins un repère de référence pour définir les ports d'entrée. La pièce ou l'assemblage sélectionné s'affiche dans la Fenêtre de composant ainsi que, dans une autre fenêtre, dans l'arbre du modèle.
3. Sélectionnez le port d'entrée d'attache sur le modèle en cours d'assemblage.
4. Sélectionnez un repère à partir du modèle affiché dans la Fenêtre de composant ou à partir de l'arbre du modèle. Le repère sélectionné apparaît dans la zone Port d'entrée (Entry Port) de la boîte de dialogue Placement de composant (Place Component).
5. Sélectionnez le type de composant Epissure (Splice).
6. Sélectionnez le type de contrainte.
◦ Si vous activez la case à cocher Tangente au câble (Tangent to cable), le repère d'attache rattache à la position que vous avez sélectionnée préalablement son axe Z tangent au segment du câble.
◦ Si vous sélectionnez Perpendiculaire au plan (Perpendicular to plane), choisissez Plan (Plane), Crb/Arê/Axe (Crv/Edg/Axis) ou Repère (Csys) dans le menu CHOIX DIR (GEN SEL DIR) comme contrainte d'assemblage de l'épissure ou du composant personnalisé. L'axe z du repère est normal au plan sélectionné ou aligné par rapport à la courbe, à l'arête, à l'axe ou au repère sélectionné. Vous pouvez modifier la direction de la position d'attache pour la rendre parallèle à l'axe Z du port d'entrée de l'attache.
7. Sélectionnez une position existante pour le composant dans la zone Position des câbles (Cable location).
8. Sélectionnez un repère topologique existant ou créez-en un nouveau. Pour sélectionner plusieurs repères topologiques, appuyez sur la touche MAJ ou CTRL et sélectionnez les repères topologiques requis.
9. Cliquez sur OK (OK). Plusieurs épissures sont placées à la position spécifiée.
|  Si vous insérez plusieurs épissures à une position en suivant cette procédure, vous ne pouvez pas modifier l'orientation des épissures individuellement. Pour modifier leur orientation, insérez les épissures une à une. |
Pour insérer un connecteur en ligne
1. Cliquez sur
 Insérer un composant (Insert Component)
Insérer un composant (Insert Component). Les boîtes de dialogue
Placement de composant (Place Component) et
Ouvrir (Open) s'ouvrent.
2. Dans la boîte de dialogue Ouvrir (Open), sélectionnez une pièce ou un assemblage et cliquez sur Ouvrir (Open). La pièce ou l'assemblage sélectionné s'affiche dans la Fenêtre de composant ainsi que dans une autre fenêtre, dans l'arbre du modèle.
3. Sélectionnez le port d'entrée d'attache sur le modèle en cours d'assemblage.
4. Sélectionnez un repère à partir du modèle affiché dans la Fenêtre de composant ou à partir de l'arbre du modèle. Le port d'entrée d'attache sélectionné apparaît dans la zone Port d'entrée (Entry Port) de la boîte de dialogue Placement de composant (Place Component).
5. Sélectionnez le type de composant Connecteur en ligne (In-line connector).
6. Sélectionnez un repère topologique existant ou créez-en un nouveau. Si vous ne spécifiez aucun repère topologique, le nom de la pièce est utilisé comme repère topologique.
7. Sélectionnez le type de contrainte.
◦ Si vous sélectionnez l'option Tangente au câble (Tangent to cable), le repère d'attache se fixe sur l'emplacement sélectionné précédemment. L'axe Z du repère est tangent au segment du câble au niveau de l'emplacement.
◦ Si vous sélectionnez Perpendiculaire au plan (Perpendicular to plane), le menu CHOIX DIR (GEN SEL DIR) s'affiche. Sélectionnez Plan (Plane), Crb/Arê/Axe (Crv/Edg/Axis) ou Repère (Csys) comme contrainte d'assemblage du connecteur en ligne. L'axe z du repère est normal au plan sélectionné ou aligné par rapport à la courbe, à l'arête, à l'axe ou au repère sélectionné. Vous pouvez modifier la direction de la position d'attache pour la rendre parallèle à l'axe Z du port d'entrée de l'attache.
8. Sélectionnez une position existante pour le composant dans la zone Position des câbles (Cable location).
9. Cliquez sur OK (OK) dans la boîte de dialogue Placement de composant (Place Component). Le composant est placé à la position spécifiée et le menu ORIENTER COMP (ORIENT COMP) apparaît. Ce menu détermine l'orientation du composant.
10. Spécifiez l'orientation nécessaire.
◦ Inverser (Flip) : modifie l'orientation du repère de Z positif en Z négatif (ou vice-versa).
◦ Tordre (Twist) : entrez une valeur d'angle et modifiez l'orientation de l'épissure ou du composant en alignant l'axe X ou Y du port d'entrée de l'attache sur une référence sélectionnée. Aucune cote n'est créée pour l'angle.
11. Cliquez sur OK (Done) ou sur Quitter (Quit). Vous êtes invité à nommer un des fils créés. Le nouveau fil est mis en surbrillance.
12. A l'invite, entrez le nouveau nom du fil. L'autre section du fil est mise en surbrillance et vous êtes invité à la nommer.
13. A l'invite, entrez le nouveau nom de cette section du fil. Vous êtes invité à sélectionner un autre port d'entrée sur l'épissure.
14. Sélectionnez le deuxième port d'entrée sur l'autre côté de l'assemblage de connecteur. Une position est créée pour le point de sortie.
15. Si le connecteur contient plusieurs positions, supprimez-les manuellement.
|  Les longueurs de câble sont calculées entre les terminaisons d'origine et le repère du port d'entrée du connecteur en ligne. Pour ajouter des longueurs internes, utilisez le paramètre de port d'entrée du composant int_length sur le connecteur en ligne. |
Pour supprimer une épissure ou un composant
1. Cliquez sur
Composant (Component) >
 Supprimer un composant (Delete Component)
Supprimer un composant (Delete Component). Les menus
SUPPR/INHIB (DELETE/SUPP) et
SEL FONCTION (SELECT FEAT) s'affichent. Par défaut,
Sélectionner (Select) est sélectionné.
2. Dans le menu SUPPR/INHIB (DELETE/SUPP), sélectionnez l'une des commandes suivantes :
◦ Normal (Normal) : supprime ou inhibe les fonctions sélectionnées.
◦ Ajuster (Clip) : supprime ou inhibe les fonctions sélectionnées ainsi que toutes les fonctions créées ultérieurement.
◦ Non associé (Unrelated) : supprime ou inhibe toutes les fonctions autres que celles sélectionnées.
3. Choisissez un ou plusieurs composants à supprimer, puis cliquez sur OK (Done) dans le menu SELECTIONNER FONCTION (SELECT FEAT).
 Orientations enregistrées (Saved Orientations).
Orientations enregistrées (Saved Orientations). Orientations enregistrées (Saved Orientations).
Orientations enregistrées (Saved Orientations). Insérer un composant (Insert Component)
Insérer un composant (Insert Component)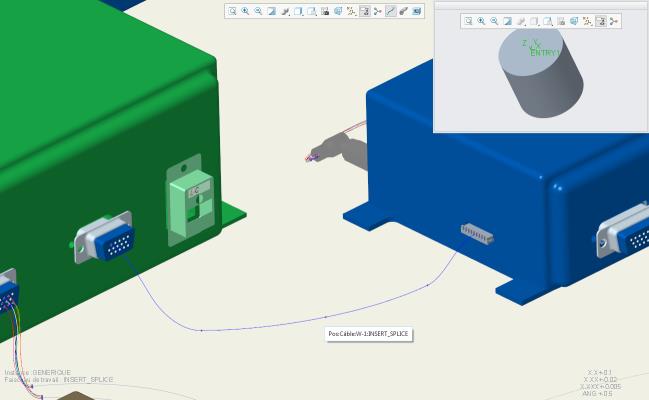
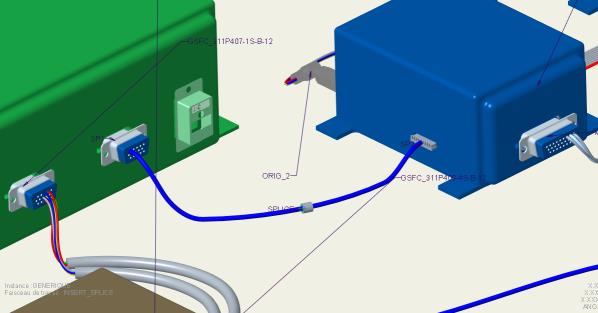
 Supprimer un composant (Delete Component)
Supprimer un composant (Delete Component)