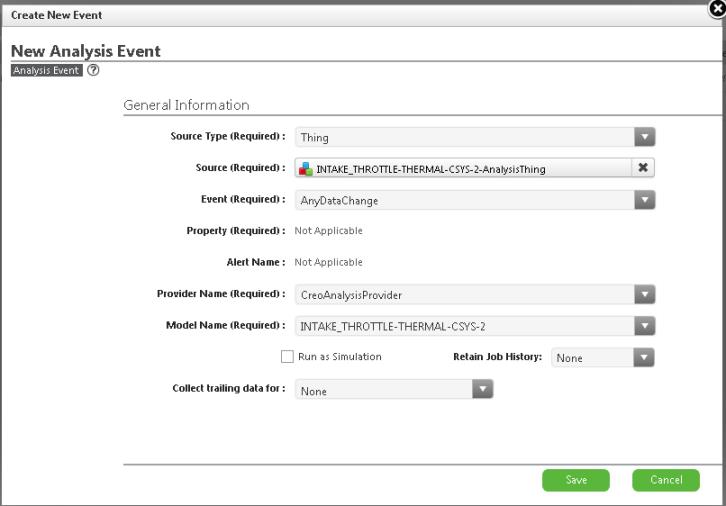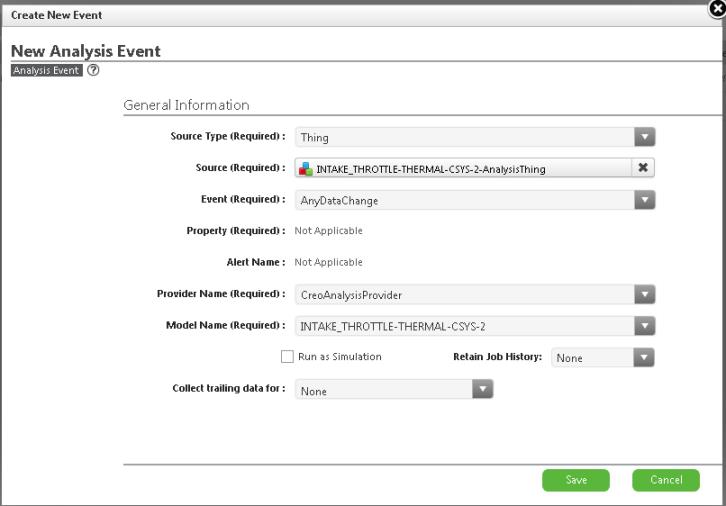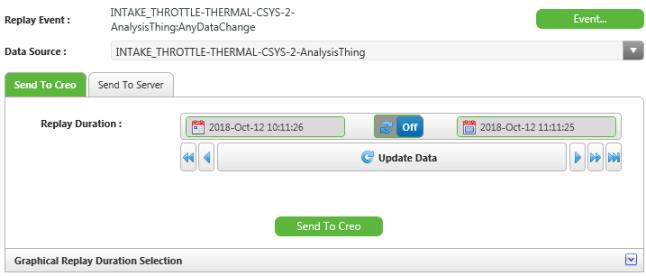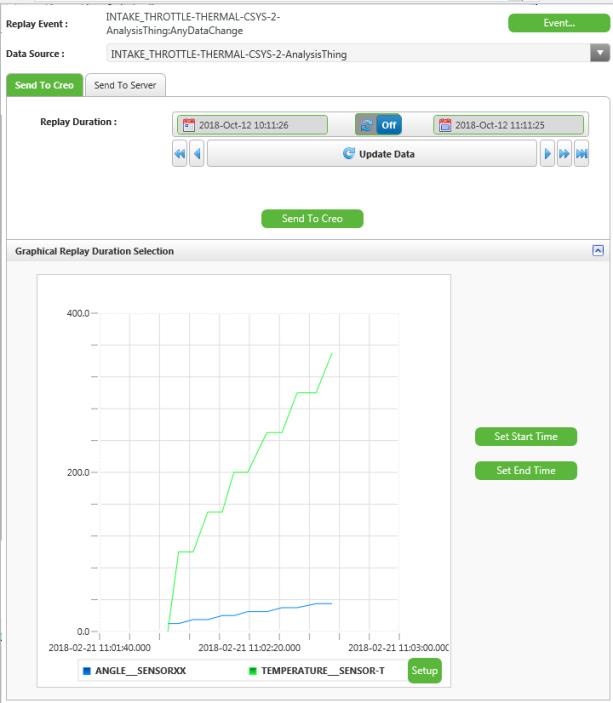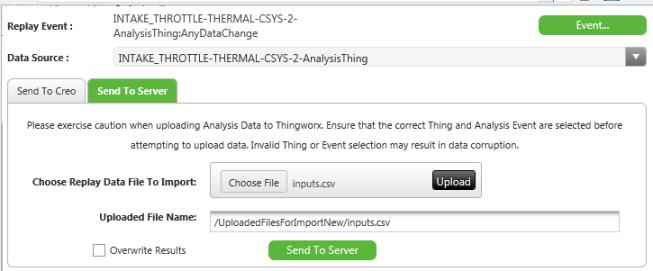Utilisation de ThingWorx Analytics avec Creo Parametric
Prérequis
1. Créez un fournisseur d'analyse sur le serveur ThingWorx à l'aide du connecteur PTC.Analysis.CreoConnector. Vérifiez que le nom que vous attribuez au fournisseur est correctement défini dans le
fichier config.properties.
3. Dans ThingWorx, créez un objet source destiné à jouer le rôle de jumeau numérique du modèle Creo Parametric.
4. Sur le serveur ThingWorx, créez un événement d'analyse basé sur le modèle publié et sur l'objet source. Décochez la case Run as Simulation.
5. Mappez les capteurs d'entrée et de sortie du modèle sur les propriétés d'entrée et de sortie correctes de l'objet source.
6. Creo Product Insight for ThingWorx Extension prend uniquement en charge l'analyse historique. Assurez-vous que l'événement d'analyse que vous créez n'est pas activé.
7. Assurez-vous que les zones Retain Job History et Collecting trailing data for sont définies sur None.
8. L'objet source doit disposer d'un historique de propriétés d'entrée approprié. Vous pouvez obtenir l'historique de propriétés de l'une des manières suivantes :
◦ Récupérez l'historique de propriétés pour les entrées provenant de capteurs configurés dans le monde réel, lorsque les données sont récupérées de ThingWorx à des fins d'analyse dans Creo Parametric.
◦ Creo Product Insight for ThingWorx Extension fournit une application composite de simulateur de propriétés d'objets, Thing Property Simulator, que vous pouvez utiliser comme alternative à des capteurs réels. Utilisez l'application composite Thing Property Simulator pour simuler les données de propriété d'objets que vous pouvez ensuite utiliser à des fins de test et de validation pour Creo Product Insight for ThingWorx Extension.
Création automatique d'un événement d'analyse
Lorsque vous publiez un modèle sur
ThingWorx, vous pouvez créer un événement d'analyse automatiquement. Lorsque vous définissez l'option de configuration
CreateEventOnPublish sur
yes dans le fichier
config.properties, les étapes
3 à
7 ci-dessus sont automatisées. Lorsqu'un modèle est publié avec cette option activée,
Creo Product Insight for ThingWorx Extension effectue les opérations suivantes :
1. L'extension crée un modèle d'objet et un objet avec des propriétés basées sur le modèle en cours de publication sur ThingWorx.
2. L'extension crée un événement d'analyse pour connecter le modèle publié à l'objet nouvellement créé.
3. L'extension mappe les capteurs d'entrée et de sortie du modèle sur les propriétés correspondantes de l'objet nouvellement créé.
4. L'extension crée des alertes relatives aux anomalies concernant les propriétés numériques dans l'objet nouvellement créé.
5. Lorsque l'objet automatiquement créé est utilisé dans une relecture active et que le modèle est republié, Creo Product Insight for ThingWorx Extension peut supprimer la relecture et recréer l'événement en fonction de l'option de configuration AutoDeleteDependentReplays.
Récupération des données de propriétés historiques de ThingWorx dans Creo
Creo Product Insight for ThingWorx Extension vous permet de télécharger les données de relecture de capteur historiques d'un serveur ThingWorx dans l'application Creo Product Insight.
Vous pouvez utiliser la fonctionnalité Creo Product Insight for ThingWorx Extension lorsque vous cliquez sur Connexion au serveur (Connect to Server) à partir de la conception dans Creo Parametric.
1. Ouvrez un modèle avec des capteurs dans Creo Parametric.
2. Cliquez sur Outils (Tools) > Connexion au serveur (Connect to Server). Un navigateur intégré s'ouvre avec l'application composite ReplayManagerAndUploader créée par Creo Product Insight for ThingWorx Extension.
3. Saisissez vos informations d'identification à l'invite de connexion. L'application composite PTC.Creo.ReplayManagerAndUploader créée par Creo Product Insight for ThingWorx Extension apparaît dans la boîte de dialogue.
Notez que l'application composite est préremplie avec certains détails obligatoires, tels que Replay Event (Any Data Change) et Data Source, pour le modèle actif dans la session en cours.
4. Vous pouvez modifier les données préremplies, puis sélectionner une nouvelle période pour les données historiques.
5. Utilisez l'option de configuration ReplayExportableCheckInterval dans le fichier config.properties pour récupérer d'importants volumes de données (plus de 500 tranches) à partir de ThingWorx. Consultez les exemples qui suivent :
◦ Lorsque l'intervalle ReplayExportableCheckInterval est défini sur 1, Creo Insight attend jusqu'à 5 secondes, en effectuant une vérification toutes les secondes, avant de signaler un échec.
◦ Lorsque l'intervalle ReplayExportableCheckInterval est défini sur 5, Creo Insight attend jusqu'à 25 secondes, en effectuant une vérification toutes les 5 secondes, avant de signaler un échec.
6. Vous pouvez utiliser le widget Graphical Replay Duration Selection pour sélectionner la durée de relecture de façon plus précise. Le volet Graphical Replay Duration Selection affiche l'historique de propriétés de l'objet source.
a. Cliquez sur Setup, puis sélectionnez les propriétés à afficher.
b. Sélectionnez la plage de dates de l'historique de propriétés que vous souhaitez afficher.
c. Cliquez sur Update Data pour remplir le graphe.
d. Pour afficher une date dans le widget, cliquez sur un point quelconque du graphe afin de sélectionner une date.
e. Lorsque vous cliquez sur les boutons Set Start Time et Set End Time, les dates sont propagées au sélecteur Replay Duration.
Dans la figure ci-dessous, deux propriétés sont sélectionnées.
Dans la figure ci-dessous, le graphe est affiché.
7. Sélectionnez l'événement et l'objet source requis, renseignez la zone Replay Duration, puis cliquez sur Send to Creo. L'historique de propriétés mappées pour la période sélectionnée est téléchargé dans Creo Parametric.
Chargement des données de simulation
Vous pouvez utiliser le navigateur intégré pour charger les données de simulation sur le serveur ThingWorx.
1. Ouvrez un modèle avec des capteurs dans Creo Parametric.
2. Cliquez sur Outils (Tools) > Connexion au serveur (Connect to Server). Un navigateur intégré s'ouvre avec l'application composite ReplayManagerAndUploader créée par Creo Product Insight for ThingWorx Extension.
3. Saisissez vos informations d'identification à l'invite de connexion. L'application composite PTC.Creo.ReplayManagerAndUploader créée par Creo Product Insight for ThingWorx Extension apparaît dans la boîte de dialogue.
L'application composite est préremplie avec certains détails obligatoires, tels que Replay Event (Any Data Change) et Data Source, pour le modèle actif dans la session en cours.
4. Cliquez sur l'onglet Send To Server.
5. Dans la zone Choose Replay Data File to Import, cliquez sur Choose File.
6. Sélectionnez un fichier CSV contenant les valeurs de propriété que vous souhaitez charger dans ThingWorx.
7. Cliquez sur Upload.
8. Cliquez sur Send To Server. Les données de simulation sont chargées dans ThingWorx. Un message de réussite ou d'échec apparaît dans la zone de messages de Creo.
9. Pour écraser les valeurs de propriété de sortie, cochez la case Overwrite Results.
Certaines vérifications sont en place par défaut pour empêcher l'écrasement des données de propriété dans ThingWorx. Les données de simulation sont uniquement chargées lorsqu'il n'existe aucun chevauchement entre les horodatages dans le fichier CSV et les valeurs de propriété existantes de l'objet source sur le serveur.