Pour connecter un capteur à un serveur ThingWorx
Pour connecter votre modèle au serveur ThingWorx, vous devez disposer d'un modèle dans ThingWorx qui correspond à un modèle dans Creo Parametric.
Procédez comme suit :
Configuration de Creo Parametric pour ThingWorx
2. Vérifiez que vous avez installé Java Runtime Environment (JRE) lorsque vous avez installé
Creo Parametric ou que vous avez défini les options de configuration
jlink_java_command selon les besoins.
Paramètres du serveur ThingWorx
Avant de commencer, notez les points suivants :
• Par défaut, l'option Autoriser la clé d'application comme paramètre URL (Allow Application Key as URL Parameter) est désactivée dans les nouvelles installations de ThingWorx version 8.0.0.
• La page de configuration de PlatformSubsystem dans ThingWorx permet d'activer ou de désactiver l'option Autoriser la clé d'application comme paramètre URL (Allow Application Key as URL Parameter). Pour accéder à cette page de configuration, cliquez sur System > Subsystem > PlatformSubsystem > Configuration.
Configuration de ThingWorx
Creo Product Insight 5.0.3.0 se connecte à
ThingWorx 8.3.2.
ThingWorx,
ThingWorx Analytics et
Creo Product Insight for ThingWorx Extension doivent présenter la même version. Consultez la matrice de compatibilité des packages importés
ici. La procédure ci-dessous repose sur l'hypothèse que vous avez installé
ThingWorx.
3. Téléchargez
Creo Product Insight for ThingWorx Extension à partir du site PTC
Marketplace :
a. Cliquez sur Browse Content.
b. Dans la zone Search, saisissez Creo Product Insight for ThingWorx.
c. Cliquez sur la version de l'extension souhaitée, puis cliquez sur Download Now.
Pour télécharger le Guide de l'utilisateur Creo Product Insight for ThingWorx Extension, cliquez sur Download documentation dans le coin supérieur droit de la page.
4. Dans ThingWorx Composer, cliquez sur Importer/Exporter (Import/Export), puis sur Importer (Import). La boîte de dialogue Importer (Import) s'affiche.
5. Dans la liste Import Option, sélectionnez Extension.
6. Cliquez sur Choose File. La boîte de dialogue Ouvrir (Open) s'affiche.
7. Accédez à l'emplacement de Creo Product Insight for ThingWorx Extension. Sélectionnez le fichier zip, puis cliquez sur Ouvrir (Open).
8. Cliquez sur Importer (Import). Lorsque la boîte de dialogue Importer extensions (Import Extensions) affiche les résultats de la validation et de l'installation en leur associant une coche verte, cela signifie que l'installation est terminée.
9. Cliquez sur Fermer (Close).
10. Actualisez le composeur à l'invite. Dans le composeur actualisé, vous devez voir apparaître les éléments suivants : PTC.Creo.HelperThing, PTC.Analysis.CreoConnector, TW.Creo.Thing.ReplayHelper, TW.Creo.Mashup.ReplayEventPickeer, PTC.Creo.ReplayManager et PTC.Creo.
11. Pour vérifier l'installation de l'extension, cliquez sur Importer/Exporter (Import/Export) > Gérer (Manage). La page des modules d'extension installés s'ouvre. Recherchez l'extension CreoProductInsightThingworx.
12. Sélectionnez Creo Product Insight for ThingWorx Extension. Les informations relatives aux éléments installés avec l'extension s'affichent dans la table regroupant les détails des packages sous la liste des extensions installées.
14. Accédez à
ThingWorx Analytics Manager en ouvrant l'élément TW.Analytics.ConsoleMainMashup. Dans le Centre d'aide ThingWorx Analytics, suivez la procédure dans la section
Set a Home Mashup.
Dans ThingWorx Composer, assurez-vous que l'option Tous (All) est bien sélectionnée, puis saisissez ou collez le terme TW.Analytics.ConsoleMainMashup dans la zone de recherche, puis appuyez sur ENTREE. Affichez l'application composite. Un onglet ThingWorx Analytics s'affiche dans votre navigateur.
15. Cliquez sur cet onglet, puis sur Analytics Manager. ThingWorx Analytics Manager s'ouvre.
16. Pour configurer un fournisseur, cliquez sur New. La page New Analysis Provider s'ouvre.
17. Saisissez le nom défini par la propriété AnalysisProvider dans votre fichier config.properties, dans la zone Provider Name.
18. Dans la liste Connector, sélectionnez PTC.Analysis.CreoConnector.
19. Cliquez sur Enregistrer (Save).
Publication des informations de capteur sur ThingWorx
1. Dans votre conception
Creo Parametric, cliquez sur
 Informations et configuration du capteur (Sensor Info and Setup)
Informations et configuration du capteur (Sensor Info and Setup) ou sur
Outils (Tools) >
 Informations et configuration du capteur (Sensor Info and Setup)
Informations et configuration du capteur (Sensor Info and Setup). La boîte de dialogue
Informations et configuration du capteur (Sensor Info and Setup) s'affiche.
2. Cochez la case Inclure (Include) pour inclure les capteurs à publier sur ThingWorx.
3. Cliquez sur Fichier (File) > Publier les capteurs (Publish Sensors), puis sur OK (OK) dans la boîte de dialogue de confirmation.
|  Une opération de publication peut prendre un certain temps. |
4. Dans Analytics Manager, créez un événement d'analyse à l'aide du modèle créé.
5. Mappez les paramètres d'entrée dans l'événement d'analyse.
Connexion au serveur ThingWorx
1. Cliquez sur
Modèle (Model) >
 Connexion au serveur (Connect to Server)
Connexion au serveur (Connect to Server) dans un assemblage instrumenté, ou cliquez sur
Outils (Tools) >
Connexion au serveur (Connect to Server). La boîte de dialogue
Entrer les informations d'identification s'affiche.
2. Entrez vos informations d'identification, puis cliquez sur OK (OK). La page ThingWorxSélectionner les données de relecture du serveur ThingWorx (Select Replay Data from ThingWorx Server) s'affiche.
3. Pour modifier la source par défaut des données de relecture, sélectionnez une source dans la liste Source de données (Data Source).
4. Sélectionnez les dates et heures de début et de fin dans les zones Temps de relecture (Replay Duration). Cliquez sur OK (Done).
5. Pour envoyer les données à
Creo Parametric, cliquez sur
Envoyer à Creo (Send to Creo). Dans la zone de messages, l'icône

apparaît. Une fois le transfert des données terminé, une icône

apparaît dans la zone de messages, et un message
Notifications (Notifications) s'affiche.
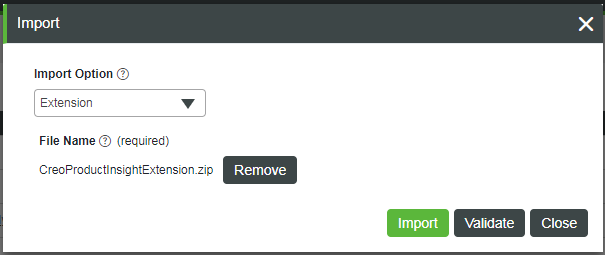
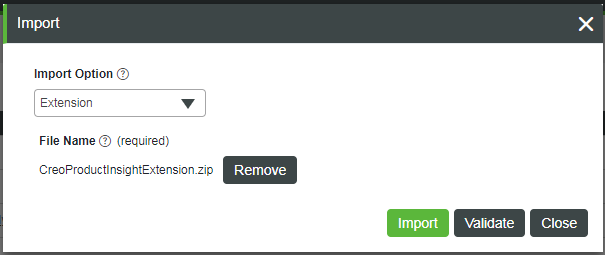
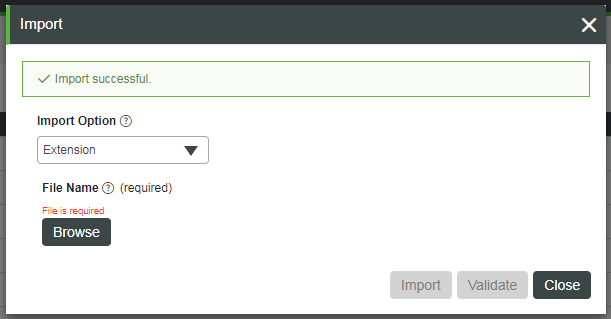
 Informations et configuration du capteur (Sensor Info and Setup) ou sur Outils (Tools) >
Informations et configuration du capteur (Sensor Info and Setup) ou sur Outils (Tools) >  Informations et configuration du capteur (Sensor Info and Setup). La boîte de dialogue Informations et configuration du capteur (Sensor Info and Setup) s'affiche.
Informations et configuration du capteur (Sensor Info and Setup). La boîte de dialogue Informations et configuration du capteur (Sensor Info and Setup) s'affiche. Connexion au serveur (Connect to Server) dans un assemblage instrumenté, ou cliquez sur Outils (Tools) > Connexion au serveur (Connect to Server). La boîte de dialogue Entrer les informations d'identification s'affiche.
Connexion au serveur (Connect to Server) dans un assemblage instrumenté, ou cliquez sur Outils (Tools) > Connexion au serveur (Connect to Server). La boîte de dialogue Entrer les informations d'identification s'affiche. apparaît. Une fois le transfert des données terminé, une icône
apparaît. Une fois le transfert des données terminé, une icône  apparaît dans la zone de messages, et un message Notifications (Notifications) s'affiche.
apparaît dans la zone de messages, et un message Notifications (Notifications) s'affiche.