To Work with Condition Panels
When you add a condition or conditions to an entity, all the conditions for the entity appear as icons that represent a minimized panel.
• To open a minimized panel:
◦ Double-click the condition icon in the graphics window.
Alternatively, click

>
Expand on the icon as shown in the following figure:
The related condition panel opens.
• To minimize a panel, click

.
You can perform the following operations using a panel:
• Add a condition:
◦ In an open panel, click Add new condition, and select the condition.
◦ In a minimized panel, click

and then select the condition.
• Remove a condition:
◦ In an open panel, click

next to the condition.
◦ In a minimized panel, click the icon and select Free to remove the condition.
• Change a condition:
◦ In an open panel, click the arrow next to the condition, and select a different condition from the menu.
◦ In a minimized panel, click the icon, and select a different condition from the menu.


 > Expand on the icon as shown in the following figure:
> Expand on the icon as shown in the following figure: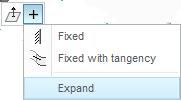
 .
. and then select the condition.
and then select the condition. next to the condition.
next to the condition.