Program Installation
This section describes how to install the Windchill Risk and Reliability Team Edition. It assumes that this is the initial Windchill Risk and Reliability installation on the computer that is to act as the application server.
|
|
To install updates, you must be a Windows user with administrative privileges. Alternatively, you must execute the Windchill Risk and Reliability Team Edition using the Run as administrator option before installing the update.
|
1. If the PTC License Service is installed, ensure that it is updated to use the License Pack that includes codes for Windchill Risk and Reliability 12.0.0.0 licenses. For more information, see License Management.
If the PTC License Service is not installed, it is installed as part of the Windchill Risk and Reliability installation. Go to the next step.
2. On the computer that is to be the application server, download the most recent datacode for the Windchill Risk and Reliability Team Edition from the PTC Software Download area on the PTC website, saving the zipped folder to the computer.
|
|
If desired, you can have an installation CD shipped to you. On this same download page, click the link to order the physical media and then submit the required information.
|
3. Once the download finishes, start the installation:
a. Right-click the zipped folder and select Extract All, saving the decompressed files to the folder indicated.
b. In this folder, double-click the Install folder to open it.
c. Double-click the WindchillRiskandReliability12.0 file.
d. If a window opens for permitting this program to run or start, select Run or Continue.
The Setup program loads and opens the Installer Language window.
e. Select the language for your installation and click OK. The Welcome page appears.
f. Click Next. The License Agreement page appears.
A selection control provides for changing the language in which the agreement is shown. Additionally, clicking Printable Version opens a PDF file in the selected language so that you can print the agreement. To continue, you must accept the agreement.
g. After reading the agreement, click I Agree.
If no third-party software installation is required, the Setup Type page appears. However, if third-party software must be installed, a page appears, indicating this. In this case, click Install. If the computer must be restarted following its installation of this software, select the option for restarting it now.
When the Setup program resumes, the Welcome page appears. Click Next to go to the License Agreement page, where you must click I Agree again. Once no additional third-party software must be installed, the Setup Type page appears. Two setup types are available.
▪ Standalone — Installs Windchill Risk and Reliability for use by one person at a time on this single computer.
▪ Network — Installs Windchill Risk and Reliability for use in a multi-computer environment. This setup type requires a network license. In addition to installing Windchill Risk and Reliability on this computer, the Setup program installs an additional Client folder. This folder contains files for setting up client computers so that these machines can access Windchill Risk and Reliability on the application server. For more information, see Client Installations for a Network Setup.
4. On the Installation Type page, select Team and click Next.
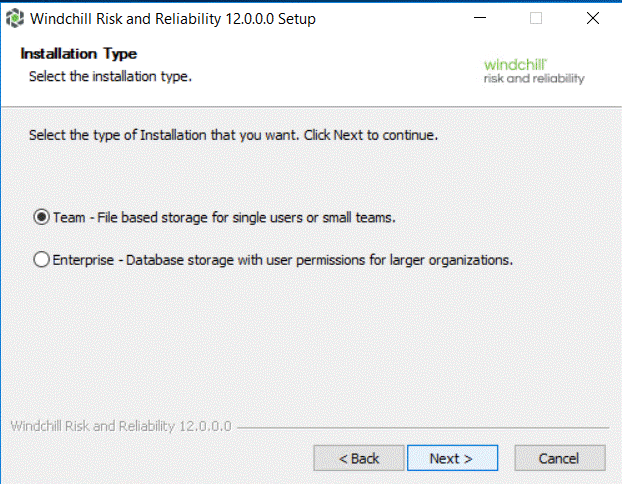
5. On the Setup Type page, select the appropriate setup type and click Next. The PTC License Service page appears, indicating that you must have this service installed.
The checkbox for installing this service is selected by default.
You clear this checkbox only if the PTC License Service is already installed. In this case, you must ensure that your PTC License Pack is updated so that the Windchill Risk and Reliability 12.0.0.0 licenses are added. If the PTC License Service had not yet been updated, click Cancel to exit the installation and update it. For more information, see License Management.
6. After selecting or clearing this checkbox for installing the PTC License Service, click Next. The License Information page appears so that you can specify the license server to which to connect.
7. Indicate the host server name and communications port number for the license server and click Next. The Choose Install Location page appears.
The default folder is C:\Program Files (x86)\PTC\Windchill Risk and Reliability 12.0.
8. To install to the default folder, click Next. Otherwise, to install to a different folder, click Browse. In the window that opens, navigate to or create the desired folder and then click Next. The page that appears depends on your setup type selection.
◦ If you selected Network, the Shared Data Files page appears. Go to step 8.
◦ If you selected Standalone, the Select Paper Size page appears. Go to step 9.
9. If the Shared Data Files page appears, specify the shared folder where the data files created by users are to be saved.
All users must have write permissions to the shared folder: The default is the Files folder in the Windchill Risk and Reliability directory on the application server. Because the directory path begins with the computer name of the application server, the path for the default directory is \\SERVER_COMPUTER_NAME\Windchill Risk and Reliability 12.0\Files.
◦ To save data files to the default folder, click Next. The Select Paper Size page appears. Go to step 9.
◦ To save data files to a different folder, select Browse for a location and then click the browse button that becomes available. In the window that opens, navigate to or create the desired folder and then click Next. The Select Paper Size page appears.
10. On the Select Paper Size page, select Letter or A4 as the paper size to use for reports and click Next. The Desktop Shortcuts page appears.
11. Select or clear the checkbox to indicate whether to add program shortcuts for Windchill Risk and Reliability programs to the desktop of the application server. Shortcuts are installed when the checkbox is selected. Then, click Next. The Check Updates page appears.
12. Select or clear the checkbox to indicate whether to check the PTC website for Windchill Risk and Reliability updates. A check is performed when the checkbox is selected. Then, click Next. The Installation Summary page appears.
13. Review the information on this page.
a. If any of this information is incorrect, click Back and Next to move backward and forward through these pages, making the necessary modifications.
b. Once all of the information on the Installation Summary page is correct, click Install.
During the installation, the Installing page is shown, and status windows open and close. To view additional information as files are installed, on the Installing page, click Show Details.
Once all files are installed, if the PTC License Service must also be installed, the files for it are extracted and the PTC.Setup program starts. In the upper right corner of the program window, PTC License Server is shown.
In this case, download and install your PTC License Pack. For more information, see Obtaining and Installing a New License for Windchill Risk and Reliability.
Once you exit the PTC.Setup program, the Setup program for Windchill Risk and Reliability resumes.
If you have requested that it check for updates, this task is performed. If an internet connection cannot be made, a window opens, indicating that updates cannot be downloaded. If this occurs, you must click OK to close this window.
Once the installation finishes, the final page of the Setup program appears. If a previous version of Windchill Risk and Reliability is found on the computer, a checkbox for converting files now is shown. This checkbox is selected by default.
In this case, do one of the following:
◦ To convert files later, clear the checkbox.
◦ To convert files now, leave the checkbox selected.
Because you can run the conversion either now or later, information for stepping through its pages appears in the “Appendices” section in both the help system and reference guide for Windchill Risk and Reliability.
14. To complete the installation, click Finish.
Once the Team Edition is installed, you can start the desktop application. If a shortcut has been added to the Windows desktop of the application server, you can double-click it to start the application.
You can also start the desktop application by selecting > > from the Windows Start menu. An option for starting the Windchill Risk and Reliability Conversion Wizard also resides in this same program group.
For a network setup, you install components on client computers. For more information, see Client Installations for a Network Setup. Before rolling out your new system to Windchill Risk and Reliability users, you might want to place copies of all Windchill Risk and Reliability guides in a location where they can access them. You can download the latest copies of these guides in PDF format from the Reference Documents area area on the PTC website.
As explained in Technical Support, Windchill Risk and Reliability modules are included in PTC business systems for software support. The PTC eSupport Portal provides links for account creation and support resources.