Obtaining and Installing a New License for Windchill Risk and Reliability
If you do not already have a PTC FlexLM license installed, you must install one on the computer that is to be your license server.
Obtaining a PTC Web Account
A PTC web account with licensing privileges is required for access to the PTC web page from which you obtain a new PTC FlexLM license. Upgrading from a basic account requires you to provide your PTC Customer Number and Service Contract Number (SCN).
• If you do not have a PTC web account, go to the New Account page and fill out the form. After this account is created, go to the PTC.com Accounts page to upgrade it so that all tools and services are available to you.
• If your company has assigned an online supervisor to your customer account, then upgrading your account does not give you licensing privileges. You must ask your online supervisor to add licensing privileges to your upgraded account.
Installing the PTC License Service
During the installation of Administrator, the PTC License Service page asks whether to install this service. The following instructions are for a new installation of this service for use with only Windchill Risk and Reliability products.
|
|
If the PTC License Service is already installed for use with other PTC products, you would clear the checkbox for installing it. On the next page, you fill in the server name and port for the existing PTC license. You then finish the Windchill Risk and Reliability installation. Afterwards, you perform the procedure in Adding Windchill Risk and Reliability Licenses to an Existing PTC License.
|
You can choose to install the PTC License Service and the PTC license on either the same computer or a different computer than Windchill Risk and Reliability.
• If you want to install them on the same computer as Windchill Risk and Reliability, leave the Install the PTC License Service checkbox selected. Then, finish the installation. The application server and the license server will be the same computer.
• If you want to install them on a different computer than Windchill Risk and Reliability, clear the Install the PTC License Service checkbox. Then, click here download the program for installing this service on a different computer. The application server and the license server will be two different computers.
In both cases, once installation of the PTC License Service finishes, the PTC Installation Assistant window opens. The License Identification screen displays the PTC Host ID, which you need to request a PTC FlexLM license. At this point, leave this window open, and perform the procedure for obtaining your PTC license.

Obtaining Your PTC License
To obtain your PTC FlexLM license:
2. Scroll down to the Manage and monitor software section and click License Management.
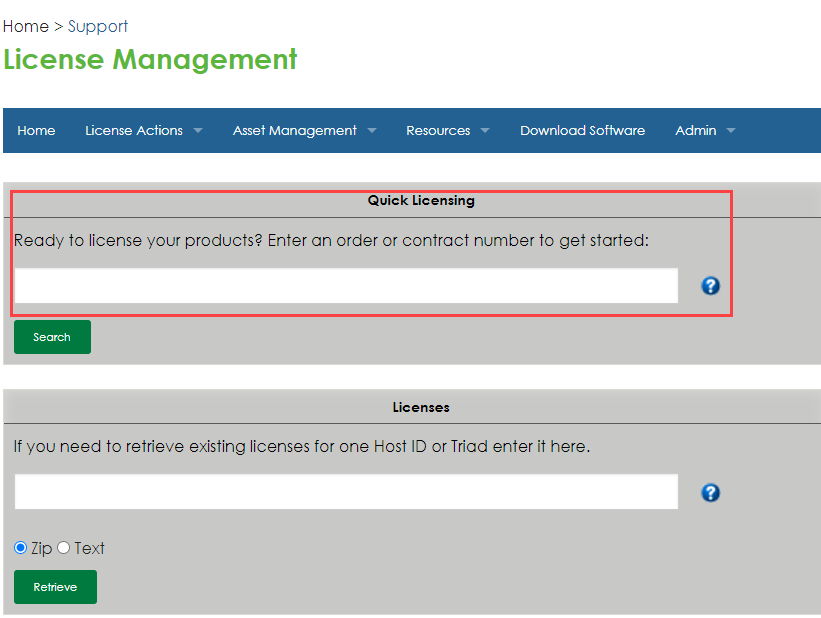
3. In the Quick Licensing field, enter the order number or contract number, and click Search.
4. Select the product and select the send option.
Within one hour, you will receive two email messages at the address you specified in your license request. Attached to each email is a text file with the Windchill Risk and Reliability licenses you selected for your site. One of these licenses has borrowing enabled, and the other does not. While the framework for the borrowing functionality is in place, it is not yet supported in Administrator. You must install the PTC license that does not have borrowing enabled.
Installing Your PTC License
To install your PTC license:
1. Save the license file attachment that does not have borrowing enabled to the desktop of the license server.
2. In the PTC Installation Assistant window on the license server, select Install License Server, if not already selected, to generate or install licenses. Click Next.
If you have previously closed this window, runsetup.exe from the PTC License Service Setup folder. |

3. The Software License Agreement screen appears.
4. Read the PTC Customer Agreement text, click the I accept the software license agreement radio button, select the Export Agreement checkbox, and then click Next.
5. The License Identification screen appears.
6. Drag the saved license file from the desktop of the license server into the area License Summary. If the drag-and-drop functionality does not work, to the right of License File, use the browse button to navigate to this file.
The License Summary area shows the available license sources installed using the Assistant or the licenses found on the computer. The license availability is shown in the Status column.
7. Click Finish.
You should now be able to run Administrator.