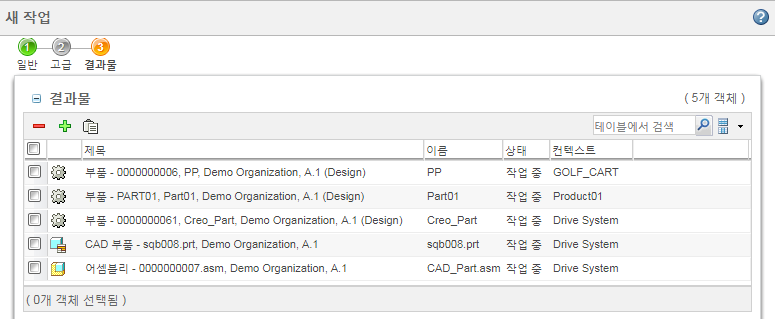활동 편집
|
|
• 활동을 편집할 수 있는지 여부는 개별 사용자의 액세스 권한에 따라 결정됩니다. 프로젝트 매니저, 활동 소유자 및 적절한 권한이 있는 사용자만 활동을 편집할 수 있습니다.
• 요약 활동을 편집할 경우 그 하위 활동에 따라 속성이 계산되는 필드는 비활성화됩니다. 자세한 내용은 계획 활동를 참조하십시오.
• 자동으로 실행되는 계획을 사용하며 활동이 처리 중 상태인 경우 대부분의 속성 필드를 사용할 수 없습니다. 자세한 내용은 자동 실행 상태 및 사용 가능한 작업를 참조하십시오.
|
활동을 편집하려면 다음 작업 중 하나를 사용합니다.
• 일정 테이블에서 활동을 선택한 다음 > 을 선택하거나 활동의 마우스 오른쪽 단추 클릭 작업 메뉴에서
편집을 선택합니다.
작업 편집 창은 다음 단계로 나뉩니다.
• 일반
• 고급
• 결과물(결과물 작업만)
한 번에 여러 활동을 편집하는 방법에 대한 자세한 내용은
여러 활동 편집를 참조하십시오.
일반
자원 배정을 사용하는 경우 일부 스케줄 속성은 상호 독립적이며 다음 변수 중 하나가 자동으로 계산됩니다.
• 기간
• 작업 시간
• 자원 단위
이러한 속성을 편집하는 경우
임무 유형 및 관련 기본 설정에 따라 나머지 변수의 재계산 방법이 결정됩니다. 자세한 내용은
임무 유형 및 작업량 고정를 참조하십시오.
1. 활동에서 다음 필드를 작성합니다.
|
작업 이름
|
활동의 이름입니다. 최대 225자일 수 있습니다.
|
|
설명
|
활동에 대한 간단한 요약입니다.
|
|
소유자
|
활동을 성공적으로 완료해야 할 책임을 지는 팀 멤버입니다. 소유자는 활동 작업 진행을 관리하고 활동 속성을 편집할 수 있습니다. 활동 소유자를 자원으로 배정할 수도 있습니다.
|
|
사이트에서 활동 작업 진행을 관리할 수 있는 사용자를 제어하는 액세스 규칙을 사용자 정의했을 수도 있습니다. 이 경우 사이트 요구에 따라 다른 사용자가 작업 진행을 관리하거나 소유자가 작업 진행을 관리하지 못할 수 있습니다.
|
|
2. 스케줄에서 다음 필드를 작성합니다.
|
제약 조건
|
다음 옵션 중 하나를 선택합니다.
• 가능한 한 빨리 - 가능한 가장 빠른 날짜에 활동이 시작됩니다. 시작 날짜는 계획 시작 날짜이거나 선행자 관계를 기준으로 계산됩니다. • 이후에 시작 - 달력 아이콘  을 클릭하여 제한 날짜를 정의합니다. 제한 날짜나 제한 날짜 이후에 활동을 시작할 수 있지만 더 빨리 시작할 수는 없습니다. • 가능한 한 늦게 - 가능한 가장 늦은 날짜에 활동 완료 날짜가 스케줄됩니다. 이 완료 날짜는 계획 완료 날짜이거나 후속자 관계를 기준으로 계산됩니다. • 날짜에 완료 - 달력 아이콘  을 클릭하여 제한 날짜를 정의합니다. 제한 날짜 전에 활동을 완료할 수 없으며 정확히 지정한 날짜에 완료되어야 합니다. |
|
예상 시작 날짜
예상 완료 날짜
|
다음 필드 중 하나만 지정할 수 있습니다. 한 필드를 설정하면 다른 필드는 자동으로 계산됩니다. • 예상 시작 날짜 - 이 필드는 날짜에 완료 제약 조건을 가진 활동에만 적용됩니다. 달력 아이콘  을 클릭하여 예상 시작 날짜를 설정합니다. • 예상 완료 날짜 - 이 필드는 이후에 시작 또는 가능한 한 빨리 제약 조건을 가진 활동에만 적용됩니다. 달력 아이콘  을 클릭하여 예상 완료 날짜를 설정합니다. • 기간 - 기간을 지정할 때 사용할 수 있는 단위 표시자는 다음과 같습니다. ◦ 분: m, min, mins, minute, minutes, 분 ◦ 시간: h, hr, hrs, hour, hours, 시간 ◦ 일: d, dy, dys, day, days, 일 ◦ 주: w, wk, wks, week, weeks, 주 ◦ 달: mo, mon, mons, month, months, 달 |
|
선행자
|
프로젝트 계획 내에서 한 활동이 다른 활동과 관련된 방식을 설명하는 코딩된 엔트리입니다. 의존 관계를 지정하는 방법에 대한 자세한 내용은 선행자 관계를 참조하십시오. |
|
|
활동을 완료하는 데 필요한 예상/계획 시간입니다.
이는 일반적으로 시간 단위로 입력되지만 위에서 설명한 단위 표시기를 사용할 수도 있습니다.
|
3. 자원에서 이 활동과 연관시킬 자원을 포함합니다. 자원을 선택하려면 다음 방법 중 하나를 사용합니다.
◦ 이름별 검색 필드에 자원 이름을 입력하기 시작합니다. 입력할 때 아래에 자동 완성 목록이 나타납니다. 3자 이상을 입력해야 합니다.
◦ 검색 또는 추가 아이콘

을 클릭하여 유형별로 필터링된 모든 프로젝트 자원을 선택할 수 있는 새 창을 엽니다.
◦ 프로젝트
자원 테이블에서 여러 자원을 복사하고 > 를 선택합니다.
◦ 자원을 제거하려면 자원을 선택하고 제어 아이콘

을 클릭합니다.
4. 리소스를 지정하는 경우 다음 필드를 완성하십시오.
| 리소스가 활동을 수행하는 데 할애할 수 있는 하루 작업 시간의 비율을 입력합니다. 예를 들어, 표준 8시간을 작업하는 자원에 50단위를 배정하면 이 자원은 하루 4시간 또는 주당 20시간(주당 5일 근무 시)을 해당 활동에 대한 작업에 사용할 수 있습니다. | 최대 단위 필드는 자원이 하루 작업 시간 중 계획 활동에 할애할 수 있는 시간에 대한 지침을 제공합니다. |
|
| 리소스가 Windchill 사용자 또는 기타 리소스 유형인 경우 이 필드는 단일로 설정되며 변경할 수 없습니다. 리소스가 Windchill 그룹 또는 Windchill 팀 역할 사용자 유형인 경우 다음 옵션에서 선택할 수 있습니다. • 풀 - 그룹 또는 역할에 포함된 모든 사용자에 작업이 처음으로 지정됩니다. 한 사용자가 작업을 수락하면 상응하는 지정이 다른 사용자의 지정된 임무에서 제거됩니다. • 대량 - 리소스 그룹 또는 역할의 모든 멤버 간에 작업이 균등하게 분할됩니다. 각 사용자에 대해 개별 지정이 작성됩니다. • 공유됨 - 리소스 그룹 또는 역할의 모든 멤버에게 작업이 지정됩니다. 멤버는 가능한 작업을 완료하며 해당 작업은 전체 완료 상태에 추가됩니다. 둘 이상의 임무 책임자가 작업을 완료할 수 있지만 일부 임무 책임자는 임무를 완료하지 않아도 됩니다. |
5. 필요할 경우 다음을 선택합니다.
◦ 작업을 중요 시점으로 표시 - 중요 시점을 작성합니다. 자세한 내용은 중요 시점을 참조하십시오.
◦ 작업을 결과물로 표시 - 이 옵션을 사용하면 활동을 하나 이상의 객체에 링크할 수 있습니다. 자세한 내용은 결과물 활동을 참조하십시오.
이 옵션을 선택하는 경우 작업 진행 관리 정책 메뉴를 사용할 수 있습니다.
▪ 고정된 개정 - 현재 개정의 최신 이터레이션에 대한 링크입니다. 프로젝트 또는 프로그램 컨텍스트에서 작성된 객체를 포함하는 경우 이 정책을 사용합니다.
▪ 최신 개정- 객체의 최신 버전에 대한 링크입니다.
▪ 고정 대상 - 버전 제어 객체의 특정 개정 및 이터레이션에 연결합니다. 또한 이 정책은 변경 객체는 제외하고 비개정 객체에 연결됩니다. 관리된 베이스라인 또는 로트 베이스라인을 포함하는 경우 이 정책을 사용합니다.
6. 다음을 클릭합니다.
고급
1. 스케줄에서 다음 필드를 작성합니다.
기한 | 활동의 기한이 초과되는 기준 일자입니다. 달력 아이콘  을 클릭하여 달력에서 특정 날짜를 선택하고 드롭다운 메뉴를 사용하여 특정 시간을 선택합니다. 기한을 넘길 경우 기한이 빨간색으로 표시됩니다. | 필요한 경우 관리자는 기한을 사용자 정의하여 자동으로 계산되도록 할 수 있습니다. 사용자 정의한 경우 기한을 수동으로 설정할 수 없습니다. 자세한 내용은 계획 일정 재조정 및 기한 자동 계산 구성을 참조하십시오. |
|
| 활동 스케줄은 활동 기간, 활동을 완료하는 데 필요한 작업 시간 및 자원 가용성이라는 세 가지 변수를 기준으로 결정됩니다. 임무 유형을 선택하면 고정 변수를 정의할 수 있습니다. 임무 유형은 나중에 활동을 편집하여 스케줄 변수 중 하나를 변경하는 경우에만 관련이 있고, 활동에 자원을 배정하지 않는 경우에는 적용되지 않습니다. • 단위 고정 - 고정된 수량의 자원 단위를 설정합니다. 필요한 활동 또는 작업 기간을 변경하는 경우에도 Windchill에서 자원 단위를 변경하지 않습니다. • 기간 고정 - 활동을 완료하는 데 필요한 고정된 시간 양을 설정합니다. 자원을 추가 또는 제거하거나 활동에 필요한 작업량을 변경하는 경우에도 Windchill에서 활동 기간을 변경하지 않습니다. • 작업 시간 고정 - 활동을 완료하는 데 필요한 고정된 작업량을 설정합니다. 자원을 추가 또는 제거하거나 활동 기간을 변경하는지 여부에 관계없이 Windchill에서 활동을 완료하는 데 필요한 작업량을 변경하지 않습니다. | 임무 유형으로 인해 고정 변수를 수정할 수 없도록 차단되지는 않습니다. 임무 유형은 나중에 활동을 수정하는 경우 Windchill에서 스케줄 변수를 다시 계산하는 방법만 제어합니다. 예를 들어, 작업 시간 고정 활동의 작업을 수정할 수 있습니다. |
|
| 작업량 제어 활동에서는 자원을 추가 또는 제거할 때 작업이 일정하게 유지됩니다. 활동을 완료하는 데 필요한 작업량이 고정되어 있는 경우, 자원이 추가 또는 제거될 때 활동 기간을 다시 계산하려면 이 옵션을 선택합니다. |
고정 비용 | 자원 비용을 포함하지 않는 활동과 연관된 고유한 비용입니다. |
2. 기한 필드에 날짜를 설정하면 공지에서 활동 가입을 작성할 수 있습니다.
◦ 다음 이전에 알림 - 일(기한 이전) 필드에 숫자를 입력합니다. 지정한 날짜에 활동이 완료되지 않으면 이메일 알림이 전송됩니다. 예를 들어, 활동의 기한이 7월 15일인 경우 이 필드에 5를 입력하면 7월 10일에 이메일을 받게 됩니다(활동이 완료되지 않은 경우).
◦ 다음 이후에 알림 - 일(기한 이후) 필드에 숫자를 입력합니다. 활동이 완료되지 않았지만 지정한 일 수만큼 기한을 넘긴 경우 이메일 알림이 전송됩니다.
3. 상황 및 위험에서 다음 필드를 작성합니다.
상황 | 다음 중 하나를 선택합니다. •  녹색 녹색 - 위험 요소나 문제가 없으며 진행할 준비가 되었음을 나타냅니다. •  노란색 노란색 - 진행하기 전에 주의가 필요함을 나타냅니다. •  빨간색 빨간색 - 심각한 위험에 대한 경고를 나타냅니다. 이때는 진행하지 않아야 합니다. 활동에 자원이 배정된 경우, 활동이 요약 활동인 경우 또는 상태를 자동으로 계산하도록 활동 유형이 구성된 경우에는 이 필드를 편집할 수 없습니다. 자세한 내용은 프로젝트 상황을 참조하십시오. |
상황 설명 | 상황 설정에 대한 간략한 설명입니다. |
위험 | 활동이 기한 일자까지 완료될 가능성을 식별합니다. 가능한 값은 매우 높음, 높음, 중간, 낮음, 매우 낮음 및 사용할 수 없음입니다. |
위험 설명 | 위험 설정에 대한 간략한 설명입니다. |
4. 마침을 클릭하여 변경 작업을 완료합니다.
결과물 활동을 편집 중인 경우 다음을 클릭합니다.
산출물
작업을 결과물로 표시 옵션을 선택하는 경우 결과물 단계가 나타납니다.
다음 객체 유형이 적합합니다.
• 변경 객체
• 부품
• 문서
• EPM 문서
• 파생 사양
• 패키지
• 베이스라인(관리됨 및 로트)
• Windchill QMS 객체
• Windchill MPMLinkobjects
• 엔터프라이즈 데이터
| 작업에 대한 주제 객체 찾기 창을 엽니다. 여기에서 적합한 객체 유형을 검색할 수 있습니다. 적격한 객체만 검색 결과 테이블에 나타납니다. 객체가 적격한지 여부는 선택한 작업 진행 관리 정책과 계획 활동의 컨텍스트에 따라 달라집니다. • 프로젝트 활동 - 주제 객체가 동일한 프로젝트 컨텍스트 내에 있어야 합니다. 이는 PDM 컨텍스트에서 프로젝트로 공유되는 객체를 포함할 수 있습니다. • 프로그램 활동 - 주제 객체가 동일한 프로그램 컨텍스트 내에 있어야 합니다. • 제품 활동 - 주제 객체는 모든 PLM 컨텍스트(예: 제품, 라이브러리, 품질 컨텍스트)에 있을 수 있습니다. 프로젝트 또는 프로그램에 있는 객체를 포함할 수 없습니다. |
| 선택한 객체를 제거합니다. |
| 클립보드에서 하나 이상의 객체를 붙여 넣습니다. 부적격 객체가 클립보드에 포함되어 있는 경우 적격한 객체만 추가됩니다. 부적격 객체는 거부되었다고 경고하는 오류 메시지가 나타납니다. |