◦ 테이블 도구 모음에서 새 활동 아이콘  을 클릭합니다.
을 클릭합니다.
실행 중이거나 완료된 계획 활동에서 활동 또는 하위 계획을 들여쓰거나 삽입할 수 없습니다. 실행 중인 요약 활동에서 들여쓰거나 새 활동을 삽입하려면 예상 시작 날짜를 실제 시작 날짜 또는 그 이후로 설정합니다. 예상 시작 날짜는 요약 활동의 실제 시작 날짜보다 빠를 수 없습니다. 새 하위 활동을 들여쓰거나 완료된 요약 활동에 삽입할 수 있습니다. |
계획 | 작업 중인 컨텍스트에 계획이 두 개 이상 있는 경우 드롭다운 메뉴에서 계획을 선택할 수 있습니다. | ||
활동 | 이 필드는 선택 사항입니다. • 이 필드를 비워 두면 새 활동이 일정 테이블의 맨 아래에 추가됩니다. • 새 활동을 기존 활동에 상대적으로 배치하려면 찾기 아이콘
| ||
상대 위치 | 이 메뉴는 활동 필드에서 활동을 선택한 경우에만 활성화됩니다. • 위에 작업 삽입 - 새 활동이 일정 테이블에서 선택된 기존 활동 위에 배치됩니다. • 아래에 작업 삽입 - 새 작업이 일정 테이블에서 선택된 기존 작업 아래에 배치됩니다. • 작업을 하위로 삽입 - 새 작업이 선택된 기존 작업에 하위 작업으로 추가됩니다. |
이정표를 작성할 경우 정보를 입력하기 전에 작업을 중요 시점으로 표시 확인란을 선택합니다. 그러면 이정표를 작성한 후 값이 무시되는 적용 불가능 필드가 제거됩니다. |
요약 활동으로 변환하려는 활동을 작성하는 경우 다음 사항을 확인하십시오. • 요약 활동은 자원 배정을 포함할 수 없으며, 대부분의 속성이 하위 활동에 대해 제공된 정보를 기준으로 계산됩니다. 이미 추가된 경우 활동을 요약 활동으로 변환하면 자원 배정과 스케줄 제약 조건이 자동으로 제거됩니다. 나중에 요약 활동을 활동으로 다시 변환하면 이전 속성이 모두 손실됩니다. 자세한 내용은 요약 활동 계산의 예를 참조하십시오. • 요약 활동에는 가능한 한 빨리 또는 이후에 시작 스케줄 제약 조건 유형만 사용할 수 있습니다. 가능한 한 늦게 또는 날짜에 완료 제약 조건이 있는 활동을 변환하는 경우 제약 조건 유형이 자동으로 가능한 한 빨리로 변환됩니다. |
유형 | 관리자가 사용자 정의 활동 유형을 작성한 경우 유형 드롭다운 메뉴가 나타납니다. | ||
작업 이름 | 활동의 이름입니다. 최대 225자일 수 있습니다. | ||
설명 | 활동에 대한 간단한 요약입니다. | ||
소유자 | 활동을 성공적으로 완료해야 할 책임을 지는 팀 멤버입니다. 소유자는 활동 작업 진행을 관리하고 활동 속성을 편집할 수 있습니다. 활동 소유자를 자원으로 배정할 수도 있습니다.
|
제약 조건 | 다음 옵션 중 하나를 선택합니다. • 가능한 한 빨리 - 가능한 가장 빠른 날짜에 활동이 시작됩니다. 시작 날짜는 계획 시작 날짜이거나 선행자 관계를 기준으로 계산됩니다. • 이후에 시작 - 달력 아이콘 • 가능한 한 늦게 - 가능한 가장 늦은 날짜에 활동 완료 날짜가 스케줄됩니다. 이 완료 날짜는 계획 완료 날짜이거나 후속자 관계를 기준으로 계산됩니다. • 날짜에 완료 - 달력 아이콘 자세한 내용은 활동 날짜 제약 조건를 참조하십시오. |
예상 시작 날짜 예상 완료 날짜 | 다음 필드 중 하나만 지정할 수 있습니다. 한 필드를 설정하면 다른 필드는 자동으로 계산됩니다. • 예상 시작 날짜 - 이 필드는 날짜에 완료 제약 조건을 가진 활동에만 적용됩니다. 달력 아이콘 • 예상 완료 날짜 - 이 필드는 이후에 시작 또는 가능한 한 빨리 제약 조건을 가진 활동에만 적용됩니다. 달력 아이콘 • 기간 - 기간을 지정할 때 사용할 수 있는 단위 표시자는 다음과 같습니다. ◦ 분: m, min, mins, minute, minutes, 분 ◦ 시간: h, hr, hrs, hour, hours, 시간 ◦ 일: d, dy, dys, day, days, 일 ◦ 주: w, wk, wks, week, weeks, 주 ◦ 달: mo, mon, mons, month, months, 달 |
선행자 | 프로젝트 계획 내에서 한 활동이 다른 활동과 관련된 방식을 설명하는 코딩된 엔트리입니다. 의존 관계를 지정하는 방법에 대한 자세한 내용은 선행자 관계를 참조하십시오. |
활동을 완료하는 데 필요한 예상/계획 시간입니다. 이는 일반적으로 시간 단위로 입력되지만 위에서 설명한 단위 표시기를 사용할 수도 있습니다. |
자원을 배정하지 않고 기본 자원 배정 기본 설정을 예로 설정하면 활동 소유자에 대해 기본 자원 배정이 자동으로 작성됩니다. 활동에 소유자가 배정되지 않은 경우 활동 작성자로 자원 배정이 작성됩니다. 자세한 내용은 프로젝트 계획 수립 기본 설정를 참조하십시오. |
리소스가 활동을 수행하는 데 할애할 수 있는 하루 작업 시간의 비율을 입력합니다. 예를 들어, 표준 8시간을 작업하는 자원에 50단위를 배정하면 이 자원은 하루 4시간 또는 주당 20시간(주당 5일 근무 시)을 해당 활동에 대한 작업에 사용할 수 있습니다.
| |||
리소스가 Windchill 사용자 또는 기타 리소스 유형인 경우 이 필드는 단일로 설정되며 변경할 수 없습니다. 리소스가 Windchill 그룹 또는 Windchill 팀 역할 사용자 유형인 경우 다음 옵션에서 선택할 수 있습니다. • 풀 - 그룹 또는 역할에 포함된 모든 사용자에 작업이 처음으로 지정됩니다. 한 사용자가 작업을 수락하면 상응하는 지정이 다른 사용자의 지정된 임무에서 제거됩니다. • 대량 - 리소스 그룹 또는 역할의 모든 멤버 간에 작업이 균등하게 분할됩니다. 각 사용자에 대해 개별 지정이 작성됩니다. • 공유됨 - 리소스 그룹 또는 역할의 모든 멤버에게 작업이 지정됩니다. 멤버는 가능한 작업을 완료하며 해당 작업은 전체 완료 상태에 추가됩니다. 둘 이상의 임무 책임자가 작업을 완료할 수 있지만 일부 임무 책임자는 임무를 완료하지 않아도 됩니다. |
기한 | 활동의 기한이 초과되는 기준 일자입니다. 달력 아이콘 기한을 넘길 경우 기한이 빨간색으로 표시됩니다.
| ||
활동 스케줄은 활동 기간, 활동을 완료하는 데 필요한 작업 시간 및 자원 가용성이라는 세 가지 변수를 기준으로 결정됩니다. 임무 유형을 선택하면 고정 변수를 정의할 수 있습니다. 임무 유형은 나중에 활동을 편집하여 스케줄 변수 중 하나를 변경하는 경우에만 관련이 있고, 활동에 자원을 배정하지 않는 경우에는 적용되지 않습니다. • 단위 고정 - 고정된 수량의 자원 단위를 설정합니다. 필요한 활동 또는 작업 기간을 변경하는 경우에도 Windchill에서 자원 단위를 변경하지 않습니다. • 기간 고정 - 활동을 완료하는 데 필요한 고정된 시간 양을 설정합니다. 자원을 추가 또는 제거하거나 활동에 필요한 작업량을 변경하는 경우에도 Windchill에서 활동 기간을 변경하지 않습니다. • 작업 시간 고정 - 활동을 완료하는 데 필요한 고정된 작업량을 설정합니다. 자원을 추가 또는 제거하거나 활동 기간을 변경하는지 여부에 관계없이 Windchill에서 활동을 완료하는 데 필요한 작업량을 변경하지 않습니다.
자세한 내용은 임무 유형 및 작업량 고정를 참조하십시오. | |||
작업량 제어 활동에서는 자원을 추가 또는 제거할 때 작업이 일정하게 유지됩니다. 활동을 완료하는 데 필요한 작업량이 고정되어 있는 경우, 자원이 추가 또는 제거될 때 활동 기간을 다시 계산하려면 이 옵션을 선택합니다. 자세한 내용은 임무 유형 및 작업량 고정를 참조하십시오. | |||
고정 비용 | 자원 비용을 포함하지 않는 활동과 연관된 고유한 비용입니다. |
상황 | 다음 중 하나를 선택합니다. • • • 활동에 자원이 배정된 경우, 활동이 요약 활동인 경우 또는 상태를 자동으로 계산하도록 활동 유형이 구성된 경우에는 이 필드를 편집할 수 없습니다. 자세한 내용은 프로젝트 상황을 참조하십시오. |
상황 설명 | 상황 설정에 대한 간략한 설명입니다. |
위험 | 활동이 기한 일자까지 완료될 가능성을 식별합니다. 가능한 값은 매우 높음, 높음, 중간, 낮음, 매우 낮음 및 사용할 수 없음입니다. |
위험 설명 | 위험 설정에 대한 간략한 설명입니다. |
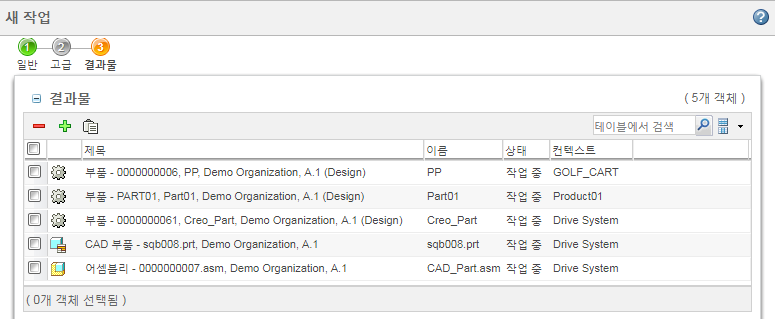
작업에 대한 주제 객체 찾기 창을 엽니다. 여기에서 적합한 객체 유형을 검색할 수 있습니다. 적격한 객체만 검색 결과 테이블에 나타납니다. 객체가 적격한지 여부는 선택한 작업 진행 관리 정책과 계획 활동의 컨텍스트에 따라 달라집니다. • 프로젝트 활동 - 주제 객체가 동일한 프로젝트 컨텍스트 내에 있어야 합니다. 이는 PDM 컨텍스트에서 프로젝트로 공유되는 객체를 포함할 수 있습니다. • 프로그램 활동 - 주제 객체가 동일한 프로그램 컨텍스트 내에 있어야 합니다. • 제품 활동 - 주제 객체는 모든 PLM 컨텍스트(예: 제품, 라이브러리, 품질 컨텍스트)에 있을 수 있습니다. 프로젝트 또는 프로그램에 있는 객체를 포함할 수 없습니다. | |
선택한 객체를 제거합니다. | |
클립보드에서 하나 이상의 객체를 붙여 넣습니다. 부적격 객체가 클립보드에 포함되어 있는 경우 적격한 객체만 추가됩니다. 부적격 객체는 거부되었다고 경고하는 오류 메시지가 나타납니다. |