|
|
Regeln kopieren und einfügen |
Die folgenden Regeln gelten beim Kopieren und Einfügen von Objekten in Windchill PDMLink und Arbortext Content Manager: • Wenn Sie ein Objekt kopieren, ist jeder Hauptinhalt oder sekundäre Inhalt (z.B. Anhänge) ebenfalls enthalten. • CAD-Dokumente können nicht kopiert und eingefügt werden. Verwenden Sie stattdessen die Aktion Verschieben. • Wenn ein Teil mit abhängigen Objekten kopiert und eingefügt wird, wird ein neues Objekt ohne abhängige Objekte erstellt. • In den Feldern Erstellt von und Letzte Änderung von wird der Benutzer eingetragen, der das neue Objekt kopiert und eingefügt hat. • Datum- und Zeitstempel werden auf das aktuelle Datum und die aktuelle Uhrzeit eingestellt. • Die Windchill Zwischenablage erkennt keine Tastaturbefehle zum Kopieren und Einfügen von Objekten. |
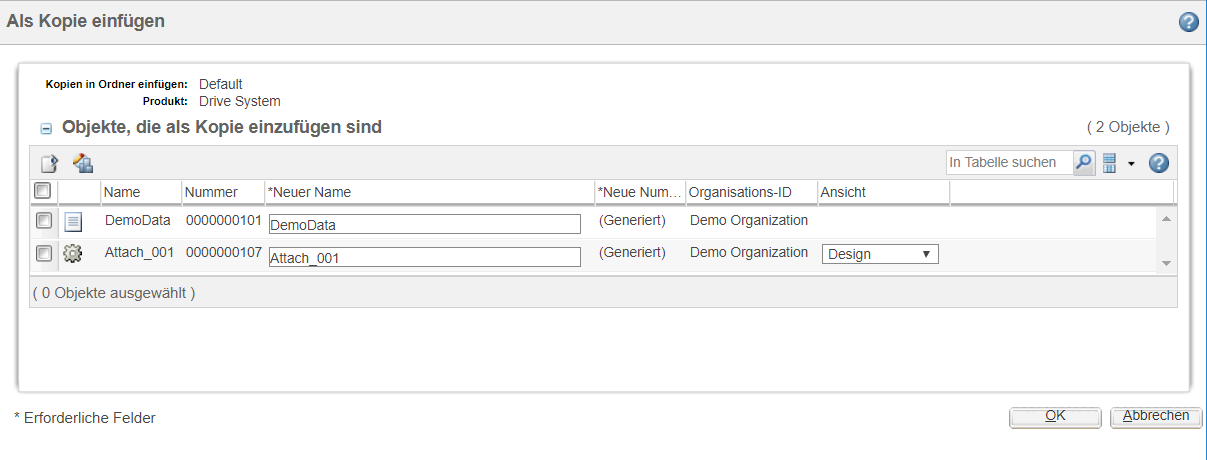
Spalte | Beschreibung |
Name | Der Name des Quellobjekts. |
Nummer | Die Nummer des Quellobjekts. |
Neuer Name | Geben Sie optional einen Namen für das eingefügte Objekt an. |
Neue Nummer | Beim Einfügen von Objekten in ein Produkt oder eine Bibliothek, das bzw. die nicht über die automatische Nummerierung verfügt, geben Sie für das eingefügte Objekt eine neue Nummer ein. |
Ansicht | Optional können Sie eine neue Ansicht für ein eingefügtes Teil oder ein Erzeugnis auswählen. |
Aktion | Beschreibung | ||
Diese Aktion wird nur angezeigt, wenn Teile oder Erzeugnisse in der Tabelle enthalten sind. Wählen Sie diese Aktion aus, um nach Ansichten zu suchen und die Ansicht für mehrere Objekte festzulegen. Für einzelne Objekte wählen Sie eine Option im Menü in der Spalte Ansicht aus. | |||
Mit dieser Aktion legen Sie die Organisations-ID für die ausgewählten Objekte fest.
|